2025 年如何在所有裝置上對 PDF 進行筆記
Jack 於 2025年02月21日 更新 PDF 編輯工具 | 產品相關文章
- 更新:
- 最近,微軟正在對其 Microsoft Office 品牌進行更改。 Microsoft Office 即將更名為Microsoft 365 。正式更名後,我們的文章內容也會進行相應更新。
有時您可能會從老師或同事那裡獲得重要的 PDF 檔案。當你閱讀這些文件時,你對其內容的想法和靈感就會浮現出來。把它們記在紙上很方便,但在這個數位時代,你需要知道如何在各種數位裝置上在 PDF 上做筆記,包括 Windows電腦、Macbook 和 iPhone。
有很多方法可用,您可以使用瀏覽器為 PDF 新增註釋,或將帶有註釋的 PowerPoint 投影片轉換為 PDF。如果您使用行動設備,一些 PDF 閱讀器和編輯器應用程式可能會有所幫助。這篇文章將向您展示在 PDF 上做筆記的 3 種最佳方法。繼續閱讀以了解詳細資訊。
如何在 Windows 上對 PDF 做筆記電腦:
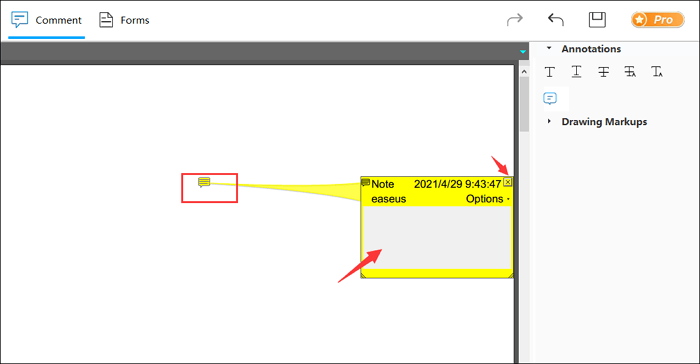
- 1. 使用EaseUSPDF 編輯器開啟您的 PDF檔案。
- 2. 選擇「註釋」選項以取得在 PDF 上做筆記所需的所有工具。
- 3. 從所有註解工具中選擇「註解」選項,然後按一下您想要做註解的位置。
- 4. 在輸入框中輸入文字以新增註解。
- 5.最後,關閉輸入框並點擊「檔案」>「儲存」按鈕來保留您的筆記。 >> 嘗試一下
| 頁面內容 | 逐步故障排除 |
|---|---|
| 修復 1. 在 PDF Windows 上做筆記 | 啟動EaseUSPDF 編輯器並點擊「開啟檔案...」按鈕以匯入PDF檔案... 完整步驟 |
| 修復 2. 在 PDF Mac 上記筆記 | 在預覽中開啟要註釋的 PDF... 完整步驟 |
| 修復 3. 在 iPad 上的 PDF 上做筆記 | 首先,您需要開啟要新增筆記的 PDF文件... 完整步驟 |
| 修復 4. 線上新增 PDF 註釋 | 進入PDF 24 Tool官方網站,點選「選擇檔案」... 完整步驟 |
| 修復 5. 額外提示:將 PowerPoint 另存為帶有註釋的 PDF | 首先,您需要匯入要轉換為Microsoft PowerPoint的投影片... 完整步驟 |
如何在 PDF 視窗上新增註解 - 2 種方法
許多程式都能夠在 PDF 中添加註釋,從 PDF 編輯器到網路瀏覽器。本部分將引導您使用這兩種類型的工具來製作筆記 PDF。
方法 1. 如何使用EaseUSPDF 編輯器在 PDF 上做筆記
EaseUSPDF 編輯器是一款適用於 Windows 的使用者友善的 PDF 編輯器,各個層級的使用者都可以使用。這軟體使您能夠透過簡單的操作管理PDF頁面並編輯內容。
至於在 PDF 上添加註釋,它為您提供了一些實用的工具。如果你想寫下你的想法,可以添加一個註釋框並在其中寫下你的評論。當 PDF檔案上有一些重要的單字時,您可以突出顯示它們或添加下劃線來強調它們。它還允許您使用箭頭、線條和形狀來註釋您的 PDF。
EaseUSPDF 編輯器
- 支援PDF編輯、轉換和列印
- 在 PDF 中新增註釋和繪製標記,或突出顯示 PDF 文字
- 透過拆分、合併、旋轉等方式管理 PDF 頁面。
- 將 PDF 轉換為 Word、Excel 和 PowerPoint 文檔
- Windows 10 最佳免費 PDF 編輯器
如何使用EaseUSPDF 編輯器在 PDF 上撰寫註解:
這裡有關於在 PDF 上做筆記的分步說明教學,您可以按照它在 PDF 上做筆記。
步驟 1.啟動EaseUSPDF 編輯器並點擊「開啟」按鈕以匯入您想要新增評論/註解/書籤的 PDF檔案。

步驟 2.在下一個視窗中,您將看到「評論」和「註釋」按鈕。您也可以點擊左側的「書籤」和「搜尋」按鈕來新增書籤或從 PDF 中搜尋內容。
如果您想要反白或刪除 PDF 中的反白顯示,您也可以選擇左側的小畫筆圖示。若要新增線條/箭頭,請按一下筆圖示。

步驟3.編輯完成後,您可以按一下「檔案」>「另存為」將編輯後的PDF儲存儲存到您的電腦。

方法 2. 如何使用 Microsoft Edge 在 Windows電腦上的 PDF 上新增註釋
除了 PDF 編輯器之外,內建瀏覽器還可以幫助您新增 PDF 註釋。
新版本的Microsoft Edge帶來了許多新功能。其中,需求量最大的是在PDF文件中加入文字和註解。新的 Microsoft Edge 為您提供了一種編輯模式,只需單擊幾下即可在 PDF 文件上繪製線條或突出顯示一些重要單字。
現在,我們將向您展示使用此內建瀏覽器在PDF上做筆記的操作。
使用 Microsoft Edge 記錄 PDF 筆記的教學:
步驟1.右鍵單擊要新增註釋的 PDF檔案,然後選擇在 Microsoft Edge 中開啟它。一般來說,它是預先安裝在您的 Windows電腦上的程式。如果你沒有這個軟體,你可以從微軟官方網站下載。
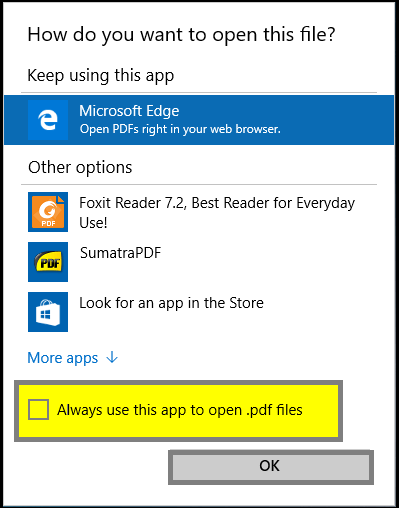
步驟 2.在 Microsoft Edge 中開啟 PDF檔案後,您會在右上角找到一個像筆一樣的圖示。點擊它可以啟動支援在 PDF 上做筆記的編輯模式。
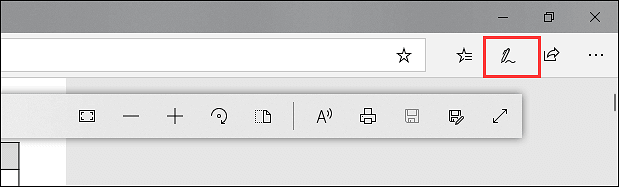
步驟3.現在,您可以在螢幕上看到一些工具。您可以使用第一個工具自由書寫或繪畫,第二個工具可讓您突出顯示文字。如果您想刪除您新增的註釋,第三個工具可以幫助您。
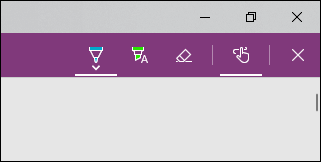
步驟4.如果您想儲存這些註釋,請點選「儲存」按鈕。您甚至可以旋轉 PDF 來調整其方向,並將其與添加的註釋一起列印出來。
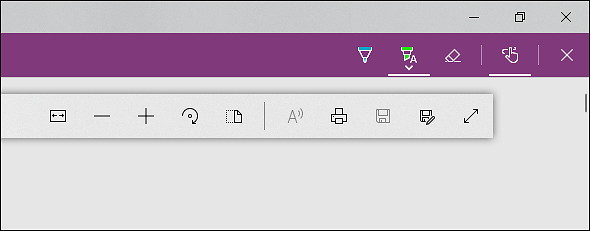
如何在 Mac 上使用 PDF 做筆記 - 2 種方法
本部分將重點放在使用預設軟體和第三方程式為PDF新增註解。 Preview 和 Adobe Reader,哪一個是 Mac 用戶最好的 PDF 筆記記錄器?請繼續閱讀以了解有關它們的更多資訊。
方法 1. 如何使用預覽在 Mac 上為 PDF 新增註釋
由於 Apple Inc 提供了預設應用程序,Mac 用戶可以直接在 PDF 文件中添加註釋。 Preview 是供應商在您的 Mac 上提供的程式,專為查看圖像和 PDF 而設計。除了可以在 Mac 上開啟這些文件之外,功能豐富的軟體還可以輕鬆編輯它們。
以 PDF 檔案為例,預覽功能可讓您使用各種工具(尤其是標記工具)進行編輯。您只需點擊「顯示標記工具列」按鈕,然後選擇您需要註解PDF的工具,例如反白顯示文字或新增註解。此外,Preview 還支援使用密碼加密 PDF、將多個文件合併為一個以及將 PDF 轉換為其他格式。
接下來,您將了解使用 Mac 上的預覽添加 PDF 註釋的詳細步驟。
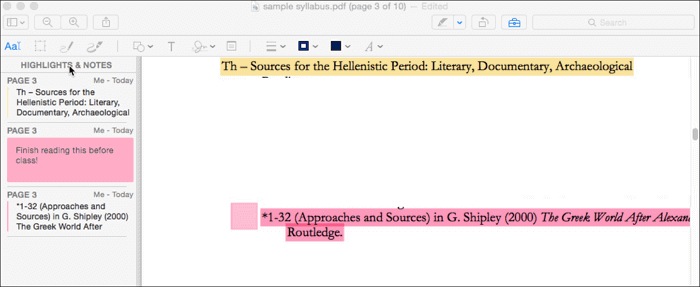
如何使用預覽為 PDF 新增註解:
步驟1.在預覽中開啟您想要註解的PDF。
步驟2.按一下工具箱圖標,即「顯示標記工具列」按鈕,將出現所有您可以使用的工具。
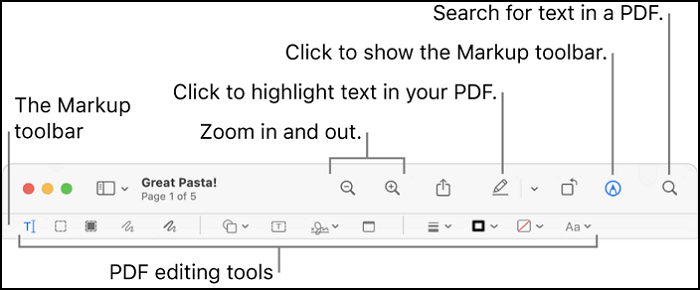
步驟3.點擊「註釋」圖標,將會出現一個框,您可以在其中新增註釋。當您想要編輯現有註釋時,請雙擊註釋框。
步驟4.如果您想使用其他工具註釋PDF,Preview 也支援在PDF上新增形狀和繪圖。
方法 2. 如何使用 Adobe Reader 在 PDF 上撰寫註釋
Adobe Acrobat Reader 是一款基於雲端的程式,可讓使用者閱讀和註釋 PDF 檔案。出於商業目的,您還可以使用它對 PDF 文件進行數位簽章。這款功能強大的帶有筆記工具的 PDF 閱讀器可以滿足您管理 PDF 文件的大部分需求,您可以輕鬆地將匯入資料轉換為 PDF 或將匯出資料從 PDF 轉換為 PDF。
由於它支援許多註釋工具,您可以自由地在 PDF 文件中添加形狀,例如線條、箭頭、矩形等,或在其中插入便籤以記下一些重要資訊。
按照在 PDF 上做筆記的教學立即註釋您的 PDF。
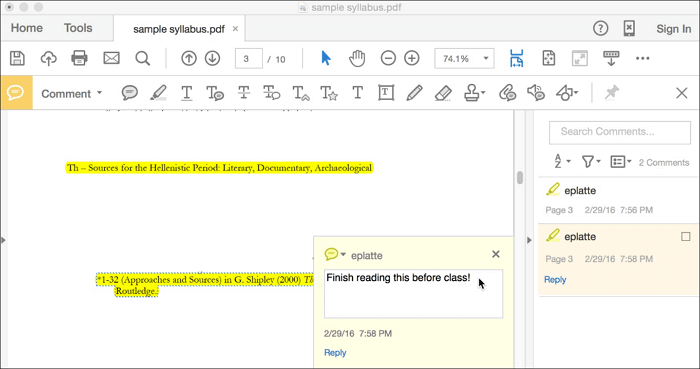
如何使用 Adobe Acrobat 在 PDF 上做註釋:
步驟 1.啟動 Adobe Reader 並將 PDF 放入其中。
步驟2.點選“工具”>“評論”以開啟“評論工具列”,然後選擇“便條紙”。
步驟3.點選您想要新增註解的位置,然後在方塊中新增輸入您想要記下的文字。如果您想編輯註釋,請雙擊它即可。
步驟4.如果您還想使用其他工具註解PDF,請在註解工具列中選擇您需要的工具,然後將註解加入PDF。
如何使用 PDF 筆記應用程式在 iPad 上的 PDF 上做筆記
如果你想用 OneNote 為 iPad 上的 PDF 新增註釋,你可能遇到的第一個問題是如何將匯入PDF 匯入 OneNote。如果有人透過電子郵件向您發送了 PDF,您需要下載它並將其儲存到您的 iPad 上。然後,您可以使用內建或第三方 PDF 閱讀器預覽它。
雖然閱讀器通常不提供編輯工具,但您可以使用「開啟方式」功能將 PDF匯入放入 OneNote。這個跨平台應用程式現在允許 iOS 用戶為 PDF 添加註釋和評論,以便您可以輕鬆地透過筆記 PDF 記錄您的想法。
使用 PDF 筆記應用程式在 PDF 上做筆記的教學:
步驟1.首先,您需要開啟您想要做筆記的PDF文件。例如,您可以使用 Google Reader 或任何其他支援 PDF 格式的應用程式開啟它。點擊“共享”按鈕並選擇“開啟方式”選項。
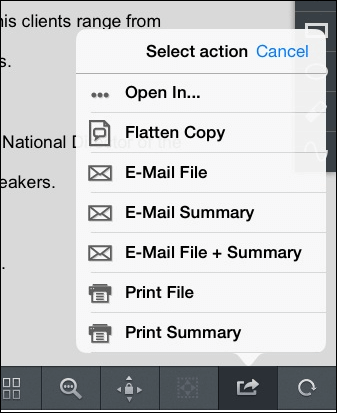
步驟 2 。按一下選項「在 OneNote 中開啟」。
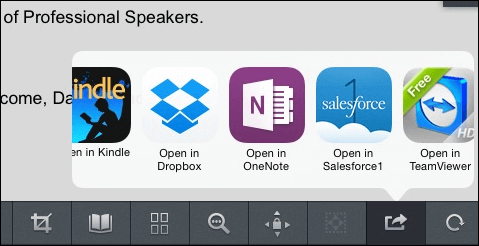
步驟3.然後,OneNote 會詢問你要將檔案插入到哪個筆記本和哪個選項卡中。
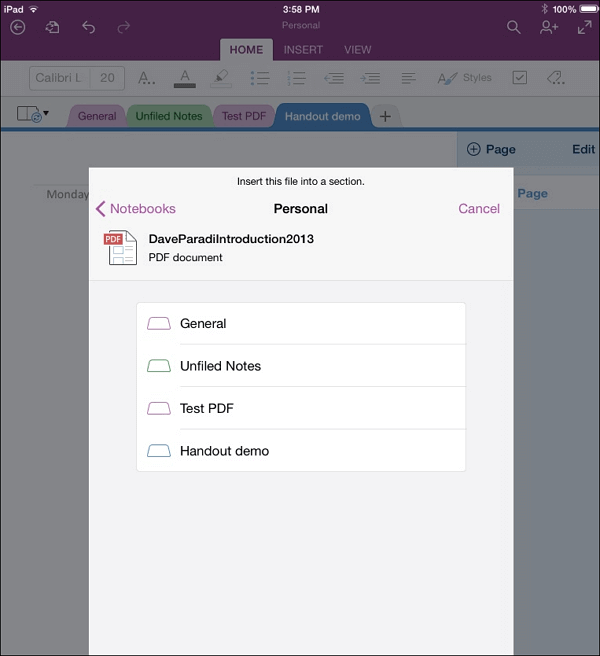
步驟4.現在,您可以記錄 PDF 筆記並向檔案新增評論。
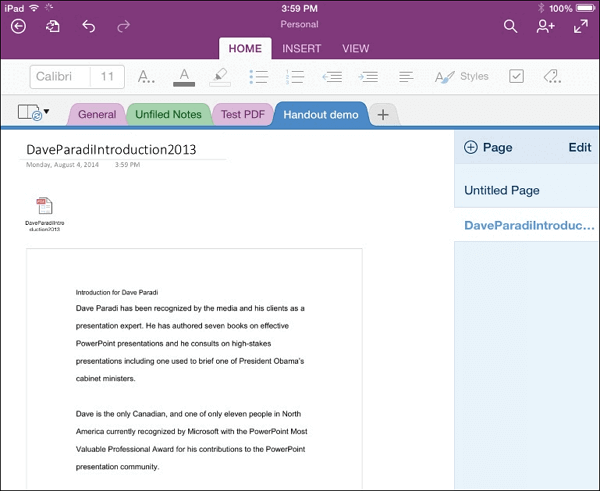
在線為 PDF 添加註釋
如果上面提到的軟體無法滿足您的需求,或者您只是不想在電腦上下載任何內容,您可以嘗試線上工具。在本部分中,我們為您提供一個免費的線上PDF 編輯器,它可以在 PDF檔案上添加註釋。它被稱為 PDF 24 工具。這是一個免費工具,它支援您可能需要的所有常見功能。讓我們看看如何使用它在 PDF 上做筆記。
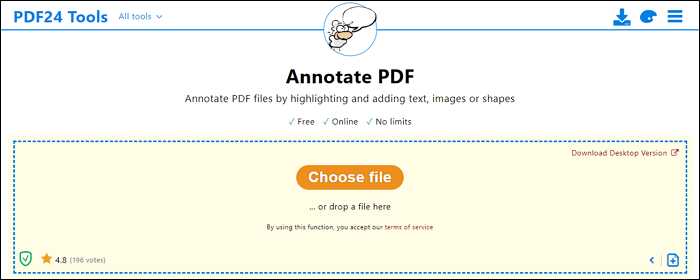
步驟1.前往PDF 24 Tool的官方網站,點選「選擇檔案」以匯入PDF。您也可以將其拖曳到該工具中。
步驟 2 。
步驟 3.完成註釋後,按一下「儲存 PDF」將其儲存到您的儲存中。
附加提示:如何使用註解將 PowerPoint 另存為 PDF
取得帶有註釋的 PDF 的另一種方法是將帶有註釋的 PowePoint文件轉換為 PDF 格式。無需使用任何第三方軟體進行轉換,Microsoft Office 就是您所需要的。但是,Windows 和 Mac 上將 PowerPoint 轉換為帶有註釋的 PDF 的操作有所不同。
本部分將引導您逐步將檔案轉換為這兩個作業系統。
#1.如何在 Windows 上使用 Notes 將 PowerPoint 儲存為 PDF
微軟官方自備了檔案列印工具,可以直接將PowerPoint投影片轉換成PDF格式。這個列印功能非常強大,您可以自由調整設定來自訂PDF的大小和方向,並且可以只選擇PowerPoint中的幾張投影片來轉換。
詳細步驟: >>如何將 PowerPoint 另存為帶有註釋的 PDF
這篇文章為您提供了有關如何在 Windows 上將 PPT教學轉換為帶有註釋的 PDF 的儲存方法。點擊它並按照步驟轉換幻燈片。

#2.如何使用 Mac 上的 Notes 將 PowerPoint 儲存為 PDF
除了直接在 PDF 文件上書寫文字來做筆記之外,還有一些其他方法可以添加註釋。例如,如果您建立 PowerPoint 投影片並寫了一些筆記,則可以使用內建轉換工具將投影片轉換為帶有註釋的 PDF檔案。
您可以使用 Microsoft PowerPoint 中的標準選項來調整 PDF 的設定。例如,您可以自訂紙張尺寸並選擇您計劃以 PDF 格式儲存的投影片範圍。
如何在 Mac 上將幻燈片轉換為 PDF:
步驟 1.首先,您需要匯入要轉換為 Microsoft PowerPoint 的幻燈片。然後,點擊“檔案”按鈕並選擇“列印”選項。
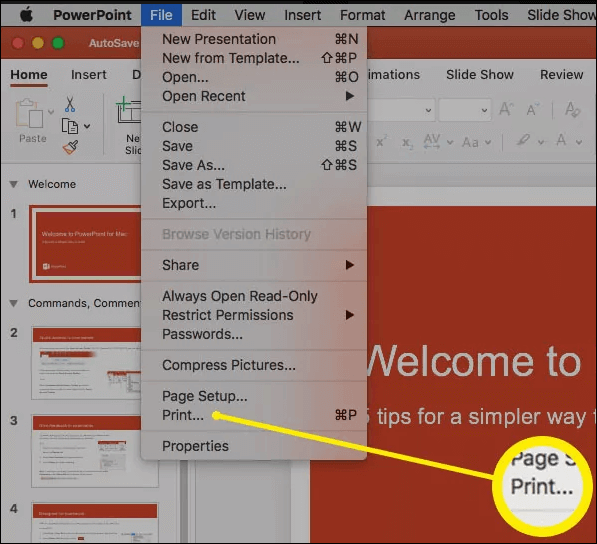
步驟 2.您可以看到「版面配置」部分中的預設選項是「投影片」。您可以單擊它並從下拉式選單選單中選擇另一個選項。
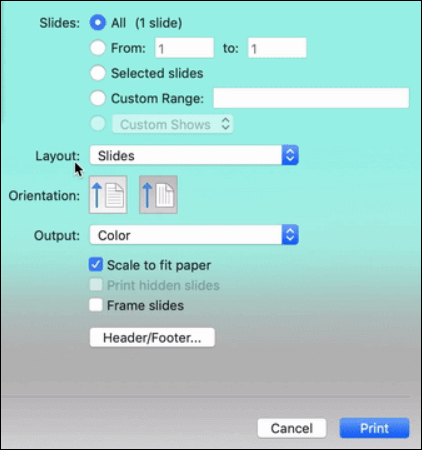
步驟3.從下拉式選單選單中選擇「註解」。然後,您將在幻燈片下方看到自己寫的筆記。
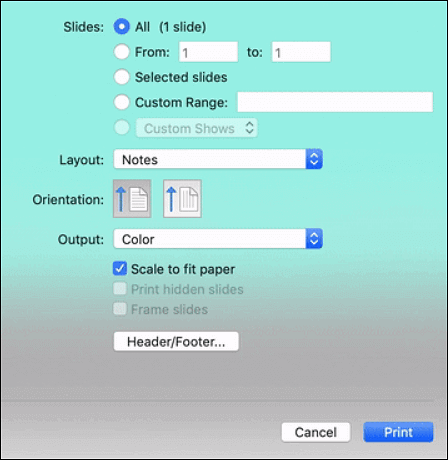
步驟4.在右下角,您可以看到一些選項。從中選擇“另存為 PDF”,然後按一下“儲存”。
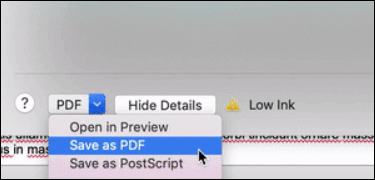
在 PDF 上做筆記的常見問題解答
以下是一些與在 PDF 上做筆記相關的常見問題。看看它們就能找到答案。
1. 如何在 PDF 中用筆做筆記?
您可以關注以下教學:
步驟 1.開啟您的 PDF檔案。然後點選「註解」top右選單。
步驟 2當工具列出現時,請雙擊筆標誌,然後選擇顏色和大小。此後,你就可以按照自己想要的方式做筆記了。
2. 如何在 Word 記錄 PDF 中的筆記?
您可以按照以下步驟操作:
步驟 1.在 Word 中開啟您的 PDF文件。右鍵點選 PDF文件,然後從右鍵點選選單中選擇「新增便籤」。
步驟 2 。
步驟3.按一下「確定」確認將註解新增至PDF文件。
結論
如何在 PDF 上做筆記或使用 PDF 筆記工具進行註解?您可以在這裡找到所有答案。
這篇文章將引導您透過 4 種不同的方式取得帶有各種作業系統註釋的 PDF。無論您使用的是 Windows電腦、Macbook 還是 iPad,您都可以找到有關如何在 PDF 上做筆記的最佳教學。
而且我們在本文中提到的工具非常容易使用。如何輕鬆地在 PDF 上寫筆記?EaseUSPDF 編輯器適合每個用戶,甚至是初學者。不要猶豫,試試這款用戶友好且輕量級的軟體。



