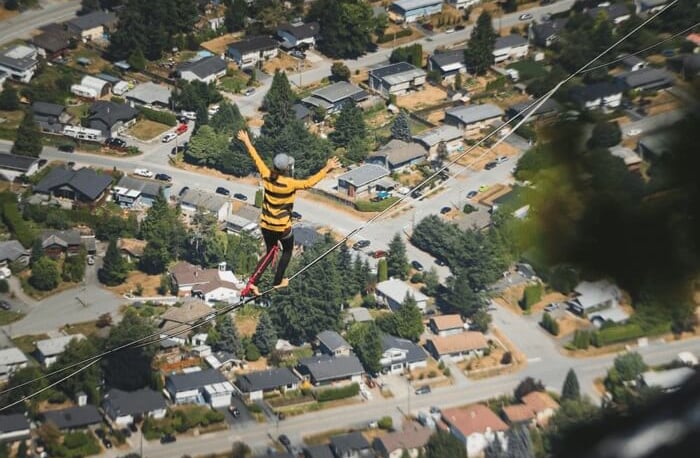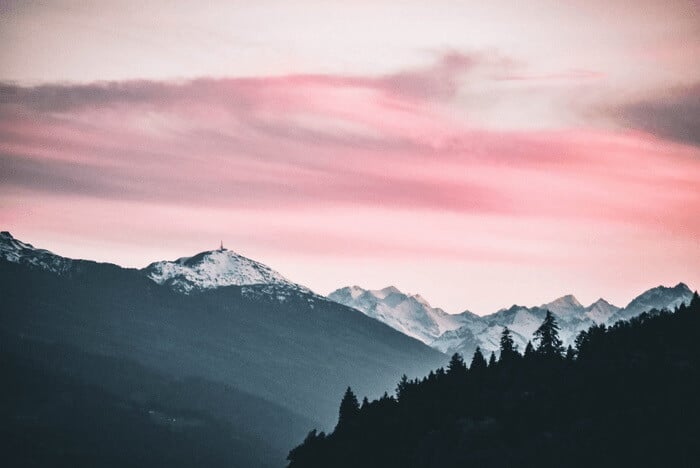[2025] 輕鬆搜尋掃描的 PDF,3 種方法
Harrison 於 2025年01月24日 创建 PDF 編輯工具 | 產品相關文章
有時您可能想在閱讀器中搜尋 PDF 文本,而它告訴您「此頁面僅包含圖片」。在這種情況下,您需要運行文字識別以使該頁面上的內容可搜尋和可選擇。之後,您可以搜尋、轉換甚至編輯此 PDF 文件中的任何內容。那麼如何處理掃描的 PDF 呢?
您需要應用 OCR 功能,該功能允許轉換圖片和文字。有一些 PDF 編輯器提供此功能。在這篇文章中,您將了解在 Windows、Mac 和線上搜尋此類 PDF 的三種方法。

如何在 Windows 10 上快速搜尋掃描的 PDF :
步驟 1. 下載EaseUS PDF Editor。將 PDF 文件匯入其中。
步驟 2. 這裡您需要 OCR 該檔案以使其可搜尋。點擊頂部工具列中的“OCR”選項。
步驟 3. 然後,您可以按住“Ctrl”+“S”按鈕來識別此可搜尋 PDF 中的文字>>更多詳細訊息
如何在 Windows 10 上搜尋掃描的 PDF
若要搜尋掃描 PDF 中的文本,您需要選擇支援 OCR 功能的軟體。 EaseUS PDF Editor 是一個非常有用的編輯器,可以將其轉換為可搜尋的 PDF 檔案。這款Windows PDF 編輯器提供搜尋功能,可以同時在多個 PDF 頁面中尋找目標文字。您也可以透過點擊“替換”或“全部替換”按鈕來替換文字。
您不僅可以搜尋掃描的 PDF ,還可以編輯該掃描的檔案。套用OCR功能後,您可以自由編輯。例如,可以輕鬆編輯文字、從 PDF 中提取圖片,甚至填寫本文檔中的表格。
主要特點:
- 易於使用的 PDF 閱讀器和編輯器
- 搜尋掃描 PDF 中的多個頁面
- 閱讀、轉換和編輯掃描的 PDF
- 合併、分割、裁剪和壓縮 PDF
- 在 Windows 10 上將 PDF 轉換為 JPG
免費下載這個 PDF 編輯器!立即開始搜尋掃描 PDF 中的文字。
以下是在 Windows 10 上搜尋掃描 PDF 的步驟清單:
步驟 1.在您的電腦上下載、安裝並啟動 EaseUS PDF Editor。

步驟 2. 點選左側面板上的「工具」以查看所有 PDF 工具。接下來,在「保護和最佳化」標籤中找到並選擇 OCR 選項,然後匯入 PDF 檔案。

步驟 3. 然後,您將被引導至 OCR 視窗。在這裡,您需要選擇識別模式、語言、輸出格式和儲存路徑。當一切順利時,請按一下「識別」開始您的工作。然後,您可以打開該文件並編輯內容。

之後,您可以點擊左側選單中的「搜尋」按鈕來搜尋您想要的任何內容。
如何在 Mac 上搜尋掃描的 PDF
Adobe Acrobat Pro DC 使用其 OCR 功能來建立 PDF 檔案的輔助功能。當您想要在文件中搜尋一個單字時,它非常有用。此外,識別文字後,您可以根據需要編輯文字、圖片和表格。
同時,這個 PDF 編輯器非常強大,它提供了許多功能來豐富您的 PDF 。您可以將掃描的 PDF 文件轉換為其他文檔,如 Word、Excel、PPT 等。
特色:
- 在 iPhone 和 Mac 上搜尋 PDF
- 複製、貼上和編輯 PDF 中的文字/圖片
- 在多個 PDF 頁面中搜尋並尋找文本
- 能夠將掃描的 PDF 轉換為 Word
如何使用 Adobe Acrobat Pro DC 在 Mac 上搜尋掃描的 PDF :
步驟 1. 在 Adobe 中開啟此不可搜尋的 PDF 檔案。從右側面板中,找到並點擊“掃描和 OCR”。
- 如果此文件是 PDF ,請直接在 Adobe 中開啟它。
- 如果是圖片,則按一下「建立 PDF 」進行轉換。

步驟 2. 從頂部工具列中選擇「識別文字」選項開始處理 OCR。同時,您可以點選「設定」來調整 OCR。一旦您滿意,請點擊“接受”。

步驟 3. 點選「檔案」>「儲存」以在 Mac 上儲存此可搜尋 PDF 。使用 Preview 或其他 PDF 閱讀器開啟它來搜尋文字。
如何在線將 PDF 轉換為可搜尋 PDF
如果您認為下載軟體佔用了電腦上的空間,那麼線上服務可能是明智的選擇。這裡推薦使用Convertio,因為它允許您在線上應用 PDF 文件中的OCR功能。
您需要選擇一種語言,如英語、中文、日語等。此外,也可以選擇要掃描的頁碼。之後,將可選擇的 PDF 保存在您的電腦或雲端(例如 Dropbox 和 Google Drive)中。
特色:
- 掃描時選擇頁碼
- 將掃描的 PDF 轉換為其他格式

使用 Convertio 使掃描的 PDF 可在線搜尋:
步驟 1. 開啟 Convertio 並尋找免費線上 OCR。在此網頁上,按一下「選擇檔案」以匯入掃描的 PDF 。
步驟 2. 然後,選擇語言、輸出格式和設定。之後,點選「識別」。
步驟 3. 下載到電腦後,您將獲得一個可搜尋的 PDF 檔案。
有關如何搜尋掃描的 PDF 的常見問題解答 FAQs
有關搜尋掃描 PDF 的一些相關資訊是從公眾收集的。
1. 如何在掃描版 PDF 中搜尋單字?
你需要兩步。首先,您需要使用OCR識別文件中的文字。然後,掃描的 PDF 將可供搜尋。其次,使用該文件中的搜尋功能。
2. 掃描件可以檢索嗎?
不可以,除非您套用 OCR 功能。掃描的 PDF 檔案被視為整個影像。因此,很難在其中搜尋文字或圖片。而OCR功能則能夠將文字和圖片轉換為可搜尋、可選擇和編輯的。