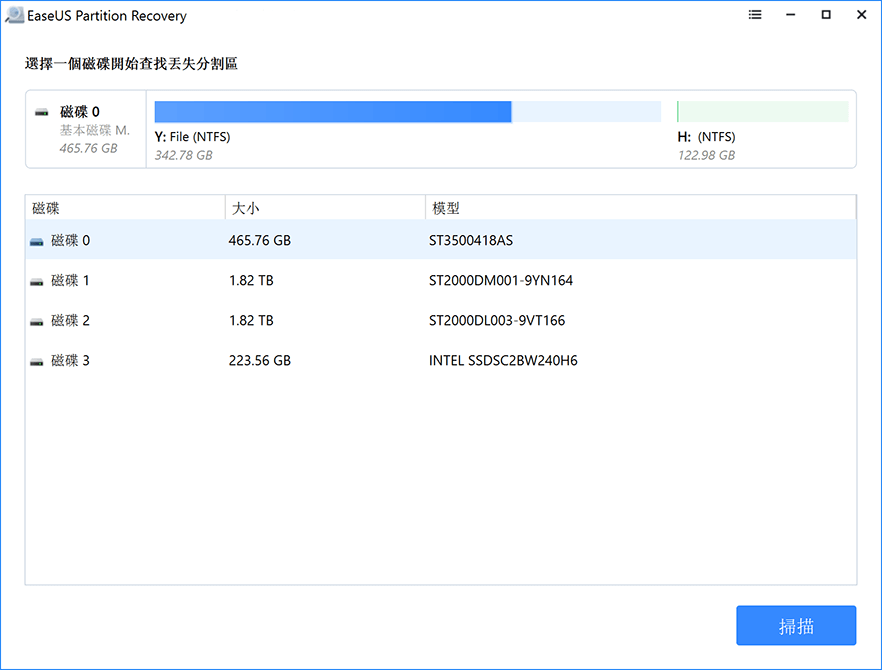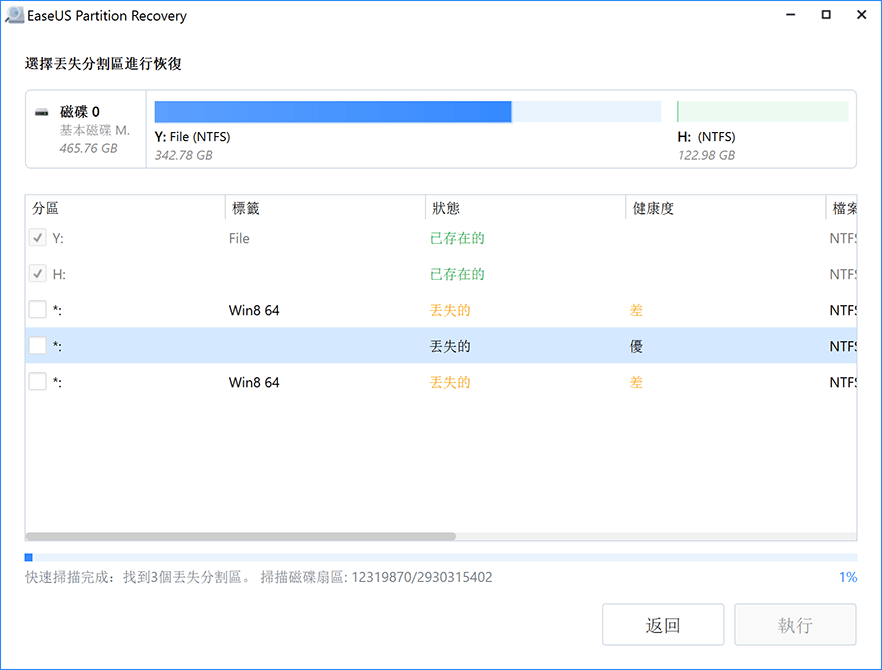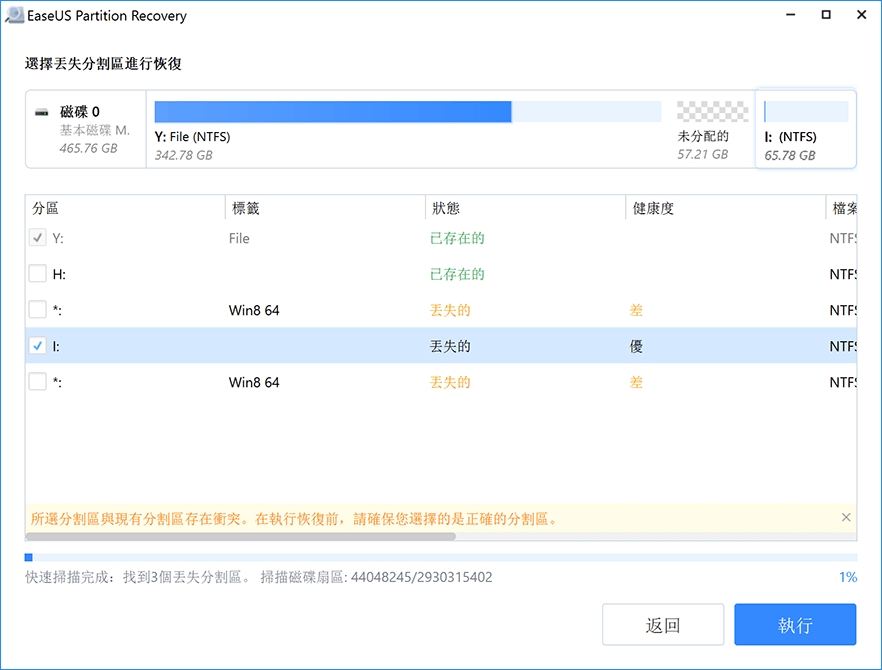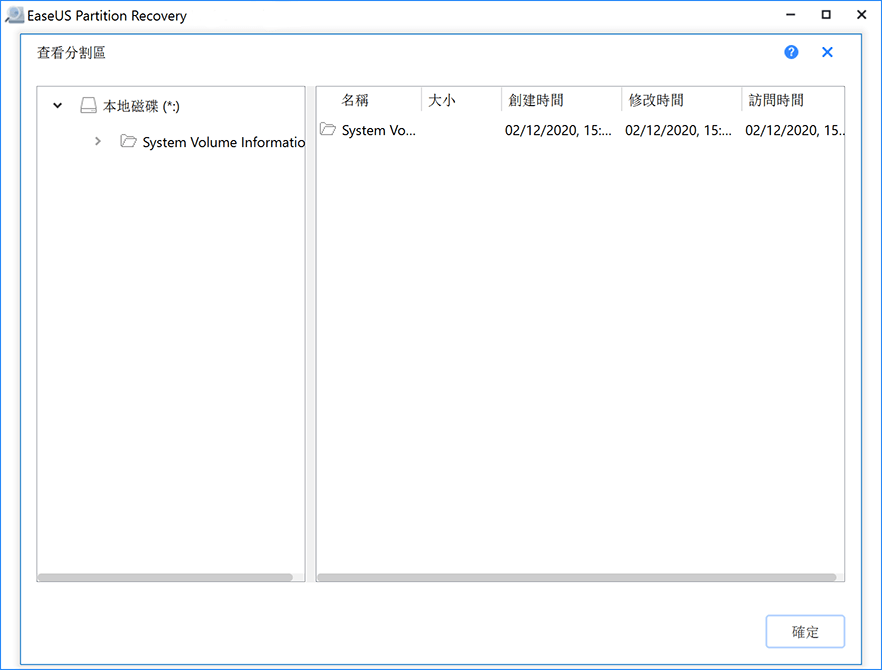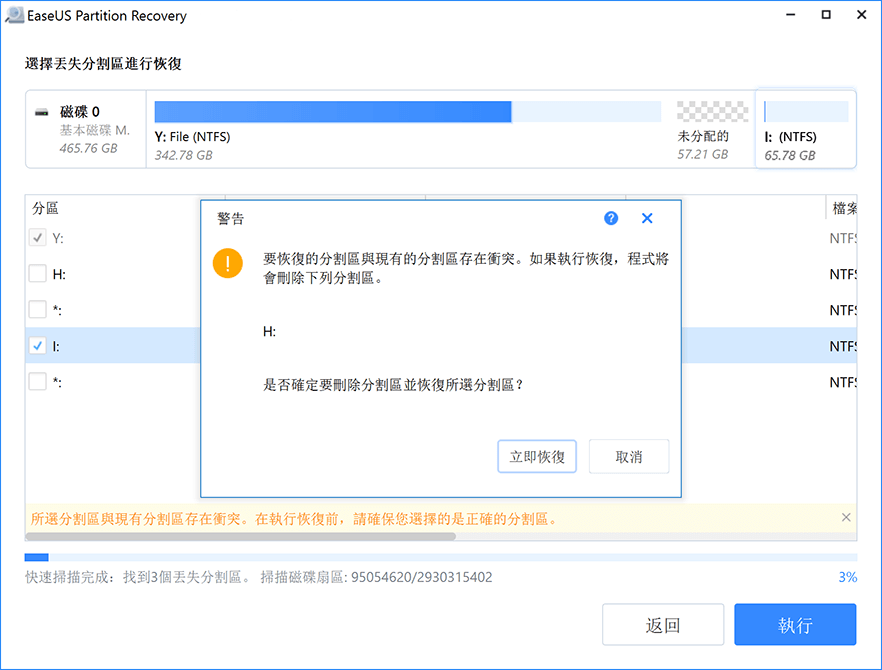文章目錄
![]() 編輯人員資料
編輯人員資料
![]() 評論及獎項
評論及獎項
可以恢復MBR轉GPT後丟失的磁碟資料嗎?
「我嘗試在電腦上安裝一個新的應用程式,但該應用程式需要是GPT磁碟,而我的磁碟是MBR。由於無法轉換系統磁碟,所以我在第二個硬碟上做了變更。
按照線上教學指南使用磁碟管理,我發現電腦上第二顆硬碟的分割區在轉換後消失了。我在那個分割區存了很多重要資料和檔案。我可以恢復MBR轉GPT後丟失的磁碟資料嗎?」
磁碟轉換導致分割區和資料丟失的原因
部分使用者不知道他們的分割區和資料在磁碟轉換(MBR轉GPT或GPT轉MBR)後如何丟失的。事實上,這是個常見問題。您可以在下圖中看到,磁碟管理中的轉換選項是無法使用的。
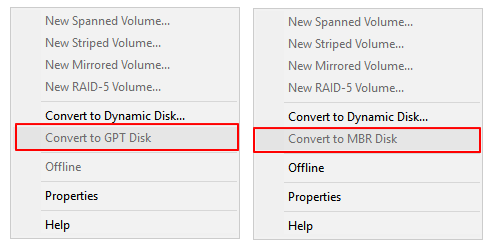
您必須刪除所有的現有分割區,才可以使用轉換選項。這就是為什麼您無法看到所有的現有分割區和儲存的資料。那麼,該如何找回所有丟失的資料和分割區呢?繼續閱讀,您會在本文中找到可靠的解決方案。
方法1. 還原丟失資料並在轉換後的磁碟上建立分割區
在磁碟轉換(MBR轉GPT或GPT轉MBR)後,一旦丟失資料,請立即停止使用電腦硬碟。這樣的動作將幫助您保護隱藏的分割區資料或丟失資料不被新資料覆蓋。然後通過這邊的教學,找回您的磁碟分割區及所有丟失資料:
#1. 還原由於磁碟轉換而丟失的資料
可靠的硬碟資料救援工具或軟體可以幫助您輕鬆還原刪除的硬碟分割區資料。在這裡,我們推薦您使用EaseUS Data Recovery Wizard。該軟體能夠在複雜的情況下恢復資料,如未配置的硬碟救援。
軟體完全相容Windows 11/10/8/7/XP甚至Vista。所有使用者都可以使用這套軟體來解決資料丟失問題,只需3個步驟。
安裝此軟體在電腦上,按照下面步驟恢復資料後再進行MBR轉GPT操作:
步驟1. 將裝置與電腦連接
如果您的外置硬碟、USB或SD卡上資料遺失了,第一件事就是立即將裝置連接上電腦。
步驟2. 執行資料恢復工具開始掃描遺失的資料
1. 在PC上執行EaseUS Data Recovery Wizard。
2. 點擊「硬碟」、「外置設備」或「指定一個位置」下存放遺失檔案的地點。
3. 點擊「掃描」開始查找遺失的檔案。
步驟3. 預覽後還原檔案
1. 掃描結束後,雙擊下方分類裡的文件預覽文件內容:
- 「已刪除的檔案」:所有被刪除的檔案都在這個分類下
- 「磁碟分區」:這裡面涵蓋所有掃描找到的檔案
- 「丟失分割區的檔案」:假如硬碟被格式化或刪除分割區導致資料遺失,請優先檢查這裡的掃描結果
- 「更多檔案」:遺失檔案名稱和路徑的檔案分在這個類別下
或者,可以使用「篩選」或「搜索」快速找到丟失檔案。
2. 最後,勾選遺失了的檔案,點擊「恢復」並保存在PC上安全的位置。
注意:儲存救回的檔案和資料到外接硬碟後再轉換磁碟以便再次使用。
#2. 在轉換後的磁碟上新建分割區
接著,在硬碟上新建分割區。有兩種方式:磁碟管理或分割管理軟體。在這裡,我們將通過手動方式指導您。
使用磁碟管理在未配置的硬碟上建立分割區:
步驟1:右鍵點擊我的電腦/本機>管理>磁碟管理。
步驟2:在轉換後的硬碟上找到未配置空間,右鍵點選「新增簡單磁碟區」。
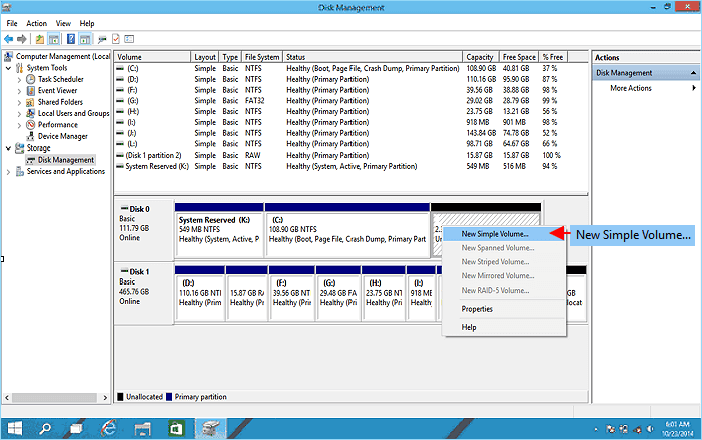
步驟3:設定分割區大小、磁碟機代號和檔案系統(NTFS)等。
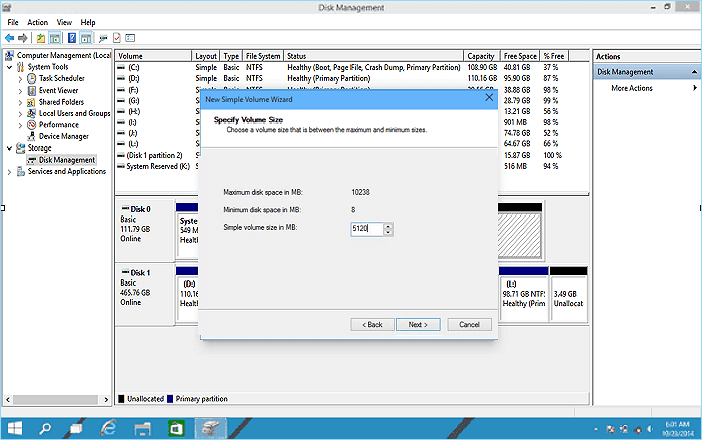
步驟4:點擊「完成」。
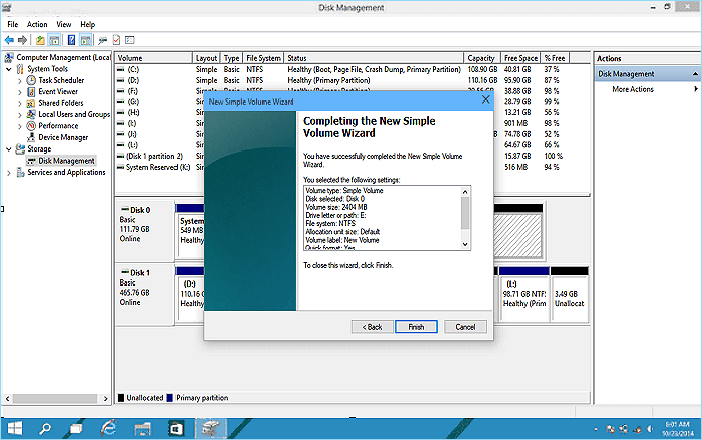
如果希望在磁碟上建立多個分割區,請重複上述步驟。之後,您可以將還原的檔案和資料存到硬碟上,再次使用這些檔案。
方法2. 在轉換後的磁碟上執行分割區救援
您可以嘗試另一套解決方案,直接使用可靠的磁碟分割區還原軟體還原由於磁碟轉換而遭刪除的分割區資料。EaseUS Partition Recovery支援直接掃描未配置的磁碟,並找到所有刪除的分割區資料,不會變更磁碟分割樣式(保持其轉換狀態 — MBR/GPT)。
步驟1. 在PC上運行分割區恢復軟體—EaseUS Partition Recovery
選擇丟失分割區的磁碟或設備,單擊「掃描」繼續。
步驟 2. 等待掃描步驟結束
允許程序掃描選定的磁碟並找到丟失的分割區。
步驟 3. 預覽並恢復丟失的分割區
雙擊標記為「丟失的」且健康度為「優」的磁碟分區。
預覽丟失分割區的內容。單擊「確定」後點擊「執行」開始恢復丟失的分區。
步驟 4. 單擊「立即恢復」 恢復磁碟分區
注意: 如果程序警告存在衝突,請先備份帶有重要檔案的分割區到外接式硬碟。然後,執行最後一個步驟恢復丟失的分割區。
本文提供的兩種解決方案都可以還原由於磁碟轉換而丟失的資料和分割區 — MBR轉GPT或GPT轉MBR。
如果您陷入更複雜的分割區救援問題,或者需要線上幫助,請發送郵件至[email protected]與我們聯絡。您也可以參考EaseUS資料救援專家提供的手動資料救援服務:
- 1. 反格式化磁碟機
- 2. 修復RAID、RAW磁碟機或作業系統
- 3. 恢復丟失的分割區(軟體無法恢復的分割區)
這篇文章有幫到您嗎?
相關文章
-
![author icon]() Ken 2024年06月03日
Ken 2024年06月03日
-
![author icon]() Agnes 2024年03月15日
Agnes 2024年03月15日
-
![author icon]() Agnes 2024年03月15日
Agnes 2024年03月15日
-
【解決【從 Ext4/3/2 NAS/Linux 裝置救援資料
![author icon]() Gina 2024年03月15日
Gina 2024年03月15日