您使用的是 Windows 11 嗎?您可能會遇到無限啟動循環錯誤。
如果您的電腦不斷重新啟動並且無法進入登入畫面,那麼電腦肯定是有問題的。
這個開機循環錯誤在舊版 Windows 版本中並不常見。但在 Windows 11 和 Windows 10 中,這種情況已經出現很多次了。
Windows 11 啟動循環錯誤主要是因為登錄檔錯誤導致電腦無法正常啟動。這會製造出無限的 Windows 啟動開機並不斷重新啟動您的電腦。
這不是一個突然出現的問題。在電腦陷入循環之前,您會注意到 Windows 11 系統出現一些異常,例如:
- 您的電腦運作速度可能比平常慢
- 某些功能無法在您的電腦上執行,例如音訊、視訊等
- 系統顯示黑色螢幕畫面並顯示「正在準備自動修復」或「正在診斷您的電腦」錯誤訊息
- 藍色畫面錯誤訊息,例如「您的電腦未正確啟動」或「自動修復無法修復您的電腦」
- 您的程式中途停止等等
現在,無需擔心。這篇文章將分享快速修復 Windows 11 啟動循環錯誤的所有疑難排解。您所要做的就是嚴格依照本文教學進行操作。
| 解決方案 | 疑難排解步驟 |
|---|---|
| Windows 11 啟動循環快速修復 | 1. 拔下外接磁碟並重新啟動 Windows 11... 完整步驟 |
| 方法 1. 執行 Windows 自動修復 | 步驟 1. 在啟動時開啟命令提示字元... 完整步驟 |
| 方法 2. 從命令提示字元修復啟動磁碟 | 步驟 1. 前往疑難排解 > 進階選項 > 命令提示字元... 完整步驟 |
| 方法 3. 清理 Windows SoftwareDistribution 資料夾 | 步驟 1. 前往「開始」功能表 > 以系統管理員身分執行... 完整步驟 |
是什麼原因導致 Windows 11 啟動循環
您已經知道 Windows 登錄檔是 Windows 11 啟動循環問題背後的罪魁禍首。現在,讓我們來看看哪些登錄檔正是問題所在:
- 未經授權的 Windows 11 ISO 檔案:如果您尚未在電腦上安裝授權的 Windows 11 ISO 檔案,可能會造成許多系統問題。因此,請務必僅從 Microsoft 官方網站下載 Windows 11 ISO 檔案。
- 不完整的 Windows 更新:當您的 Windows 11 更新因某種原因(例如網路連線不良)而中斷時,可能會導致啟動循環問題。這裡最好的選擇是停止電腦上的自動 Windows 更新。這樣一來,當您的電腦連接到穩定的網路連線時,您就可以開始更新。
- 不相容的裝置驅動程式:強制安裝不相容的驅動程式可能會導致 Windows 11 啟動循環錯誤。為避免此問題,請務必在線上檢查 Microsoft Windows 11 相容驅動程式清單後安裝相容驅動程式。
- 惡意軟體攻擊:如果您的 Windows 11 上沒有反惡意軟體或防毒軟體,病毒可能會攻擊並損壞您的登錄檔。因此,請務必確保在電腦上安裝功能強大的防毒程式。
- 安裝有缺陷的應用程式:某些遊戲和應用程式可能會壓垮您的系統並觸發無限的啟動循環錯誤。如果您的系統在安裝某些應用程式或遊戲後無法啟動,建議刪除此類程式。
接下來,我們將提供幾個擺脫 Windows 11 啟動循環的解決方案。如果其他人也遇到同樣的情況,您可以分享這篇文章來幫助他們。
如何擺脫 Windows 11 開機循環?立即排除錯誤
現在,讓我們進入主題:如何修復Windows啟動循環?好吧,有時候,啟動循環錯誤是由於應用程式錯誤或驅動程式不相容等小問題而發生的。在這種情況下,您可以執行一些快速修復方法來解決問題,例如:
Windows 11 啟動循環快速修復
1. 拔下外接磁碟並重新啟動 Windows 11
有時,連接到電腦的外接磁碟是罪魁禍首。外接磁碟可能包含病毒或一些影響您的 Windows 登錄機碼的損壞檔案。因此,最快的解決方法是拔下連接到電腦的所有外接硬碟,然後重新啟動 Windows 11,看看是否能正常啟動。
2. 執行防毒掃描
正如我們已經討論過的,病毒和惡意軟體可能會損壞您的 Windows 登錄檔並導致多種系統錯誤,包含無限啟動循環。因此,只需在您的電腦上執行防毒掃描即可消除所有系統漏洞。
3. 檢查並啟用安全啟動模式
安全啟動模式是 Windows 11 中內建的安全功能,可提供安全的系統啟動環境。檢查您的系統是否啟用了安全啟動模式以安全啟動您的電腦。
檢查並啟用安全啟動模式的步驟
步驟 1. 開啟「開始」功能表 > 系統資訊 > 系統摘要 > 檢查「安全啟動狀態」選項旁邊是否寫有「開」或「關」。

步驟 2. 如果您的電腦上停用了安全啟動模式,您可以透過點擊「進階啟動」部分下的「設定」>「更新與安全性」>「復原」>「立即重新啟動」按鈕將其開啟。

步驟 3. 然後,前往疑難排解 > 進階選項 > UEFI 韌體設定(此選項在舊版 BIOS 上不可用) > 重新啟動按鈕。

步驟 4. 開啟安全設定頁面。
步驟 5. 選擇安全開機選項,按下 Enter 鍵。然後,選擇啟用選項。
步驟 6. 退出 UEFI 設定並重新啟動電腦。
如果這些快速解決方案對您不起作用,請不要緊張。您可以嘗試一些進階選項來修復 Windows 11 啟動循環錯誤。
方法 1. 執行 Windows 自動修復
自動修復是內建的 Windows 復原工具,可診斷和排除常見的 Windows 11 啟動錯誤。當系統連續兩次嘗試啟動失敗時,會自動觸發此功能。
該工具執行多項診斷測試來檢測和自我修復啟動問題。如果您的電腦上停用了自動修復工具,您可以啟用它來修復 Windows 11 啟動循環錯誤。若要啟用 Windows 自動修復,請依照下列步驟操作:
步驟 1. 啟動時開啟命令提示字元。
步驟 2. 在命令提示字元中輸入 bcdedit,然後按 Enter。
步驟 3. 輸入以下命令啟用 Windows 自動修復:
bcdedit /set {identifier} recoveryenabled Yes

步驟 4. 關閉命令提示字元並啟動 Windows 11 以自動修復啟動循環錯誤。
方法 2. 從命令提示字元修復啟動磁碟機
如果您的啟動修復無法正常運作,也可能會建立 Windows 11 啟動循環錯誤。若要修復啟動驅動器,您可以使用此命令提示字元:
步驟 1. 前往疑難排解 > 進階選項 > 命令提示字元。
步驟 2. 輸入 bootrec.exe /rebuildbcd 並按 Enter 鍵。
步驟 3. 輸入 bootrec.exe /fixmbr 並按 Enter 鍵。
步驟 4. 輸入 bootrec.exe /fixboot 並按 Enter 鍵。

步驟 5. 成功完成每個指令後,輸入 exit 並按 Enter 鍵。另外,重新啟動電腦以檢查是否仍陷入 Windows 無限啟動循環。
方法 3. 清理 Windows SoftwareDistribution 資料夾並重新安裝 Windows 11
「SoftwareDistribution」資料夾是Windows Update 的重要元件。此資料夾暫時儲存在 Windows 11 裝置上安裝新更新所需的檔案。
但是,如果您在更新電腦上的應用程式或 Windows 檔案後遇到 Windows 11 啟動循環錯誤,則可以安全地清空 SoftwareDistribution 資料夾。另外,清除 SoftwareDistribution 資料夾後重新安裝 Windows 11,以確保有問題的 Windows 作業系統不會導致問題。
若要刪除 SoftwareDistribution 資料夾中的內容,請執行下列步驟:
步驟 1. 前往「開始」功能表 > 以系統管理員身分執行 > 輸入 net stop wuauserv > 按 Enter 鍵。
步驟 2. 輸入以下指令以停止後台智慧傳輸服務,然後按 Enter:
net stop bits

步驟 3. 按鍵盤上的 Windows + R 鍵開啟「執行」指令。
步驟 4. 在檔案總管中找到以下路徑:
C:\Windows\SoftwareDistribution
步驟 5. 選擇所有內容並點選「刪除」按鈕。

步驟 6. 再次前往命令提示字元並輸入下列命令以啟動 Windows Update 服務:
net start wuauserv
步驟 7. 現在,使用此命令啟動後台智慧傳輸服務並按 Enter:
net start bits

步驟 8. 您現在可以進入 Microsoft 網站並在電腦上重新安裝 Windows 11 ISO 檔案。
方法 4. 求助 EaseUS Windows 11 更新支援服務
如果所有這些基於命令提示字元的解決方案讓您感到頭暈,您可以轉向 EaseUS Windows 11 更新支援服務。EaseUS 技術團隊將為您提供全面的解決方案來修復 Windows 11 啟動循環和許多其他錯誤。
您需要專門的 Windows 11 更新服務嗎?
諮詢 EaseUS 專家,取得一對一手動 Windows 11 更新支援服務。免費診斷後我們可以提供以下服務:
-
1. 修復損壞的 RAID 結構、無法啟動的 Windows 作業系統和損壞的虛擬磁碟檔案(.vmdk、.vhd、.vhdx 等)
2. Windows 11更新卡住或失敗。
3. Windows 11更新啟動循環,或磁碟管理問題。
管理和最佳化 Windows 11 磁碟的額外技巧
為了避免 Windows 11 啟動循環錯誤或任何其他系統錯誤,請使用以下技巧有效管理和最佳化您的磁碟:
管理硬碟,最佳化 SSD 效能
您可以使用 EaseUS Partition Master 來管理磁碟空間和所有磁碟區。該軟體將永久合併、調整大小、編輯、格式化、刪除和清除硬碟上的資料,以保護您的系統。
[1] 「調整大小/移動」可以根據需要調整所選分割區的空間大小。通過「調整大小/移動」,您可以壓縮一個磁區、延伸另一個磁區或建立未分配空間作為其他用途。
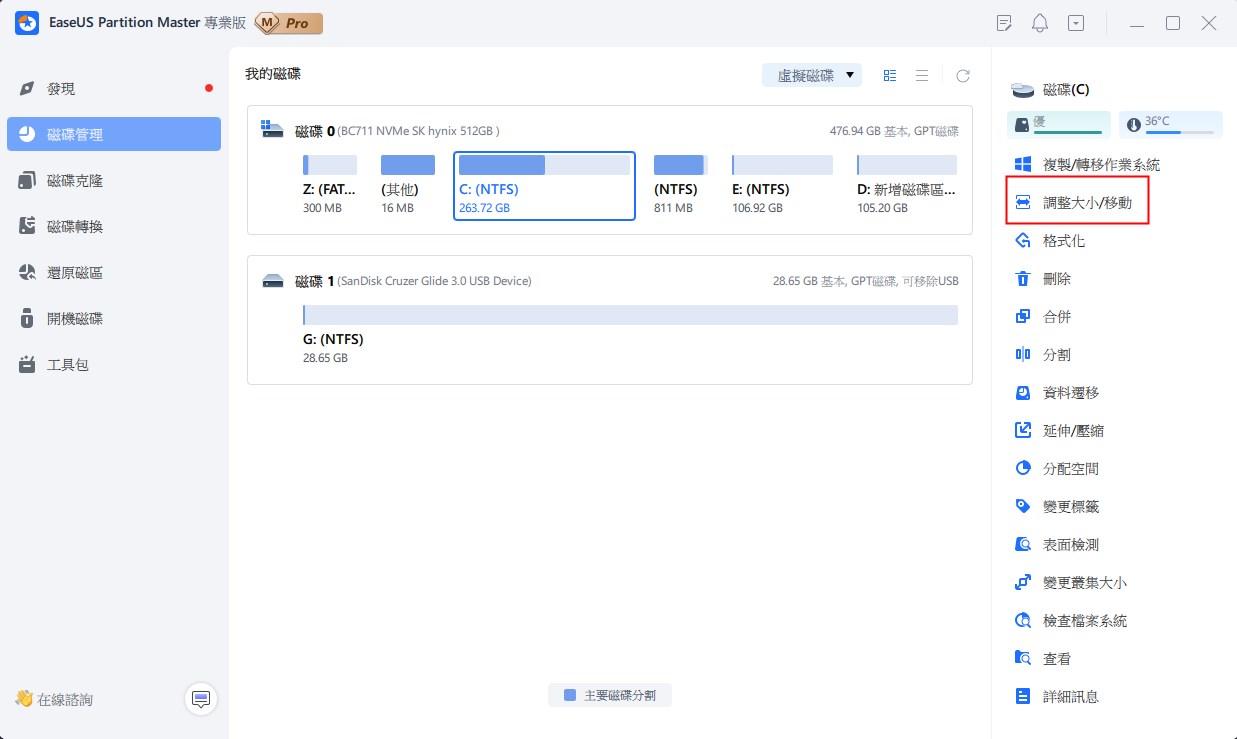
[2] 「克隆」是為了製作兩個相同的硬碟或分割區,具有相同的佈局和內容。您可以使用「克隆」功能升級硬碟、更換故障硬碟、備份硬碟資料等。
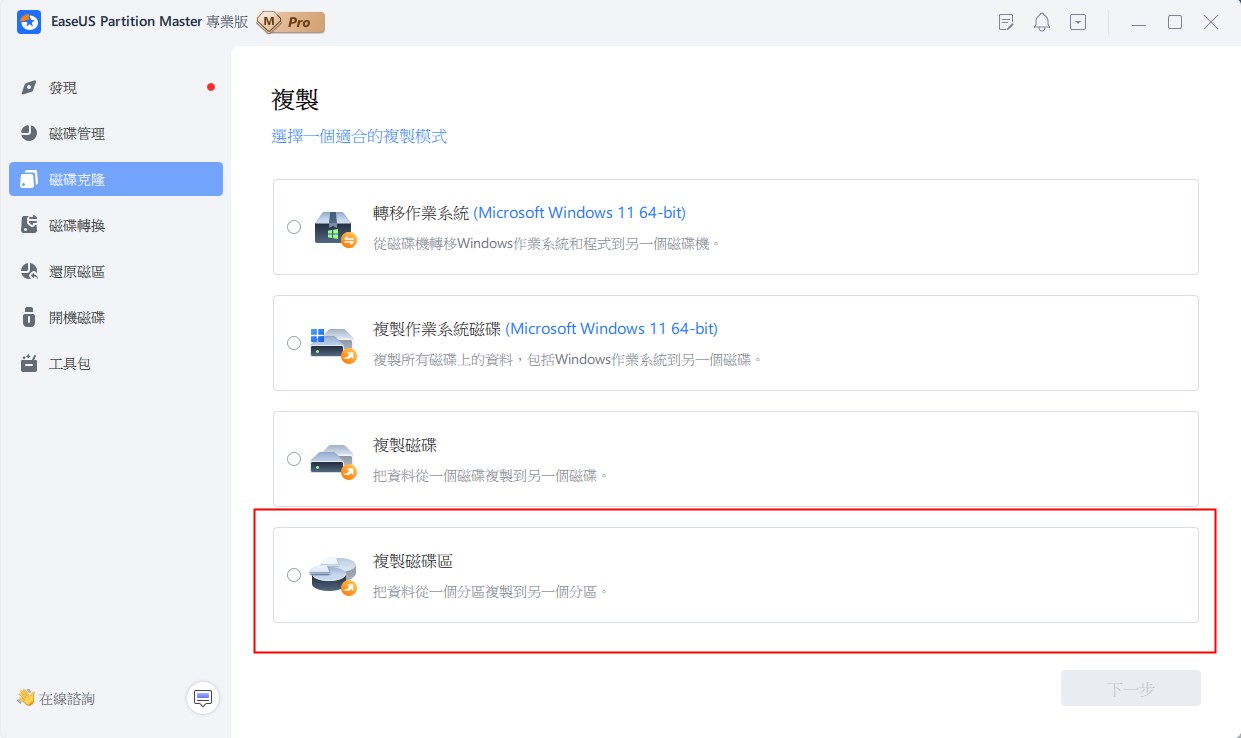
[3] 「刪除」 是刪除不用分割區的常見方法,將其變成未分配空間。
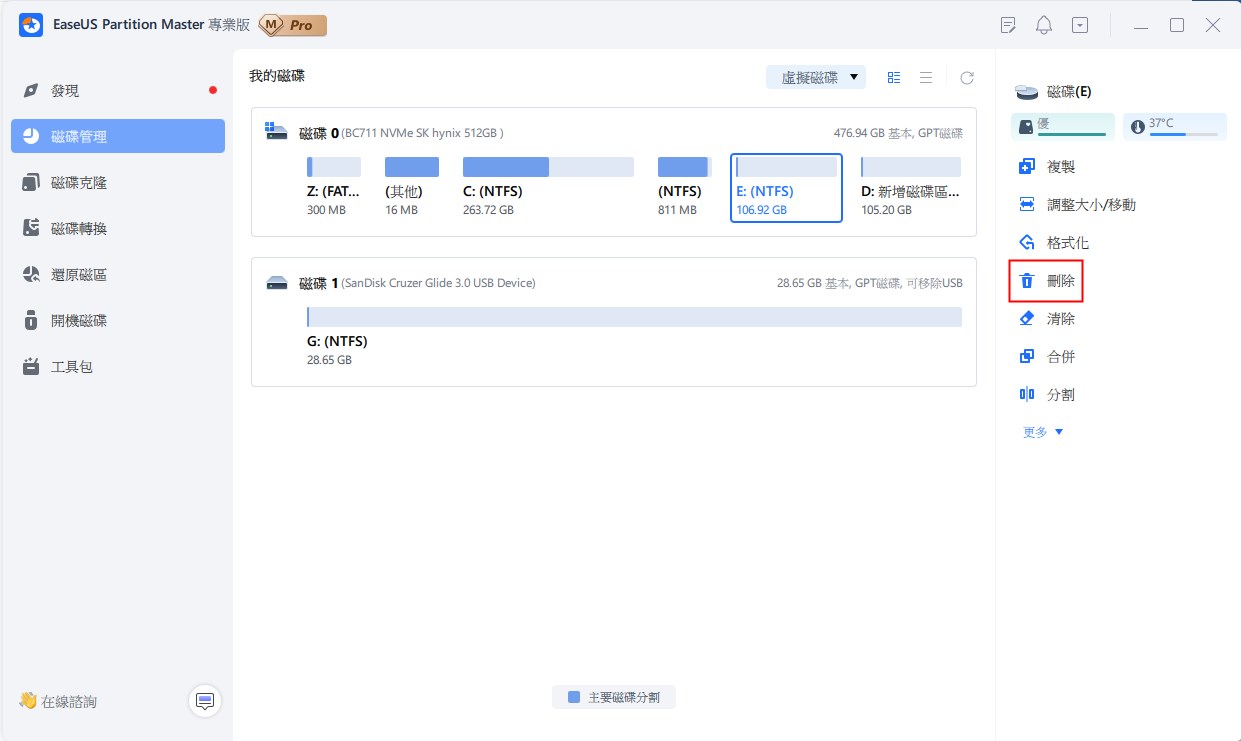
[4] 「格式化」 在許多情況下經常使用。通過格式化硬碟分割區,您可以更改檔案系統、修復損壞,有時還可以刪除病毒和惡意軟體。
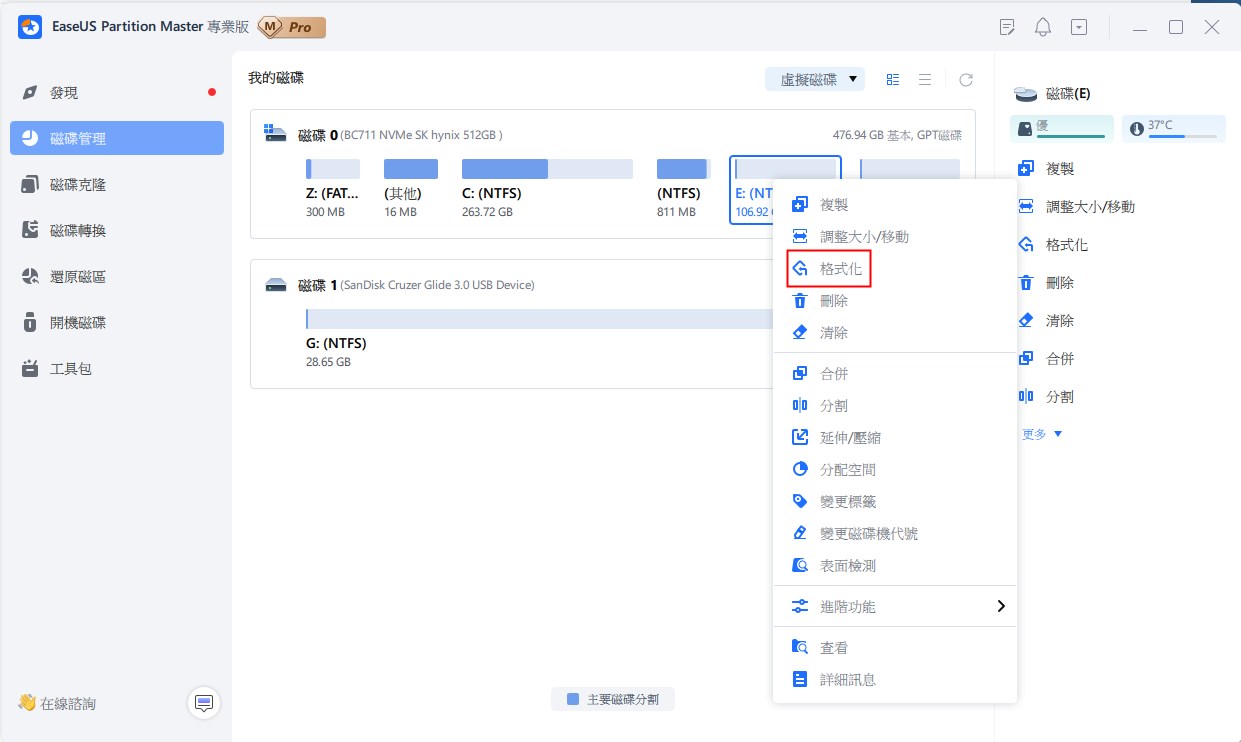
[5] 「分配空間」 當一個硬碟分割區空間太多而另一顆硬碟分割區空間不足時,此功能非常好用。
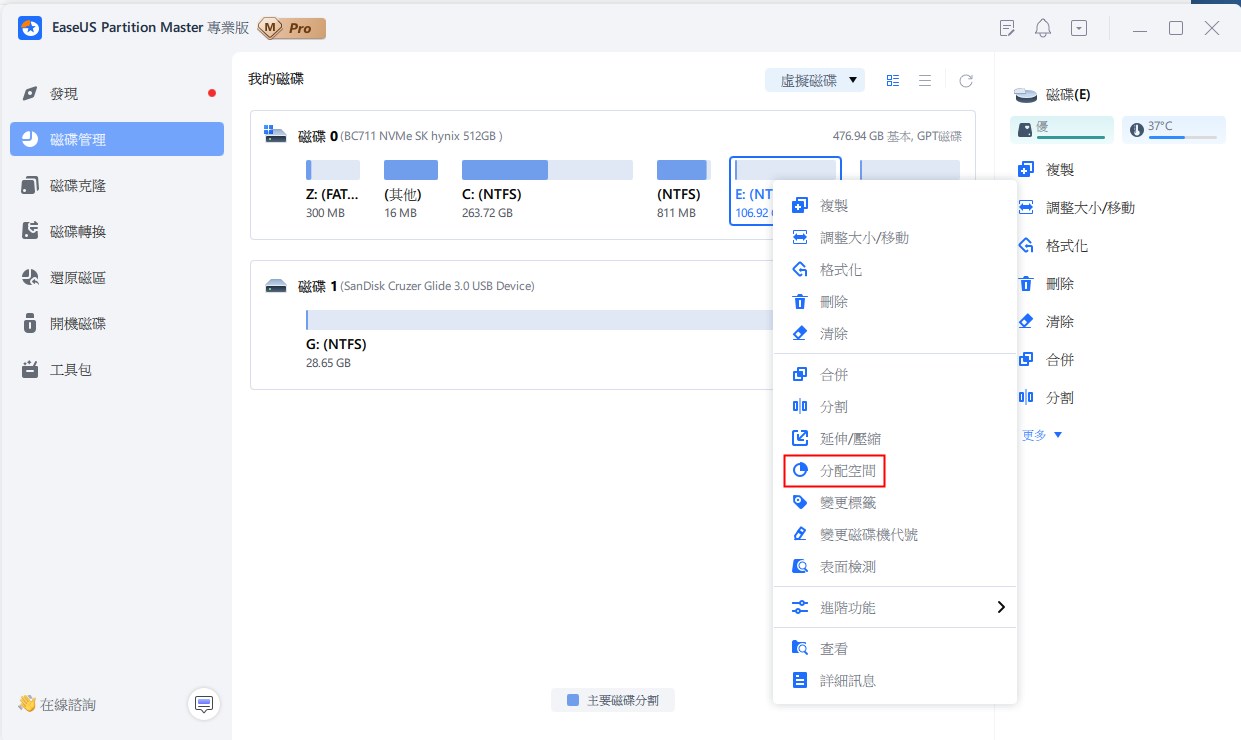
[6] 「系統轉移」 可以輕鬆地將硬碟上安裝的Windows系統轉移到另一顆硬碟,無需重灌。
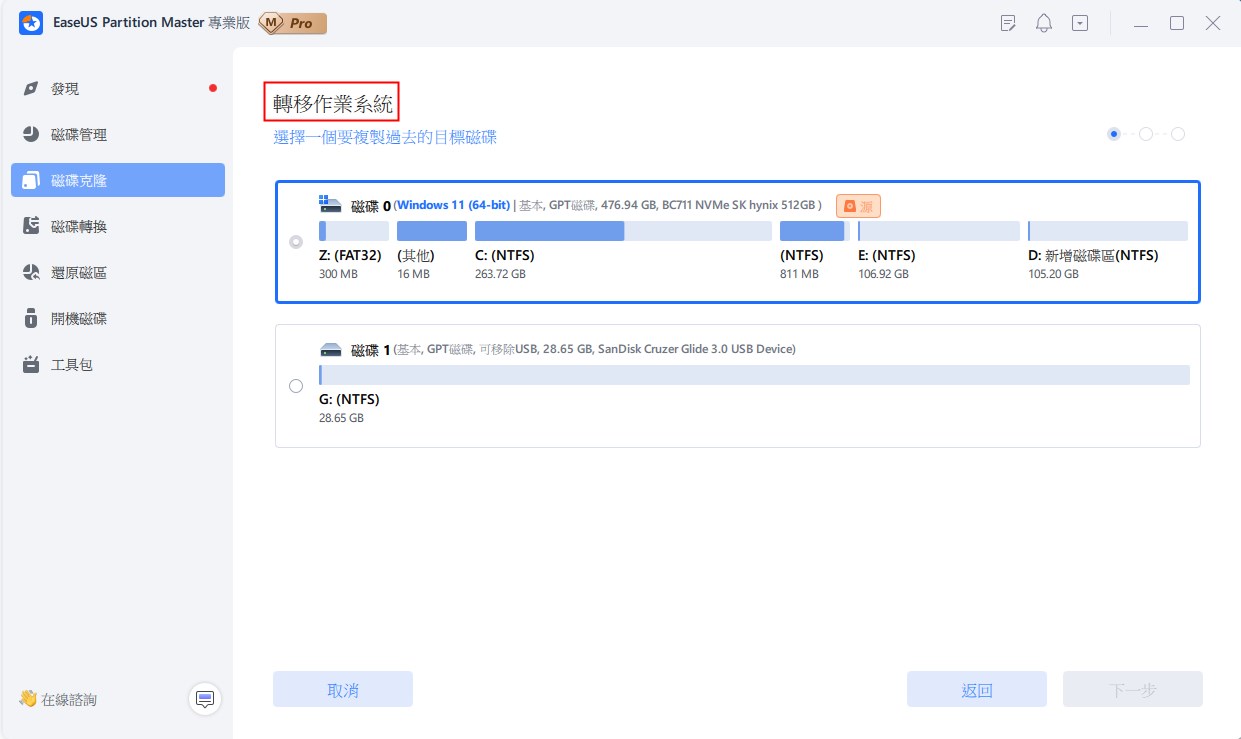
[7] GPT 與 MBR、NTFS 與 FAT32、基本磁碟與動態磁碟之間的轉換越來越受到 EaseUS Partition Master 用戶的歡迎。除此之外,還有許多實用的功能等著您去探索發現。
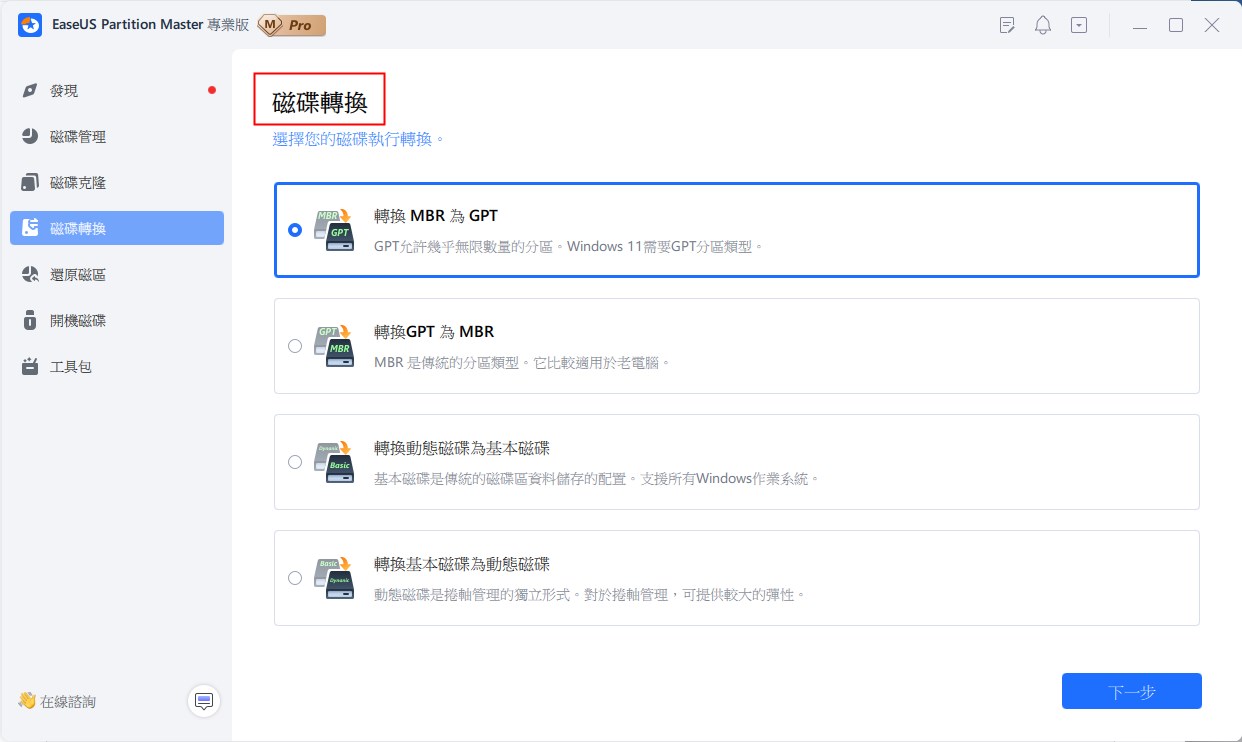
備份 Windows 11 作業系統
為了安全起見,您應該備份 Windows 11 作業系統和其他資料。要備份 Windows 檔案、資料夾、應用程式和系統設定,您可以使用 EaseUS Todo Backup 尋求協助。
步驟1. 在主畫面中,選擇備份內容。

步驟2. 在四個選項中,點擊「OS」。

步驟3. EaseUS Todo Backup將自動選取您的系統磁區,您只須要選擇存放備份檔的位置。

步驟4. 可以選擇將備份檔存放在本機硬碟、NAS或EaseUS雲端。

步驟5. 備份完成後,右鍵點擊左側的備份任務即可查看備份狀態、還原備份、開啟備份或刪除備份。
掃描您的系統
使用強大的防毒和反惡意軟體程式不斷掃描您的系統是否有漏洞和異常情況。
如果您在修復電腦時遇到其他問題,例如 Windows 11/10 卡在「診斷您的電腦」上,請點擊下面的連結以檢視更多資訊:
結語
好了,各位!您已經了解解決 Windows 11 啟動循環問題的所有出色方法。
因此,現在每當您的系統陷入無限啟動循環時都不要驚慌。您可以在這裡調整登陸檔、拔出外接磁碟、使用安全模式或使用防毒軟體掃描系統。
如果不起作用,請致電 EaseUS 團隊,我們將協助您解決所有 Windows 11 安裝問題。
此外,您還可以使用 EaseUS 系列工具(例如 Partition Master、Todo Backup 等)來更好地最佳化您的 Windows 11 環境。
這篇文章有解決您的問題嗎?
相關文章
-
![]() Ken/2025-01-24
Ken/2025-01-24
-
【伺服器幫手】2008/2012/2016/2022 Server NTFS 轉 FAT32 無損資料
![]() Gina/2025-01-24
Gina/2025-01-24
-
![]() Harrison/2025-08-08
Harrison/2025-08-08
-
(2025更新)如何修復 DiskPart 虛擬磁碟服務錯誤
![]() Gina/2025-01-24
Gina/2025-01-24
關於 EaseUS Partition Master
全面的磁碟 & 分割區管理軟體,適合個人或商業用途。讓它幫您管理硬碟:調整分割區大小,格式化,刪除,克隆或格式轉換。
簡易教學影片

如何切割Windows 11/10/8/7硬碟
這篇文章是否有幫到您?
需要我們提供什麼樣的幫助
輸入問題並找到答案。
