在本文中,您將會了解:
- 何時需要測試磁碟速度?
- 如何測試 Windows PC 上的磁碟速度?
- 額外技巧: 測試磁碟速度後優化磁碟速度
慢吞吞的電腦是大家都不喜歡的,因為它們會讓您的工作經驗變得更加困難。如果您的電腦運行得像蝸牛一樣快,您的沮喪可能是有道理的。造成電腦效能緩慢的原因有很多,其中硬碟是罪魁禍首。您可以測試磁碟速度來驗證您的硬碟是否變慢。
不知道如何測試磁碟速度?本文將解釋您需要知道的所有關於測試磁碟速度的資訊,以及如何進行測試。您也將學習如何在測試磁碟速度後優化電腦。我們也會推薦一個很棒的工具來測試磁碟速度並進行最佳化。

什麼時候需要測試磁碟速度?
定期檢查磁碟速度和執行 HDD 基準測試非常重要,原因有很多。它可以幫助您更好地瞭解電腦的內部狀況,尤其是當電腦運行非常緩慢時。您可以測試磁碟速度,並採取相對的措施來改善電腦效能。以下是幾個測試磁碟速度有助於解決的常見問題:
1. 電腦緩慢
在排除電腦緩慢的故障時,執行磁碟速度測試可讓您了解硬碟的問題。您可以透過測量磁碟的讀寫速度,找出與儲存空間有關的問題。這將有助於您採取適當的行動來解決此問題。
2. 磁碟是否健康
定期測試磁碟速度可讓您瞭解硬碟的健康狀況。硬碟的讀寫速度下降可能表示硬碟有某些重要問題。它可讓您在磁碟停止運作前快速維修或更換。
3. 升級硬體
硬碟的讀寫速度也可顯示您何時需要升級系統硬體。透過磁碟速度測試,您可以確定升級或擴充硬碟是否能改善系統效能。
4. 遊戲
如果電腦上的遊戲執行緩慢,需要花很長時間載入,磁碟速度慢可能是主要原因。Windows 或 Mac 上的磁碟效能測試可以幫助您維持足夠的系統速度,讓您擁有順暢的遊戲體驗。
5. 系統效能最佳化
找出硬碟的速度後,您就可以採取步驟更精確地優化系統。您不必再浪費時間執行多個程序來改善系統效能。它可以幫助您找出主要原因,並採取最適合的措施。
如何在 Windows 電腦上測試磁碟速度?
測試電腦磁碟速度的過程並不複雜,有多種方法可供使用。但是,在使用某種技術之前,請確保它能執行詳細的測試,以便結果盡可能準確。我們將為您介紹一款可以測試磁碟速度並優化系統的好工具。
1. 下載硬碟速度測試軟體
EaseUS Partition Master 是測試系統磁碟速度的最佳工具。它的 「DiskMark 」功能可以執行全面的速度測試,準確判斷硬碟的讀寫速度。當您知道硬碟的速度後,它也會提供許多適當的動作來全面優化您的系統。它可以完全解決硬碟的所有問題。
主要特點
- 表面測試: EaseUS Partition Master 允許您執行完整的表面測試,以檢查磁碟健康狀況、修復壞扇區等。它可幫助您確保硬碟始終處於最佳狀態。
- 4K 對齊: 硬碟 (包括 SSD) 很容易累積垃圾資料,這會妨礙硬碟的速度。此工具可讓您在 SSD 硬碟上執行 4K 對齊,以清除垃圾資料並提昇其效能。
- 合併磁碟分割:在此工具的協助下,您可以輕鬆地將兩個不同的磁碟分割合併為一。合併期間,您在磁碟分割中的資料不會受到影響。如果 C 磁碟機滿了,這是擴展 C 磁碟機的好方法。
- 變更簇大小:您可以使用此工具變更硬碟上的叢集大小,以改善其效能。它對改善 SSD 效能特別有幫助。EaseUS Partition Master 可以在不格式化硬碟的情況下變更磁碟簇大小。
這些功能和許多其他功能使 EaseUS Partition Master 成為處理硬碟問題的完美工具。您也可以免費下載 EaseUS Partition Master,輕鬆進行磁碟速度測試。
接下來,簡單的點擊來測試磁碟速度
透過 EaseUS Partition Master 測試磁碟速度的過程既簡單又快速。您可以依照以下簡單步驟來測試電腦上硬碟的磁碟速度:
步驟 1. 啟動 EaseUS Partition Master。然後點擊下載按鈕以啟動“Discovery”部分下的“DiskMark”功能。
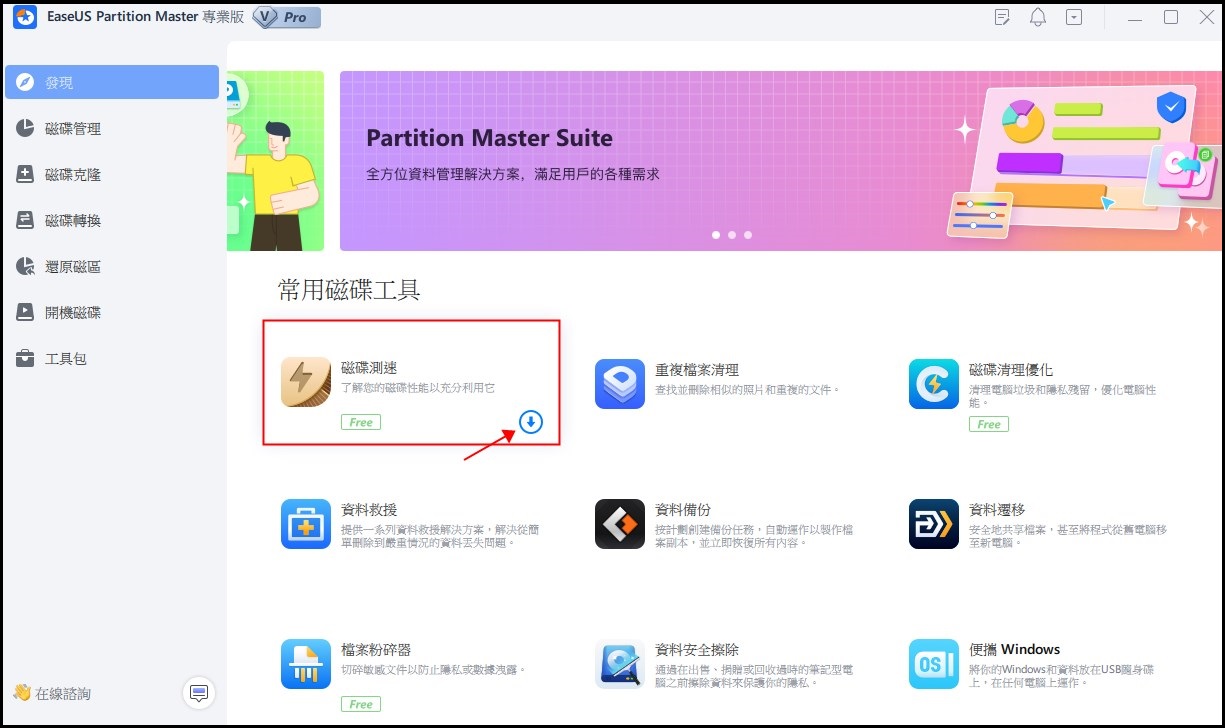
步驟 2. 點選下拉方塊選擇目標磁碟機、測試資料和區塊大小。
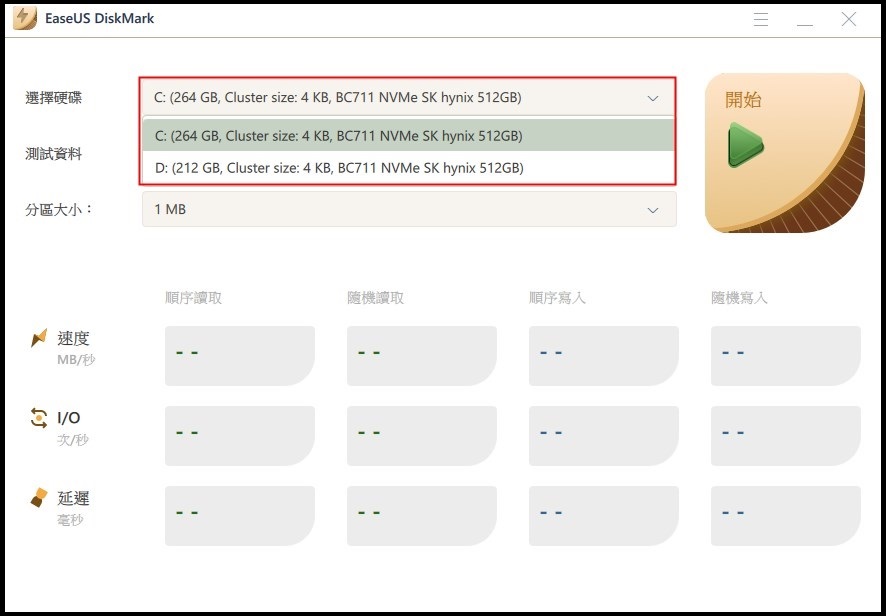
步驟 3. 一切配置完成後,按一下「開始」開始磁碟測試。然後,您可以看到順序或隨機讀取/寫入速度、I/O 和延遲資料。
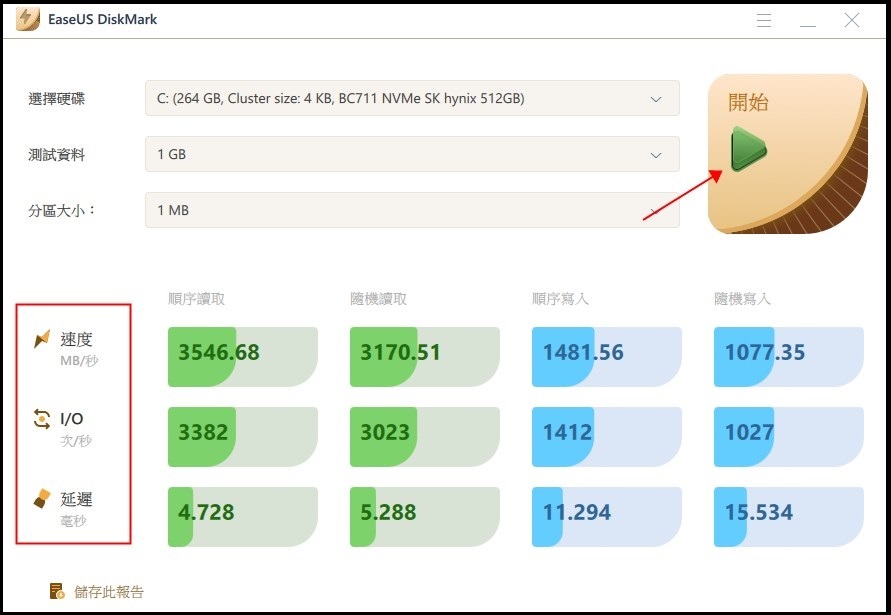
額外技巧:測試磁碟速度後最佳化磁碟速度
現在的問題是,在測試電腦的磁碟速度後該怎麼辦?如果您的硬碟速度過慢,導致系統效能下降,您可以使用這些技巧來最佳化您的電腦。
1. 清除硬碟碎片
硬碟上的資料碎片會嚴重影響硬碟效能。它會迫使您的系統搜尋磁碟上的多個位置來存取相同的檔案。您需要進行磁碟分割以移除所有碎片,從而提高硬碟速度。
2.啟用寫入快取
您可以啟用硬碟的寫入快取,以大幅提升硬碟效能。它將允許硬碟在將資料寫入磁碟之前,暫時將其儲存在記憶體中。由於磁碟寫入次數減少,整體磁碟效能將會提升。
3. 4K SSD 對齊
對 SSD 硬碟執行 4K 對齊有助於提升其效能。4K 對齊可讓 SSD 採用最小的 4K 磁區,使用檔案系統儲存資料。因此,可大幅提升SSD的讀寫速度。
如需步驟指南,請按此連結取得正確的解決方案:
4. 升級至固態硬碟
將您的硬碟升級至固態硬碟,可提升硬碟速度並改善電腦效能。SSD 比 HDD 快很多,讀寫速度也更快。這樣做可以大幅縮短電腦的開機和應用程式載入時間。如需逐步指南,請跟隨學習如何將 HDD 複製到 SSD。
有關提高電腦磁碟速度的完整指南,您也可以按照此教學頁面尋求協助:
結論
優化運行緩慢的電腦可以提高您的生產力,讓工作體驗更順暢。硬碟速度緩慢會降低系統效能,但只要採取一些適當的動作,就能加以控制。您可以免費下載和使用 EaseUS Partition Master,幫助您管理系統的硬碟和測試磁碟速度。它提供了很多測試和優化磁碟速度的功能。
關於測試磁碟速度的常見問題解答
在本常見問題解答部分中,我們將解決與測試磁碟速度相關的常見問題和疑慮。
1. 如何測試我的磁碟速度?
您可以透過工作管理員檢查Windows上硬碟的讀寫資料速度。使用下列步驟檢查電腦上的磁碟速度:
步驟 1:右鍵點擊 Windows 電腦的「工作列」並選擇「工作管理員」。在「任務管理器」中,導覽至「效能」標籤。
步驟 2:您將能夠看到左側列出的硬碟。選擇其中一個來檢查其讀寫資料速度。
2. 如何在 Windows 10 中檢查磁碟速度?
在 Windows 10 上,您可以使用命令提示字元檢查磁碟速度。請依照下列步驟檢查 Windows 10 上的磁碟速度:
步驟 1:使用搜尋列在電腦上以管理員身分執行命令提示字元。
步驟 2 :現在執行「 winsat disk –drive X 」指令來查看磁碟的讀寫速度。命令中的“X”代表您的目標磁碟機名稱。
3.何時需要在 Windows 11 上執行磁碟速度測試?
在 Windows 11 上的許多情況下,執行磁碟速度測試會很有幫助。如果您的電腦運行緩慢或資料傳輸需要很長時間,或者遊戲滯後,測試磁碟速度可能有助於解決這些問題。
這篇文章有解決您的問題嗎?
相關文章
-
![]() Ken/2025-03-24
Ken/2025-03-24
-
如何在沒有修復金鑰的情況下在 CMD 中停用 Bitlocker?
![]() Zola/2025-01-24
Zola/2025-01-24
-
如何為 Steam Deck 安裝和格式化 SD 卡【步驟教學】
![]() Bruce/2025-01-24
Bruce/2025-01-24
-
![]() Gina/2025-03-14
Gina/2025-03-14
關於 EaseUS Partition Master
全面的磁碟 & 分割區管理軟體,適合個人或商業用途。讓它幫您管理硬碟:調整分割區大小,格式化,刪除,克隆或格式轉換。
簡易教學影片

如何切割Windows 11/10/8/7硬碟
這篇文章是否有幫到您?
需要我們提供什麼樣的幫助
輸入問題並找到答案。
