SD卡現在很流行,但你對SD卡了解多少呢?你知道哪一個的速度最快嗎?在此頁面上,您可以使用可靠的工具測試您的 SD 卡速度:
關於SD卡速度等級你了解多少? SD 卡有不同的速度等級。透過本文,您可以清楚地了解您的SD卡速度並做出更好的選擇。
如何在 Windows 10/11 上執行 SD 卡速度測試 - 2 種安全方法
在這一部分中,您可以學習兩種測試SD卡速度的方法,包括第三方工具和內建方法:
任務管理器只能顯示SD卡的即時速度,因此如果您想獲得詳細的峰值速度數據,請轉向EaseUS Partition Master 。讓我們來學習如何使用EaseUS Partition Master對SD卡進行速度測試。
透過 EaseUS Partition Master 運行 SD 卡速度測試 - Easy
透過 EaseUS Partition Master 的「磁碟標記」功能,可以非常輕鬆地在 Windows PC 上測試 SD 卡速度。只需簡單的點擊,您就可以獲得SD卡的I/O、延遲和詳細速度,例如順序讀/寫和隨機讀取/寫入。而且,在此過程中您不需要鍵入任何命令。
您可以從下面的清單中了解更多:
- 支援的系統: Windows 11/10/8/7 和 Windows XP/Vista
- 目標使用者:所有使用者(初學者和有經驗的使用者)
- 介面:比較清晰
- 操作難度:簡單
以下是如何使用EaseUS Partition Master進行SD卡速度測試的步驟:
步驟 1. 啟動 EaseUS Partition Master。然後點擊下載按鈕以啟動“Discovery”部分下的“DiskMark”功能。
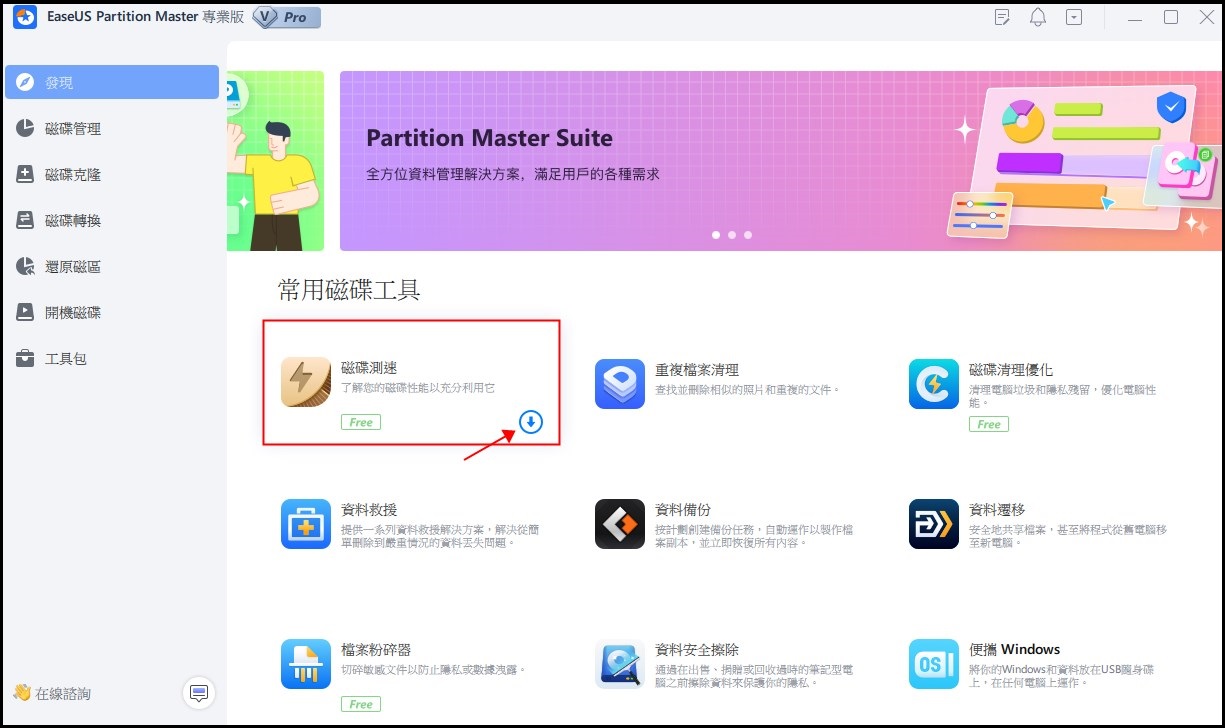
步驟 2. 點選下拉方塊選擇目標磁碟機、測試資料和區塊大小。
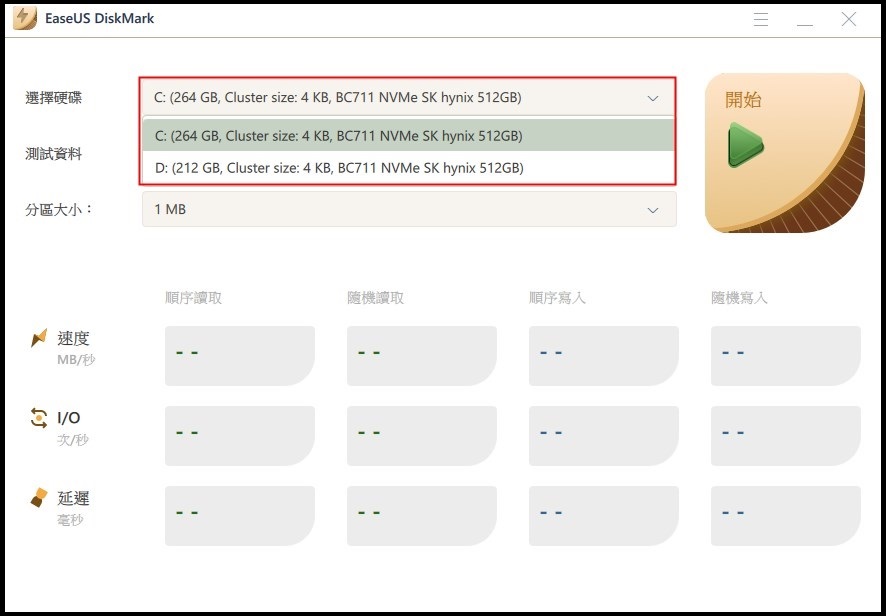
步驟 3. 一切配置完成後,按一下「開始」開始磁碟測試。然後,您可以看到順序或隨機讀取/寫入速度、I/O 和延遲資料。
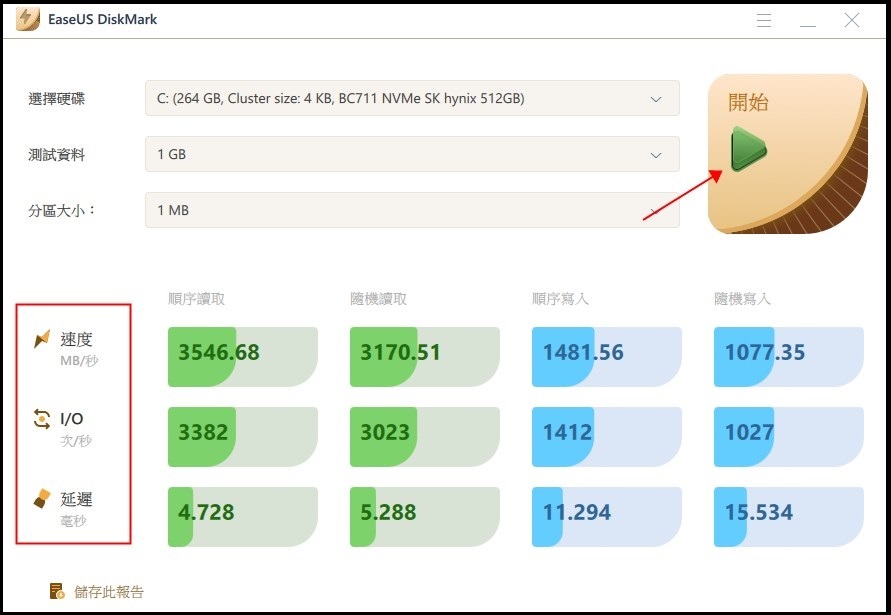
現在,讓我們看看這個工具還能提供什麼幫助。
EaseUS分區大師的主要特色:
- 複製SD卡
- 在 Windows 10 上格式化 SD 卡
- 修復SD卡壞道
- 在 Windows 10 上檢查 SSD 運作狀況
- 測試 USB/外接硬碟的速度
- 修復“ RAW SD 卡無法格式化”錯誤
- 在 Windows 10 上檢查 SSD 溫度
- 運行外部硬碟速度測試
此外,該工具還可以幫助您管理SD卡,例如格式化/擦除SD卡以及對其進行合併/移動/分割區。下載來嘗試。
透過工作管理員運行 SD 卡速度測試 - 數據有限
工作管理員也是 Windows 下可靠的免費 SD 卡速度測試工具,可協助測試 SD 卡速度。但是,如上所述,它無法顯示您的SD卡的峰值資料。步驟如下:
步驟 1. 在搜尋框中搜尋「任務管理器」並啟動它。
步驟 2. 在左側面板的「效能」部分中找到您的 SD 卡。

您可以看到,由於工作管理員顯示的是即時數據,因此數據存在波動。所以,推薦您使用EaseUS Partition Master。使用EaseUS Partition Master,您可以執行SD卡速度測試並查看SD卡的最快速度。
為什麼要執行 SD 卡速度測試
SD、SDHC、SDXC 和 SDUC 是市場上的四個主要卡片類別。它們各有不同的特點,但都有相同的功能——資料儲存。您應該選擇哪種 SD 卡?速度是您應該考慮的主要因素。 SD卡運轉速度變慢的原因如下:
- 更好地搭配您的裝置:最快的 SD 卡可能不適合您。您的裝置(例如相機/Android)可以充分利用 SD 卡的速度,這一點很重要。
- 測試SD卡是否是假的:有時,您可能會買到假的SD卡,或者它沒有聲稱的容量和速度。
分享這篇文章,讓更多的使用者了解如何進行SD卡速度測試。
因此,為了充分利用您的SD卡,建議測試其速度。幸運的是,有多種方法可以在 Windows 11/10/8/7 上執行 SD 卡速度測試。
結論
SD 卡在 Android、Linux、Mac 和 Windows 中很流行,因此為了資料安全,了解如何透過測試 SD 卡的讀取/寫入速度來識別假 SD 卡非常重要。
本指南介紹了兩種檢查 SD 卡速度的方法:在任務管理器中或透過 EaseUS Partition Master 測試 SD 卡速度。任務管理器可以給你基本的結果,但EaseUS Partition Master會給你更準確和全面的速度顯示結果。
SD 卡速度測試常見問題解答
本部分將分享有關如何在 Windows 裝置中執行 SD 卡速度測試的一些常見問題和解答。希望它能有所幫助。
1. 有沒有測試SD卡速度的應用程式?
當然。有很多衡量 SD 卡速度的應用程式。其中,EaseUS分區大師脫穎而出。您可以透過簡單的步驟測試SD卡/USB/其他外接硬碟的速度:
步驟 1. 在 Windows PC 上啟動 EaseUS Partition Master。導航至“發現”部分。
步驟 2. 點選「磁碟標記」並選擇目標SD卡。
步驟 3. 點選「刷新」按鈕,即可看到詳細的速度。
2. 1TB SD卡的速度有多快?
這取決於不同的品牌。例如,SanDisk 1TB UHS SDXC 的讀取速度最高支援 200 MB/s,寫入速度最高可達 140 MB/s。
3. 哪一類SD卡速度最快?
UHS 速度等級和影片速度等級通常更快。影片速度等級旨在支援更高的影片解析度和錄製功能;另一方面,許多高階相機至少需要U3級閃存卡才能實現高解析度錄影等功能。
這篇文章有解決您的問題嗎?
相關文章
-
如何修復在 Windows 11/10/7 中連接 USB 時電腦當機的問題
![]() Ken/2025-07-08
Ken/2025-07-08
-
![]() Harrison/2025-01-24
Harrison/2025-01-24
-
需要 EFI 系統磁碟分割嗎?EFI 系統磁碟分割可以刪除嗎?
![]() Ken/2025-01-24
Ken/2025-01-24
-
![]() Bruce/2025-01-24
Bruce/2025-01-24
關於 EaseUS Partition Master
全面的磁碟 & 分割區管理軟體,適合個人或商業用途。讓它幫您管理硬碟:調整分割區大小,格式化,刪除,克隆或格式轉換。
簡易教學影片

如何切割Windows 11/10/8/7硬碟
這篇文章是否有幫到您?
需要我們提供什麼樣的幫助
輸入問題並找到答案。
