您知道如何在 Windows 11 電腦上把 SSD 進行分區?如果 Windows 11 安裝在 SSD 上,如何將系統與個人檔案分開?又或者如果您在 Windows 11 裡新增一顆 SSD ,您又將如何在 SSD 硬碟上分區?
別緊張!了解文中有關 Windows 11 固態硬碟分割的 5 個關鍵點,您將找到所有問題的答案。讓我們繼續往下閱讀。
關於 Windows 11 SSD 分區你應該知道的 5 件事
購買一台新的電腦時,多半附帶 SSD 硬碟,廠商只會在硬碟上留一個磁碟機。許多人反應因此他們不小心將系統檔案和個人檔案混在一起了。
因此,才有很多人要對 SSD 分區 ,建立新磁區,分別存放系統和個人檔案。那麼我們對 SSD 又了解多少呢?在文中我們會詳細說明有關 SSD 您必須要知道的5件事:
- #1. SSD 可以分區嗎?
- #2. SSD 分區可能導致 SSD 降速嗎?
- #3. SSD 分區會造成磁碟不好影響嗎?
- #4. 我應該對 Windows 11 的 SSD 進行分區嗎?
- #5. 如何在 Windows 11 中對 SSD 硬碟分區
提醒:如果您在 Windows 11 上安裝第二顆 SSD ,並且計劃將系統轉移 SSD ,請參考如何在 SSD 上安裝 Windows 11 並找到解決方法。
#1. SSD 可以分區嗎?
當然。 SSD 又稱固態硬碟,是一種物理磁碟,專門用於安裝系統、應用程式、軟體或儲存個人檔案。
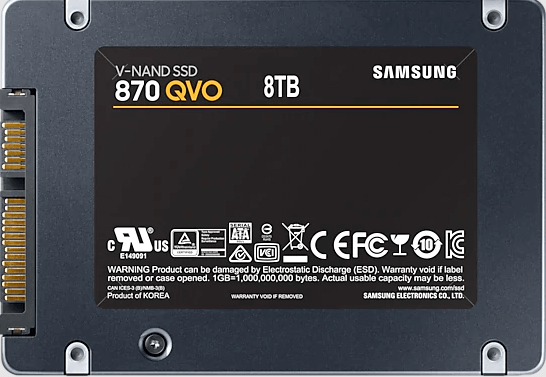
如果您需要在硬碟上建立兩個或多個分區,您可以對 SSD 分區和重新分配。
注意,不同類型硬碟支援的分區數量不同:
- MBR - 3 個主要磁區 + 1 個邏輯磁區。
- GPT - 128 個磁區。
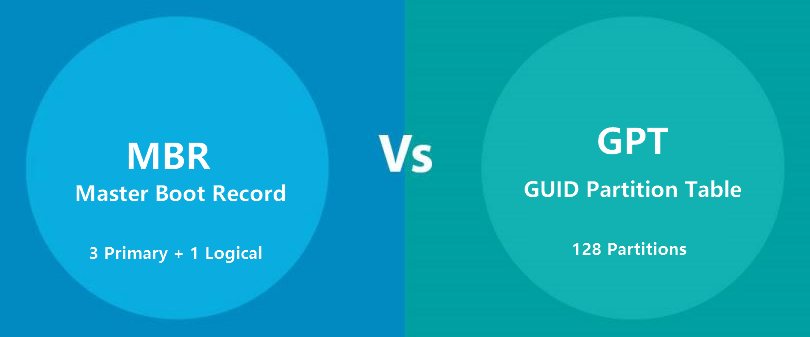
#2. SSD 分區可能導致 SSD 降速嗎?
不會。分割 SSD 不會導致 SSD 硬碟降速。無論您在 SSD 上建立多少個分區,或者您是否反复擦除或刪除硬碟上的分區,都不會影響 SSD 磁碟本來的讀寫速度。
以下兩個因素會影響磁碟速度:
- 壞軌
- 4K對齊
那麼如何測試你的 SSD 硬碟看是否有壞軌,或者檢查你的 SSD 是否4K對齊呢?首先,我們想推薦您使用EaseUS Partition Master。它的表面測試和 4K 對齊功能可以偵測 SSD 讀寫速度。當 SSD 的速度受這兩個因素影響時,您可以使用此工具最佳化 SSD 。
#3. SSD 分區會造成磁碟不好影響嗎?
完全不會。 SSD 和 HDD 是一樣的,都支持電腦上新建分區並重新對硬碟進行分區。因此,不會對 SSD 硬碟本身造成任何壞處。
相反,SSD 硬碟分區將幫助您充分利用硬碟空間,並以合理的方式管理系統、已安裝的程式和個人檔案。

但是,當您準備刪除或格式化 SSD 或 HDD 的磁區時要小心,因為這會導致檔案丟失。
貼心提醒:在刪除、格式化或擦除 SSD 硬碟上的現有磁區之前。確保您已備份所有重要檔案。
#4. 我應該對 Windows 11 的 SSD 進行分區嗎?
取決於
- 如果您的 SSD 容量較小,大約在120GB或更小,並且您的電腦上有第二顆容量更大的硬碟,請將120GB SSD 作為系統硬碟並將檔案儲存到第二個HDD。
- 如果您的 SSD 是250GB,甚至更大,或者您的 Windows 11 電腦上只有一個磁碟,建議您將系統與檔案分開儲存在兩顆硬碟上。通常,我們建議您為系統預留100GB或120GB的空間。
此外,當您的系統或資料磁碟沒有足夠可用空間時, Windows 11 會彈出磁碟空間不足錯誤。在這種情況下,您需要重新分割 SSD ,將可用空間合併到目標磁區並擴充空間。
總之,分割 SSD 為系統留出足夠的空間,對於電腦處在最佳效能有著至關重要作用。
#5. 如何在 Windows 11 中對 SSD 硬碟分區
請注意,在 Windows 11 中切割 SSD 時,您可以嘗試三個工具:1. 磁碟管理; 2.使用 CMD 指令; 3. 第三方硬碟管理軟體 — EaseUS Partition Master。
下面我們將從以下兩個角度指導大家使用 EaseUS Partition Master 在 Windows 11 中分割 SSD 硬碟:
- 1. 分割現有的 SSD 硬碟
- 2. 分割第二顆&新的 SSD 硬碟
如何在 Windows 11 對現有/使用中的 SSD 進行分區
使用磁碟管理:
步驟 1. 同時按住Windows + S,輸入:partition, 並選擇建立及格式化硬碟磁區分割。
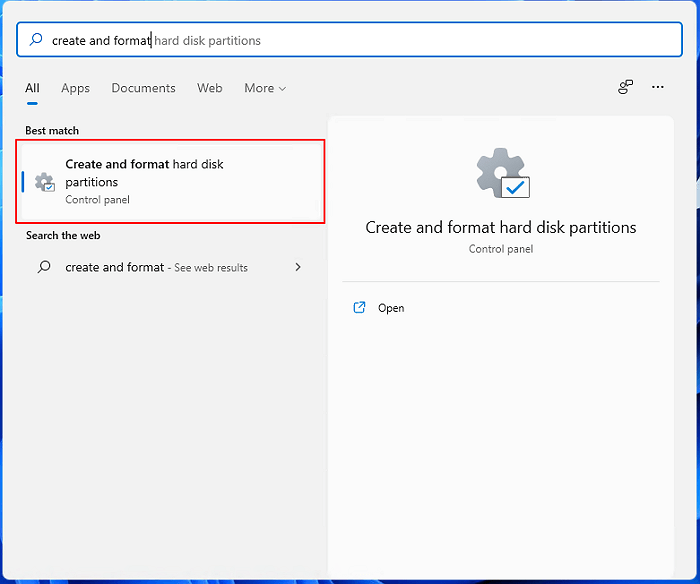
步驟 2. 當磁碟管理打開後,檢查 SSD 磁碟的狀態並按照下一個步驟對 SSD 分區 。
步驟 3. 在 SSD 上建立新的磁碟分區。
SSD 上有未分配的空間:
- 右鍵點選未分配的空間。
- 選擇新建簡單磁區。
- 為磁碟區設定磁碟區標籤、磁碟區空間大小以及檔案系統。
- 點選下一步並結束。
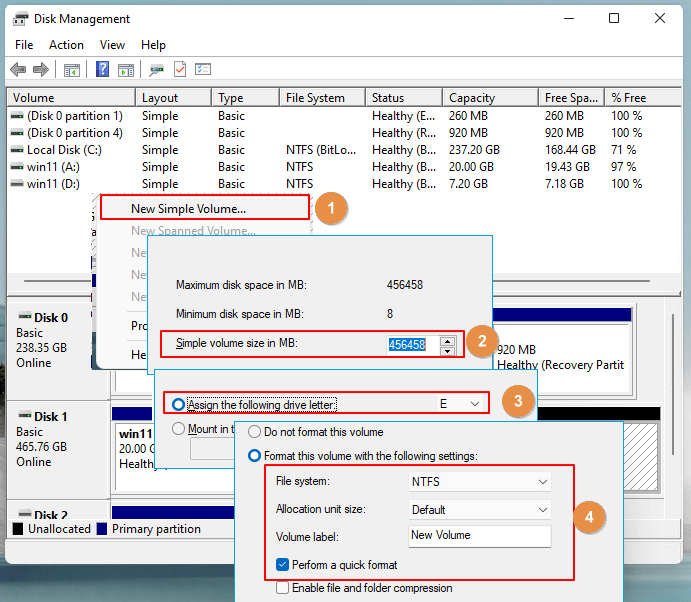
SSD 沒有未分配空間:
- 右鍵點選有多餘可用空間的磁區。
- 選擇壓縮磁碟區。
- 輸入要壓縮的空間大小並點選壓縮。
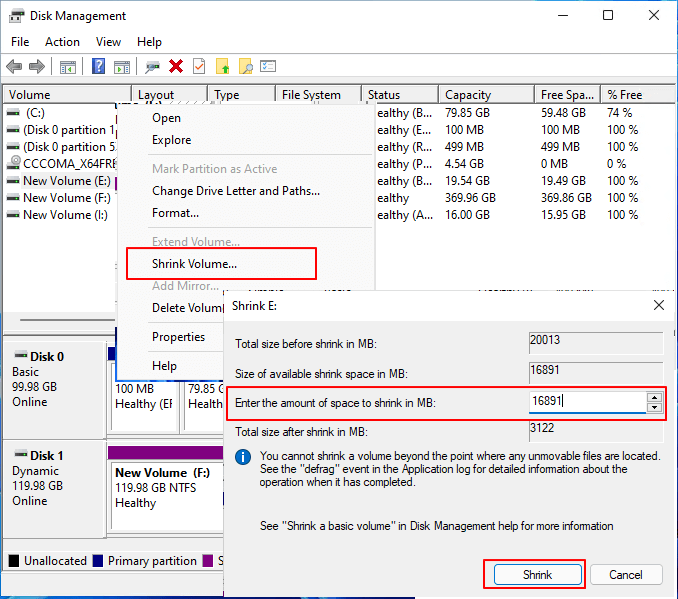
- 右鍵點選未分配的空間,選擇新建簡單磁碟區。
- 為新磁碟區設定名稱、大小、檔案系統,點選下一步並結束。
使用硬碟磁碟管理軟體 — EaseUS Partition Master:
EaseUS Partition Master 憑藉優異的硬碟分區功能,讓 Windows 用戶都可以安心在 Windows 11 中對 SSD 硬碟分區:
步驟 1. 執行EaseUS Partition Master。在主窗口中,右鍵單擊硬碟或外接硬碟上的未分配空間,然後選擇「「創建」。
步驟 2. 為新磁區調整磁區空間大小、檔案系統(根據需要選擇檔案系統)、代號等,然後單擊「確定」繼續。
步驟 3. 單擊「執行操作」按鈕,然後單擊「應用」創建一個新磁區。
觀看以下教學影片,了解如何在建立檔案系統分別為NTFS、FAT或EXT的磁區。
使用 DiskPart 命令列:
步驟 1. 同時按住Windows + S,輸入:diskpart, 點選結果將其打開。
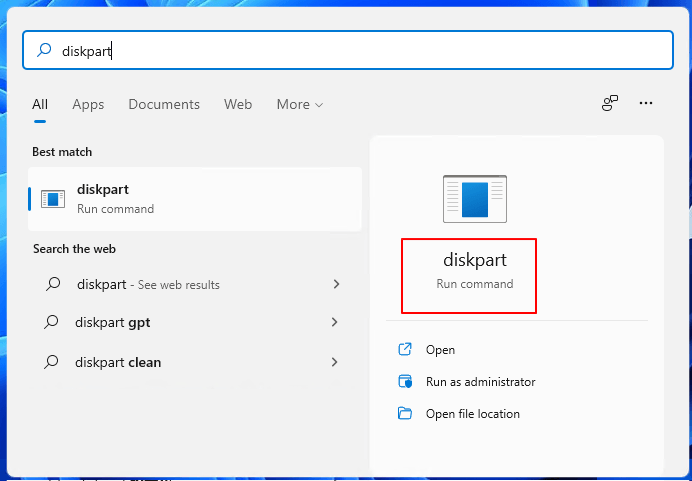
步驟 2. 想要在 SSD 上建立簡單磁碟區:
有未分配空間:
- list disk
- select disk 1
- create partition primary size=####
- assign letter=*
- format fs=ntfs quick
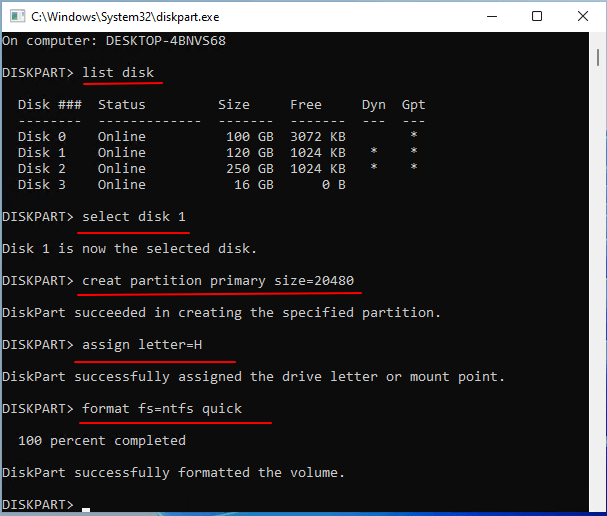
沒有未分配空間:
- list disk
- select disk *
- list volume
- select volume * (next to target volume)
- shrink=###
- create partition primary size=###
- assign letter=*
- format fs=ntfs quick
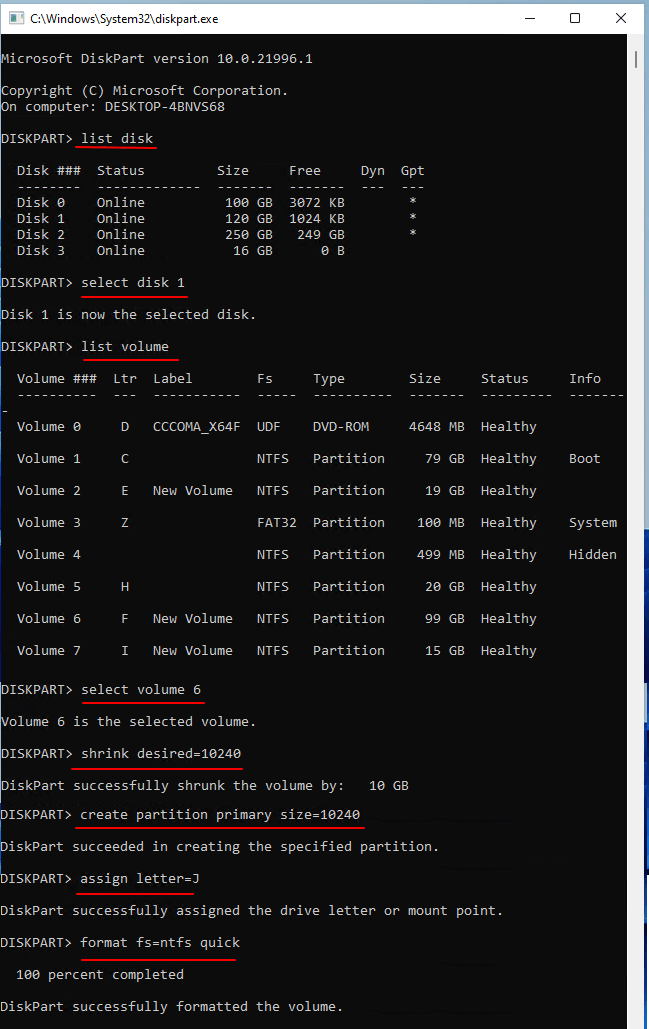
步驟 4. 輸入:exit ,在操作完成後關閉命令提示字元視窗。
如何 Windows 11 中對新/第二個 SSD 進行分區
方法 1. 使用磁碟管理
步驟 1. 同時按住Windows + S 鍵,輸入:partition,並選擇建立及格式化硬碟進行分區。
步驟 2. 打開磁碟管理後,找到並右鍵點選新的 SSD ,選擇初始化磁碟。
步驟 3. 為其選擇磁碟類型,這裡我們建議您選擇 GPT。(如果您傾向於將 SSD 作為系統碟)
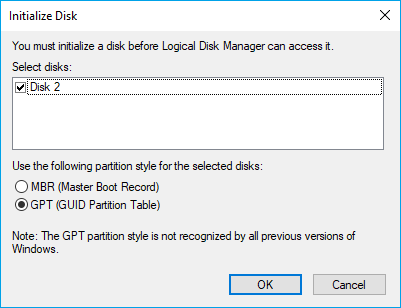
步驟 4. 右鍵點選未分配的空間,選擇新建簡單磁碟區、設定名稱、檔案系統和空間大小。
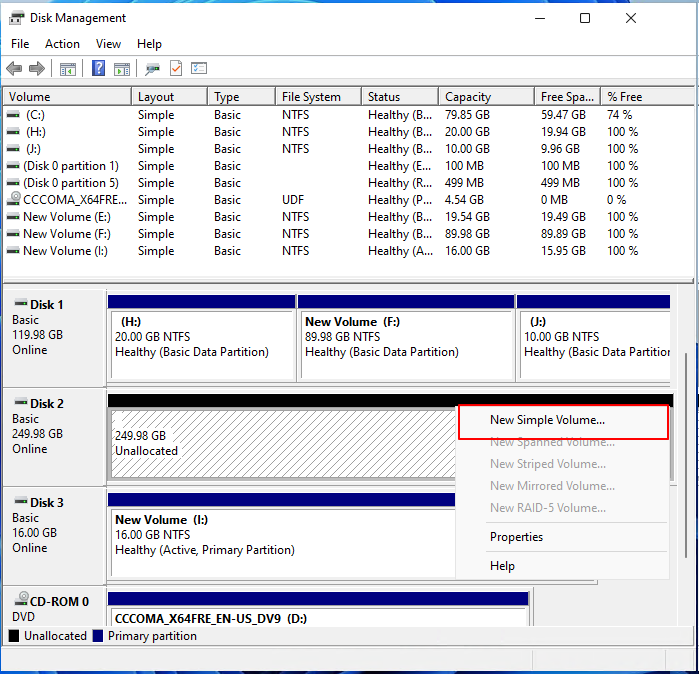
步驟 5. 點選下一步並結束。
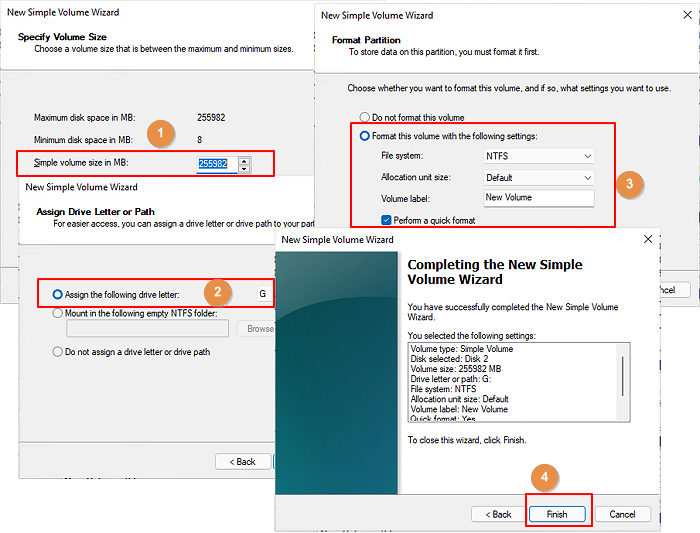
重複創建新的簡單磁碟區的過程,根據您的需要創建更多磁區。
方法 2. 使用 EaseUS Partition Master
一:初始化 SSD
步驟 1. 開啟 EaseUS Partition Master。將硬碟或 SSD 連接到電腦。
右鍵點選目標 HDD 或 SSD,然後選擇「初始化為 MBR」或「初始化為 GPT」。
步驟 2. 新增磁碟初始化為 MBR 或 GPT 磁碟的待執行任務。點選「應用」執行初始化。
- 0:00-0:22 初始化為 MBR
- 0:23-0:49 初始化為 GPT
接下來,一鍵調 SSD 上的磁碟佈局
步驟 1. 開啟 EaseUS Partition Master,進入分割區管理工具,在彈出的新磁碟精靈視窗中點選「對此磁碟進行分割」。
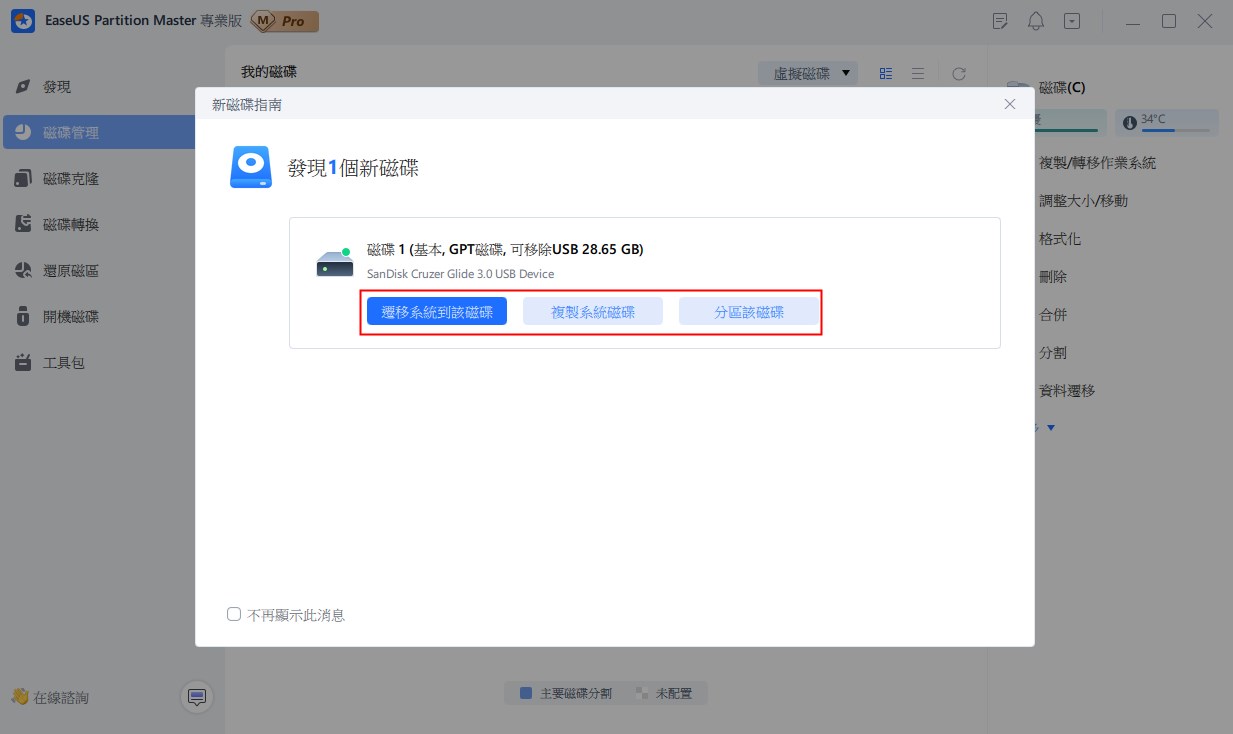
步驟 2. 設定您需要建立的分割區數量,並將分割區樣式設定為您的磁碟 - MBR 或 GPT。
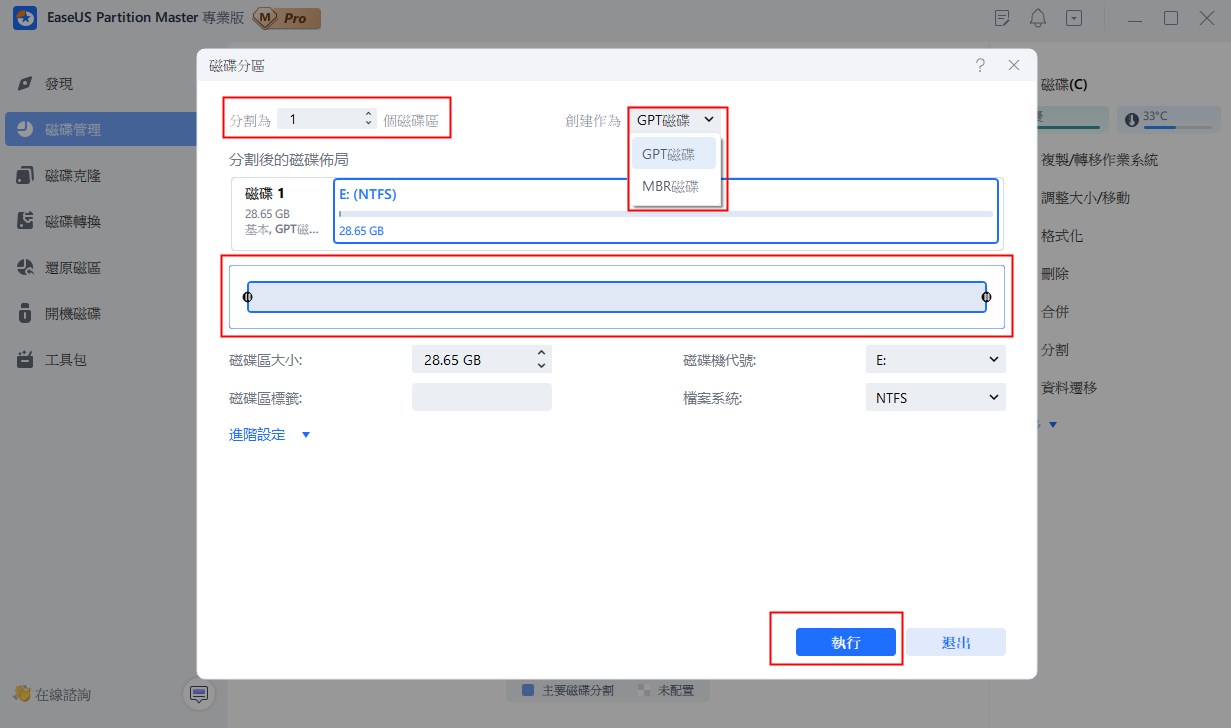
步驟 3. 點選「執行 1 任務」和「應用」以完成新 HDD/SSD 或外部磁碟的分割區。
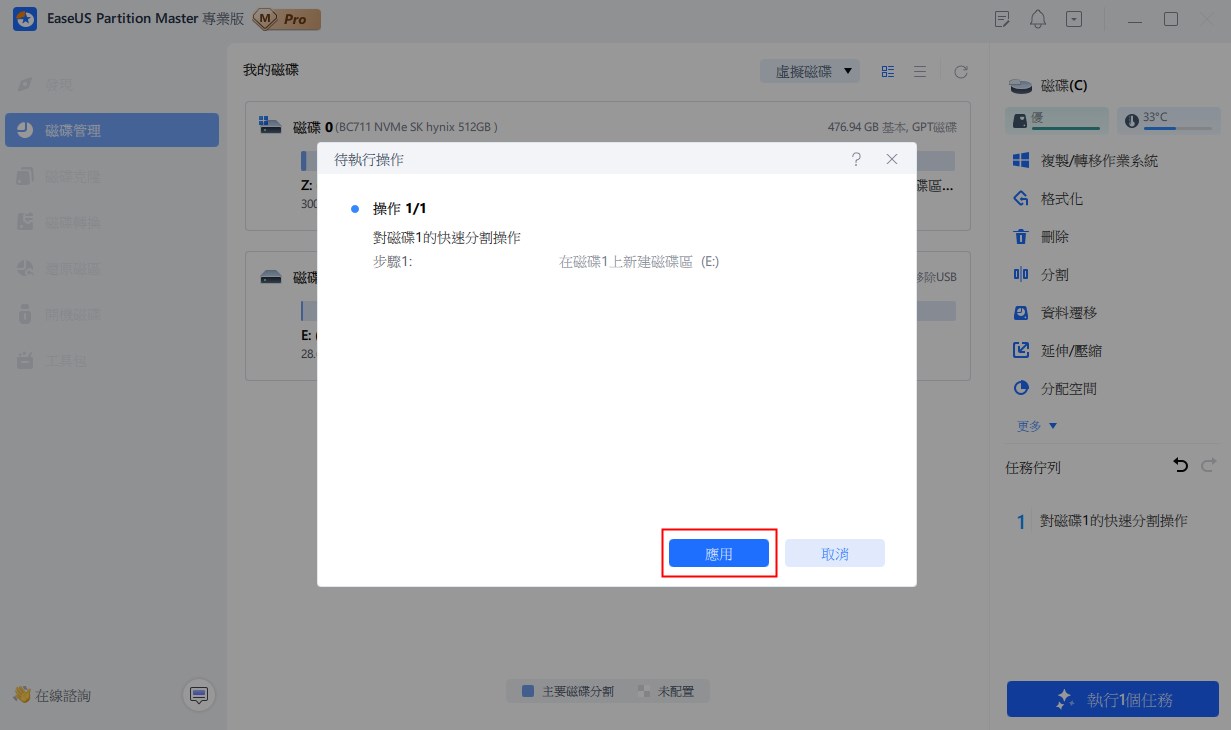
方法 3. 使用 DiskPart 指令
步驟 1. 按 Windows+S 鍵, 然後輸入:cmd,右鍵點選命令提示字元,選擇以管理員身份執行。
步驟 2. Type diskpart,並按Enter。
步驟 3. 一一輸入以下指令並在每次之後按Enter鍵:
- list disk
- select disk #
- convert gpt
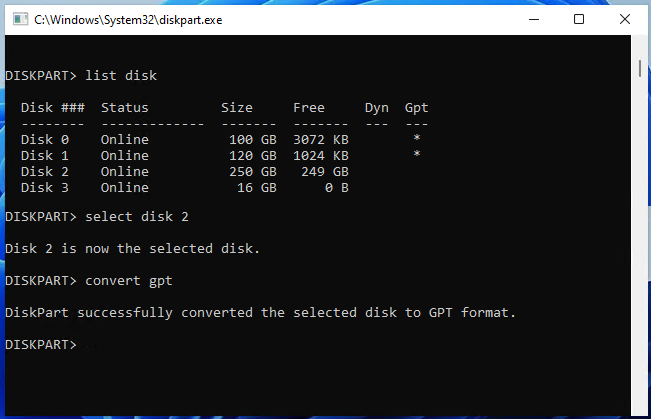
步驟 4. 一個接一個地輸入指令,然後每次結束後都按Enter:
- list disk
- select disk
- create partition primary size=###
- assign letter=*
- format fs=ntfs quick
重複該過程在新 SSD 上創建更多磁碟區。
步驟 5. 輸入:exit 關閉命令提示字元窗口。
SSD 適用於 Windows 11 ,現在就為您的系統進行分區
在此頁面上,我們提到包含在 Windows 11 中對 SSD 進行分區時應該了解的 5 件事。
如果您有一顆 SSD ,請立即為您的新系統對其進行分區。關於 SSD 硬碟分區三種工具,我們建議您使用 EaseUS Partition Master,因為它是最簡單的 SSD 管理和分區工具。
有關如何在 Windows 11 上對 SSD 進行分區的常見問題解答
在這一部分中,我們還收集了一些有關如何在 Windows 11 上對 SSD 進行分割槽的熱門話題。如果您有興趣,請關注並在這裡找到答案:
1. 如何在 Windows 11 中對磁碟機進行分區?
要在 Windows 11 中對硬碟進行分區,可以直接向磁碟管理尋求協助:
- 開啟磁碟管理,右鍵點選具有未分配空間的目標硬碟,然後選擇「新簡單磁碟區」。
- 為分區設定新的磁碟機號,將格式設為 NTFS,並設定其大小。
- 按一下“確定”和“下一步”。 然後按一下“完成”完成該過程。
2. 如何將 SSD 分成兩個分區?
- 在您的電腦上啟動 EaseUS Partition Master。
- 右鍵點選 SSD 磁碟的分區並選擇“拆分”。
- 將分割槽數設為 2,然後按一下「確定」。
- 按一下“執行任務”。
3. Windows 11 如何對 C 槽進行分區而不遺失資料?
當您的 Windows 11 作業系統槽上只有一個 C 槽,並且您想要在該碟上建立更多分區用於儲存個人資料或遊戲資料時,您可以按照以下步驟對 C 槽進行分區:
- 開啟磁碟管理,右鍵點選 C 槽並選擇“收縮”。
- 選擇您想要從 C 槽取得用於建立新磁碟區的大小。
- 按一下“確定”進行確認。
- 然後,右鍵點選已建立的未分配空間並選擇“新簡單磁碟區”。
- 為磁碟區設定新的磁碟機代號(例如 D),將其檔案系統設定為 NTFS,並設定要為新分區建立的大小。
- 然後,按一下“確定”,按一下“下一步”,然後按一下“完成”。
如果您要從 C 槽建立多個分區,請重複此程式以建立未指派空間並建立新磁碟區。
這篇文章有解決您的問題嗎?
相關文章
-
如何在 Windows 11 中隱藏或取消隱藏磁碟區【3 個工具】
![]() Gina/2025-01-24
Gina/2025-01-24
-
如何在 Windows 11 上從 USB 啟動 [完整指南]
![]() Ken/2025-01-24
Ken/2025-01-24
-
![]() Ken/2025-01-24
Ken/2025-01-24
-
![]() Harrison/2025-08-11
Harrison/2025-08-11
關於 EaseUS Partition Master
全面的磁碟 & 分割區管理軟體,適合個人或商業用途。讓它幫您管理硬碟:調整分割區大小,格式化,刪除,克隆或格式轉換。
簡易教學影片

如何切割Windows 11/10/8/7硬碟
這篇文章是否有幫到您?
需要我們提供什麼樣的幫助
輸入問題並找到答案。
