磁碟空間,也稱為磁碟儲存或儲存容量,是用於在內接硬碟/SSD、外接硬碟、USB 等裝置上儲存資料和安裝應用程式的邏輯儲存空間。當儲存空間用完時,您會收到一條警告消息,告訴您您磁碟空間不足。
如何解決這個問題?我們將在這裡指導您在最新的 Windows 11 上解決此問題。如果您已更新到 Windows 11,請按照以下修復程式尋求幫助。
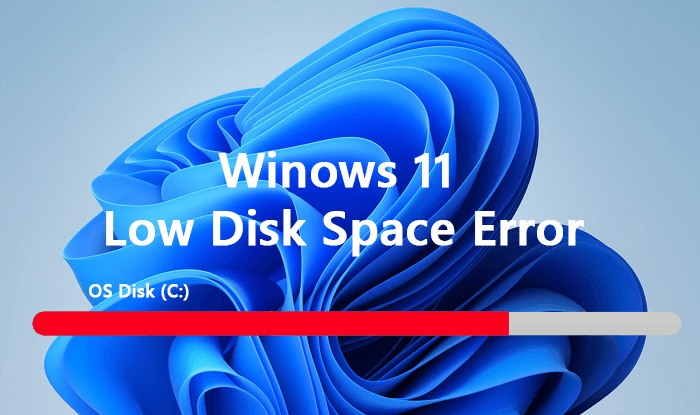
如果您使用的是 Windows 10 或更早的作業系統,請按照此提示尋求幫助:12 種修復低磁碟空間錯誤方法。
如何修復 Windows 11 上的低磁碟空間 - 5 種方法
當您的電腦在 Windows 11 上警告磁碟空間不足錯誤時該怎麼辦?
- 首先,停止使用您的磁碟,不要再將新檔案儲存到磁碟中。
- 其次,可以從您的電腦中解決此錯誤的可靠方法。
為了讓事情變得簡單,我們在這裡收集了 5 種試過的有效方法,可以幫助修復 Windows 11 磁碟空間不足錯誤:
#1. 延伸磁碟空間,增加更多儲存空間
#2. 釋放磁碟空間
#3. 清理暫存檔
#4. 將已安裝的應用程式轉移到其他硬碟
#5. 將檔案移動到雲端/外接硬碟
除了以上5種常見的方法,您還可以嘗試以下技巧來甩開硬碟碟空間塞爆的問題:
- 清理垃圾檔案,大檔
- 清空資源回收桶
- 刪除重複檔案
- 執行殺毒軟體
除了上述解決方案外,充分利用電腦上的硬碟空間也很重要。有關詳細指南,請參閱本文獲得更多幫助。

編輯的小建議:在5種方法中,為了確保您快速無損地修復此錯誤,我們建議您選擇方法1尋求幫助。
方法 1. 通過添加更多儲存空間來延伸磁碟空間
所需時間: 1-3 分鐘。
工具:硬碟分割軟體 — EaseUS Partition Master
EaseUS Partition Master 使您能夠靈活地添加更多儲存空間延伸目標磁碟空間。在這裡,您有兩種選擇來擺脫這個問題:
#1. 通過一鍵調整將未分配空間移動到目標硬碟
EaseUS Partition Master 中的一鍵調整功能使您可以輕鬆移動磁碟上未分配的空間並將它們添加到目標硬碟中。即使未分配的空間不相鄰,您仍然可以將其他硬碟中未使用的空間添加到目標卷。
以下是步驟:
步驟 1. 點選「一鍵調整」增加 C 槽空間 。
在系統槽空間不足時,EaseUS Partition Master 主界面會提示磁碟空間不足的警示。點選「一鍵調整」延伸 C 槽。

步驟 2. 點選「確認」自動延伸 C 槽。
點選「確定」, EaseUS Partition Master 會自動配置空間到系統槽,修復 C 槽空間不足的問題。
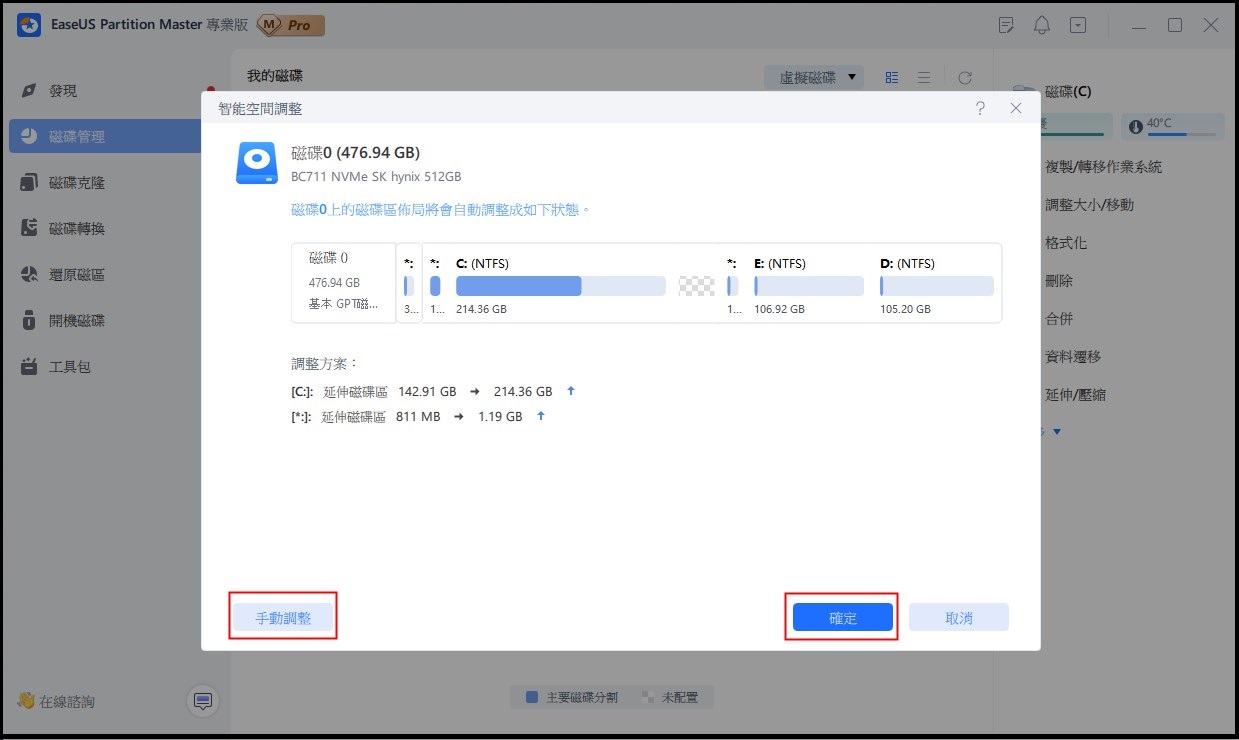
其他選項: 也可以點選「手動調整」,手動延伸 C 槽。
選擇手動調整時,選擇 C 槽,向右拖曳將空間合併到 C 槽。點選「確定」。
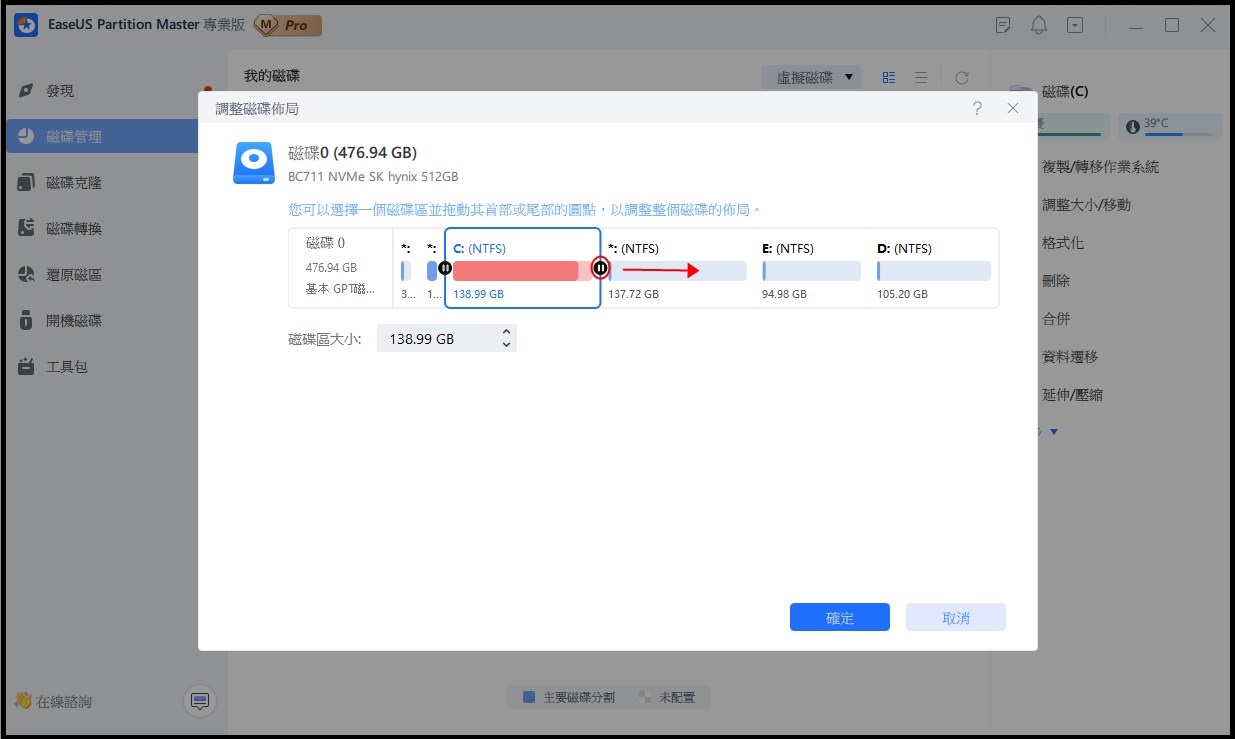
步驟 3. 確認修復 C 槽空間不足的問題。
點選右下角的「執行操作」按鈕,點選「應用」執行所有操作。
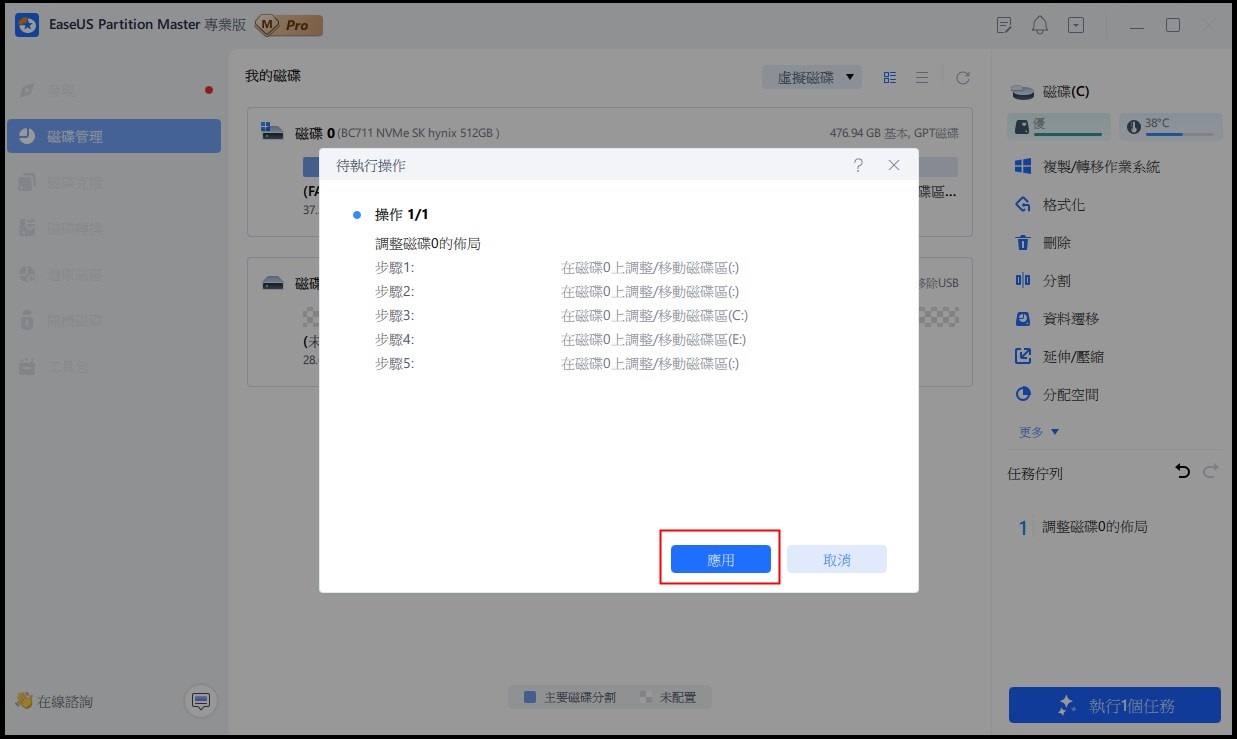
#2. 為目標硬碟分配可用空間
EaseUS Partition Master 中的分配磁碟空間功能使您能夠靈活地將一個磁區的可用空間分配給目標硬碟。以下是步驟:
步驟 1. 確定目標分割區
延伸分割區之前,您應該先確立目標分割區並選擇「調整大小/移動」。

步驟 2. 延伸目標分割區
向右或向左拖動分割區面板並將未配置的空間合併到當前分割區中,然後點選「確定」進行確認。

其他選項:從另一個磁區獲取空間
如果您的磁碟上沒有足夠的未配置的空間,請右鍵點選有足夠可用空間的分割區,選擇「分配空間」。
然後選擇要延伸的目標分割區。

步驟 3. 執行操作延伸分割區。
將目標分割區的圓點拖曳覆蓋未配置的空間,點選「確定」。

然後點選「執行操作」按鈕並點選「應用」保留所有更改。
方法 2. 通過儲存空間感知器釋放磁碟空間
所需時間: 3-5 分鐘
工具: 儲存空間感知器 - Windows 內建工具。
儲存空間感知器是 Windows 10 內建的工具,它可以在 Windows 11 上持續執行。它允許您通過刪除不需要的檔案、清空資源回收筒和磁碟上的其他內容來釋放磁碟空間。
當出現磁碟空間不夠的問題時,您可以使用此工具尋求幫助:
步驟 1. 單擊開始按鈕,選擇設定。
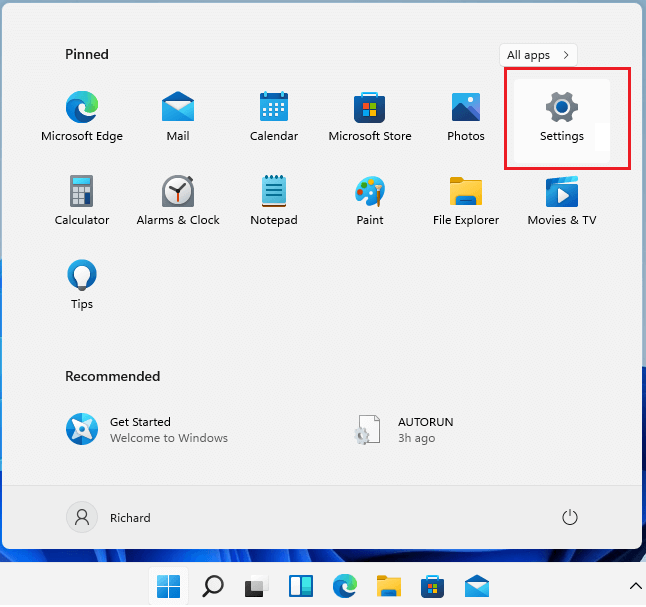
步驟 2. 到系統 > 儲存體 > 啟用儲存空間感知器。
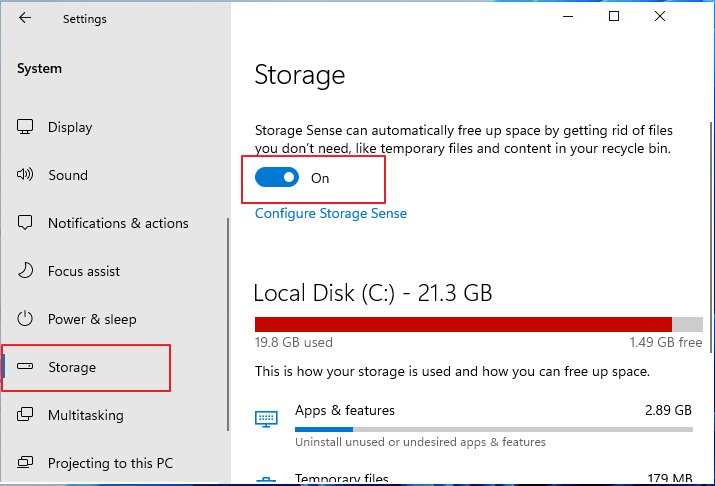
步驟 3. 檢查佔用磁碟空間的內容。
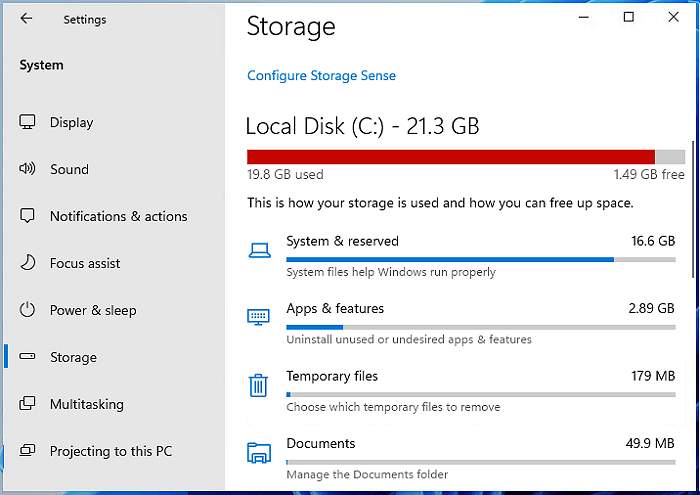
在這裡,您可以手動檢查每個部分並手動清理相關內容。
或者,您可以在下一步中啟用儲存空間感知中的自動清理功能。
步驟 4. 單擊儲存空間感知器開關旁邊的向右箭頭,選擇要從目標磁碟硬碟中自動刪除的檔案。
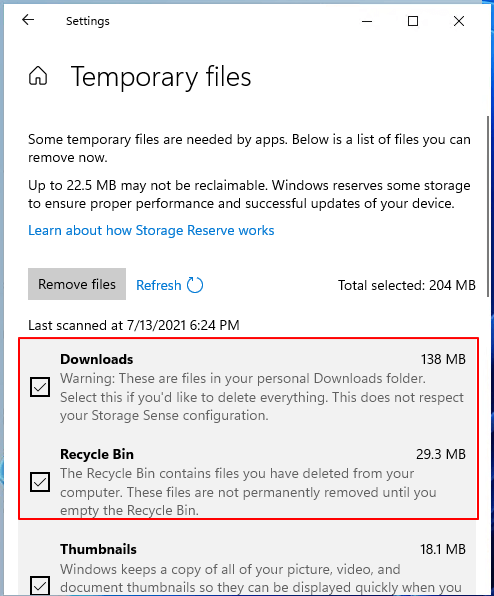
步驟 5. 選擇配置儲存空間感知器 ,選中清理暫存檔案下的框,並啟用自動使用者內容清除 。
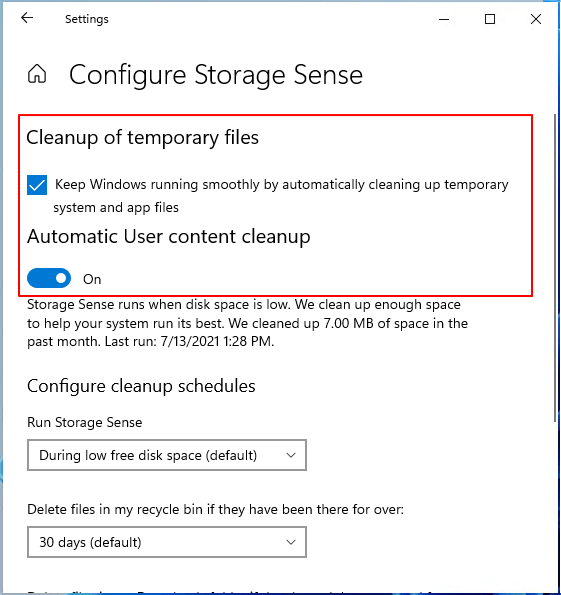
步驟 6. 設定何時執行儲存空間感知器,以及您希望在資源回收桶等中刪檔案的頻率。
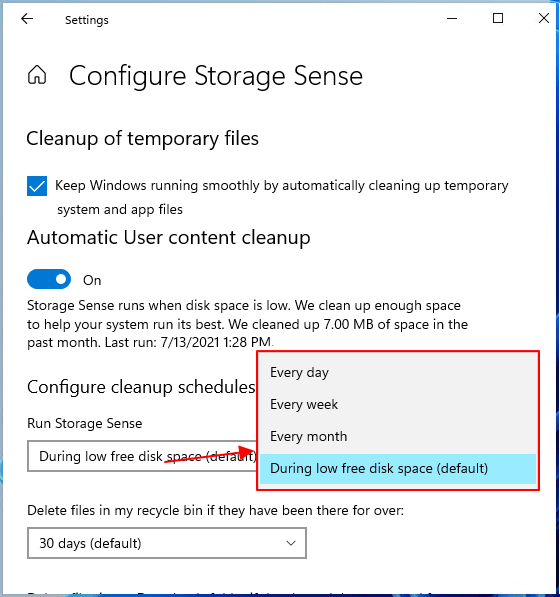
Windows 11 將根據上述配置設置自動開始清理檔案。
方法 3. 使用磁碟清理工具清理暫存檔
所需時間: 2-5 分鐘
工具:磁碟清理 - Windows 內建工具
磁碟清理工具是另一個用於釋放磁碟空間的 Windows 內建工具。它使您能夠線上刪除暫存檔、系統檔案和一些下載的文件。
以下是使用磁碟清理修復低磁碟問題的方法:
步驟 1. 按 Windows + S 鍵,輸入磁碟清理,從列表中選擇打開磁碟清理。
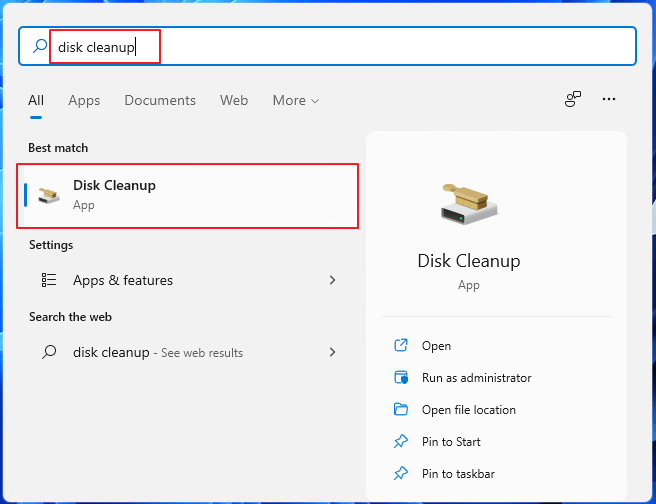
步驟 2. 選擇包含磁碟空間不足錯誤的硬碟進行清理,單擊確定繼續。
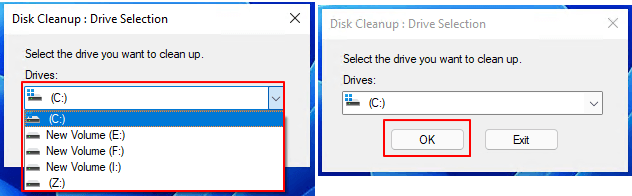
步驟 3. 選中您要刪除的檔案類型旁邊的框。單擊"確定"進行確認。
您可以檢查已下載的程式、網站暫存檔、縮略圖、資源回收筒等,從目標磁碟中刪除。
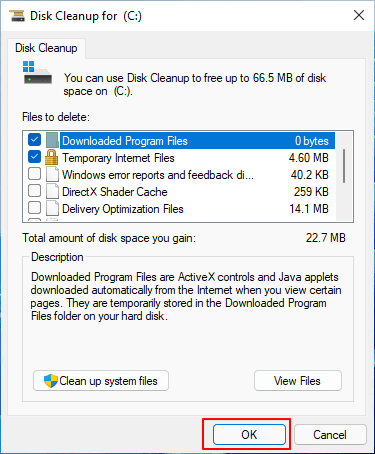
方法 4. 將(C 槽)已安裝的應用程式轉移到其他硬碟
所需時間: 2-5 分鐘
工具:應用程式傳輸工具 - EaseUS Todo PCTrans
在大多數 Windows 電腦上,安裝的應用程式、程式和軟體會佔用系統磁碟上的大量儲存空間。如果有一個工具可以將安裝的軟體和程式從C槽轉移到其他硬碟,它會釋放系統磁碟上巨大的儲存空間。
怎麼做? EaseUS Todo PCTrans 等專業APP傳輸工具可以提供幫助。以下是通過移動已安裝的應用程式修復 C 槽低磁碟錯誤的步驟:
方法 5. 將檔案移動到雲端/外接磁碟
所需時間: 5-30 分鐘
工具:檔案備份軟體或雲端備份應用程式
解決 Windows 11 磁碟空間不足錯誤的最後一種方法是將檔案備份並移動到雲端或外接硬碟。您可以手動複製和貼上檔案,或將大檔上傳到雲端硬碟。
EaseUS Todo Backup 可以同時執行這兩項操作,並且佔用極小的儲存空間,將大檔備份到目標位置。
步驟 1. 首次使用EaseUS Todo Backup備份檔案時,點擊主畫面上的建立備份,然後滑鼠點擊大問號選擇備份內容。.

步驟 2. 由於您要備份電腦上的檔案和資料夾,請繼續使用「資料」備份模式,您可以選擇要備份的圖片、影片、文件和所有其他類型的檔案。

步驟 3. 按照路徑找到要備份的檔案、資料夾或目錄,選擇後點擊「確定」。

步驟 4. 現在您需要選擇一個備份位置來儲存和保留備份。

步驟 5. EaseUS Todo Backup允許使用者將備份檔案存放到您方便的每個裝置上,例如本機硬碟、外接USB隨身碟、SD卡、網路磁碟機或NAS磁碟機,以及EaseUS雲端硬碟。我們建議使用者選擇雲端硬碟來儲存重要的備份,因為雲端硬碟有更高的可存取性、靈活性和安全性。

為了能夠存取EaseUS雲端,您只需要使用電子郵件註冊並登入。

步驟 6. 如果您對下一個檔案備份任務的自動和智能備份計劃有興趣,請繼續「選項」設定。在選項設定中,您可以加密機密檔案備份、壓縮備份映像大小或自定義備份方案以告訴軟體什麼時候開始下一次備份。
在這裡自定義進階和自動備份任務:
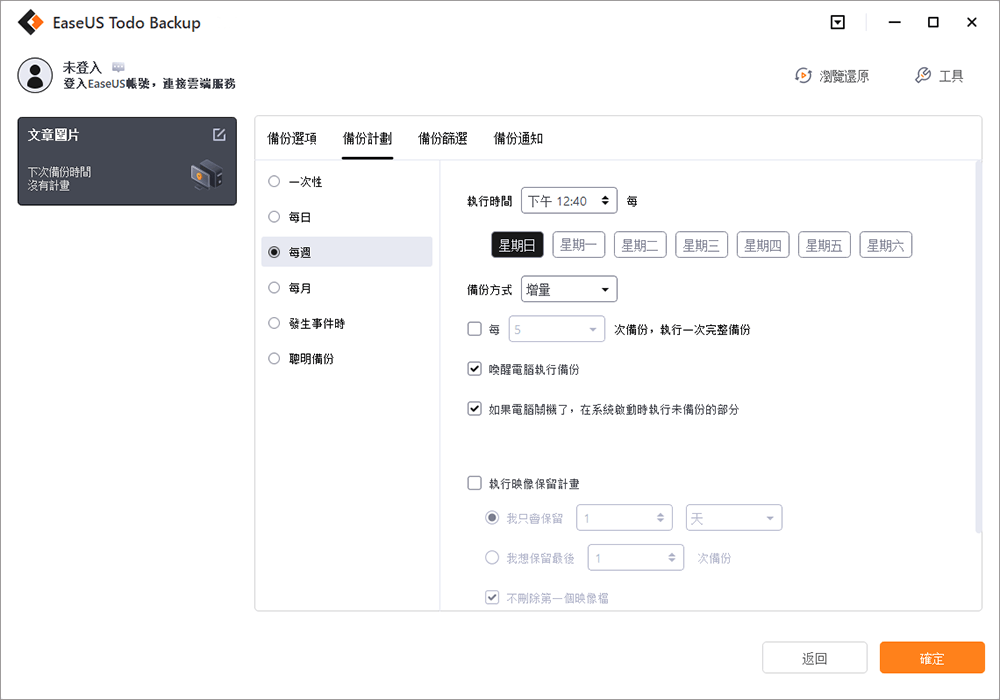
步驟 7. 點擊「立即備份」開啟檔案備份程序。完成備份後,您已完成的備份檔會以卡片樣式顯示在左側區域。
備份操作完成後,您可以刪除硬碟上的大檔。然後低磁碟空間錯誤將消失。
Windows 11 磁碟空間不足問題是可以修復的,請按照以下步驟立即將其從您的 PC 中刪除
我們收集了 5 種有效的方法和步驟來幫助您從 Windows 11 電腦中刪除磁碟空間不足錯誤。
除了上述修復之外,這裡還有一些提示可以防止此問題在您的電腦上發生:
- 1. 為目標磁碟加入並留出足夠的儲存空間。
- 2. 及時清除和刪除磁碟上的暫存檔、資源回收桶和沒有用的大檔。
- 3. 將安裝的程式轉移到非系統硬碟。
- 4. 將檔案備份到外接硬碟或雲端硬碟。
最後,正確分配磁碟空間是預防磁碟空間不足錯誤發生的關鍵。 EaseUS Partition Master 只需點擊幾下即可為您完成此操作。
總之,Windows 11 磁碟空間不足錯誤並不復雜,您可以自行修復。去並按照上述方法立即將其從您的 PC 中刪除。
這篇文章有解決您的問題嗎?
相關文章
-
![]() Gina/2025-01-24
Gina/2025-01-24
-
![]() Agnes/2025-04-08
Agnes/2025-04-08
-
![]() Harrison/2025-08-11
Harrison/2025-08-11
-
Windows 11 BitLocker 解密卡住(已解決)
![]() Ken/2025-01-24
Ken/2025-01-24
關於 EaseUS Partition Master
全面的磁碟 & 分割區管理軟體,適合個人或商業用途。讓它幫您管理硬碟:調整分割區大小,格式化,刪除,克隆或格式轉換。
簡易教學影片

如何切割Windows 11/10/8/7硬碟
這篇文章是否有幫到您?
需要我們提供什麼樣的幫助
輸入問題並找到答案。
