CHKDSK (檢查磁碟)是Windows作業系統中一個方便的功能,用於檢查和掃描硬碟錯誤,並在發現錯誤時自動執行修復。 CHKDSK 命令透過命令提示字元運行。在 Windows 10 中開啟命令提示字元的方法有 10 種。
正如有人報告的那樣,當他們最終進入命令提示字元視窗並輸入命令 [chkdsk] 時,發生了錯誤。
“訪問被拒絕,因為您沒有足夠的權限。您必須調用在提升模式下運行的此實用程式。”

您需要管理員才能執行 CHKDSK 嗎?
我們的大多數電腦使用者都是基於Windows命令提示字元開始操作的,例如將 FAT32 轉換為 NTFS 、格式化硬碟、SD卡、USB隨身碟、放棄時清理隨身碟或檢查磁碟機上的一些壞扇區。由於缺乏管理員權限的相同錯誤,這些任務都可能失敗。
您是否必須取得管理員權限才能在 Windows 10 命令提示字元中執行命令列?基本上,是的。如前所述,CHKDSK 命令是透過命令提示字元運行的,但我們需要使用管理員權限才能正確存取它。使用管理員權限開啟命令提示字元最直接的方法是透過以下兩種方式:
- 按 Windows + X 鍵調出進階使用者選單,然後選擇命令提示字元(管理員)選項。

- 在 Windows 10 搜尋框中輸入命令,然後右鍵單擊命令提示字元結果,然後選擇以管理員身分執行。

不僅 Windows 命令提示字元,而且第三方 CHKDSK 替代方案(如 EaseUSPartition Master)在給予足夠的權限時也可以啟動並執行某些操作。
這就是當您以管理員身份,輸入命令提示字元時的介面。

儘管存取和應用 Windows 命令提示字元通常需要您成為管理員,但這對於大多數現代電腦使用者來說並不是真正的問題,因為我們幾乎都是自己的管理員。以前多人共用一個電腦時,為了限制某些程式和資料的存取或使用,我們通常需要將權限授予指定的人,這就是管理員權限。
儘管如此,在現代社會,我們擁有自己的私人電腦或筆記型電腦。管理員權限不再受到困擾,因為我們在設定電腦時就已經擁有它們了。
如何在 Windows 10 中沒有 Windows 命令提示字元的情況下,執行 CHKDSK
關於「如何在沒有管理員權限的情況下運行 CHKDSK?」的問題,其實答案很簡單:只需使用我們在這裡提供的兩種正確方式以管理員權限打開命令提示字元,您就可以輕鬆地對選定的磁碟機執行磁碟檢查。至於在 Windows 命令提示字元中執行 CHKDSK 的補充解決方案,某些一般使用者可能需要一個更簡單、更快的 CHKDSK 替代方案。那麼,有沒有辦法無需存取 Windows 命令提示字元即可執行 CHKDSK?
EaseUS Partition Master 已完全具備最常用的 CHKDSK 功能,這可以透過兩個明顯的優勢來完成:
- 1. 無需使用命令
- 2. 無需進入 Windows 命令提示字元
因此,無需啟動 Windows 10 中的命令提示字元,您仍然可以完成 CHKDSK 操作來檢查、掃描和修復驅動器上的檔案系統錯誤和壞扇區。
步驟 1. 電腦上開啟 EaseUS Partition Master。然後,右鍵點選要檢查的磁碟區,選擇「進階功能」>「檢查檔案系統」。
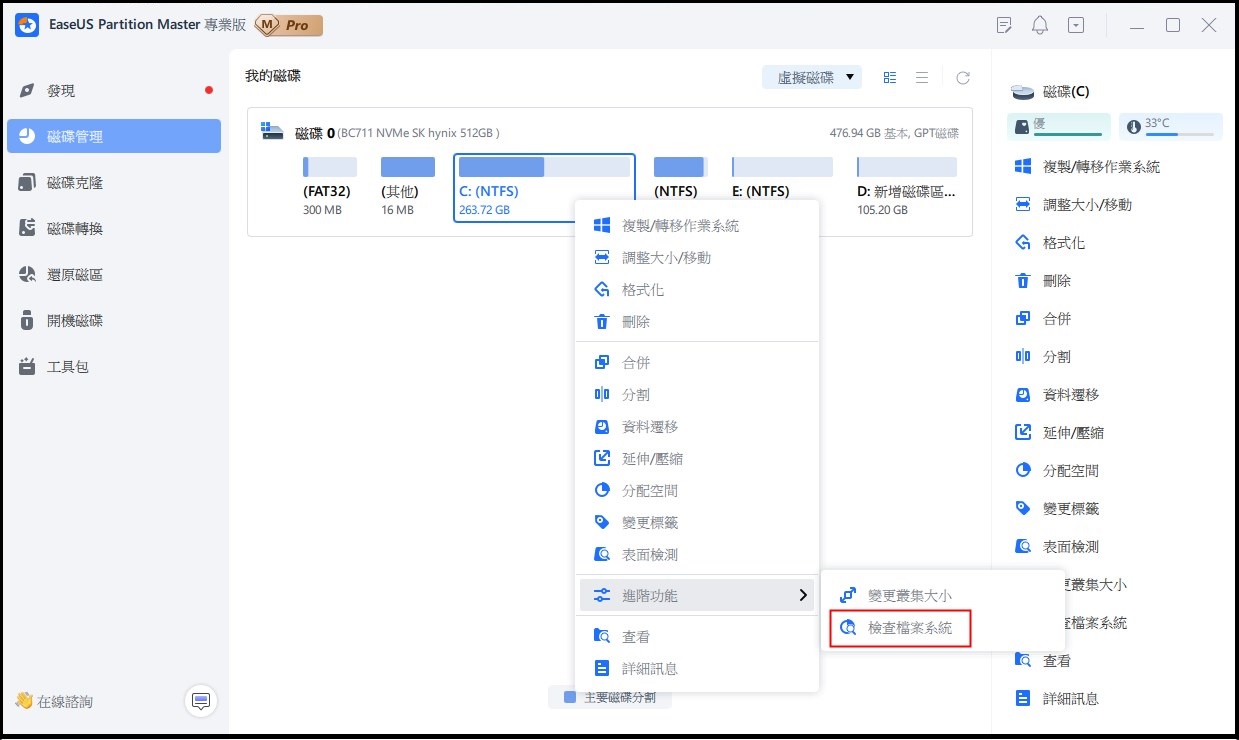
步驟 2. 在檢查檔案系統視窗中,勾選「嘗試修復發現的問題」選項並點選「開始」。
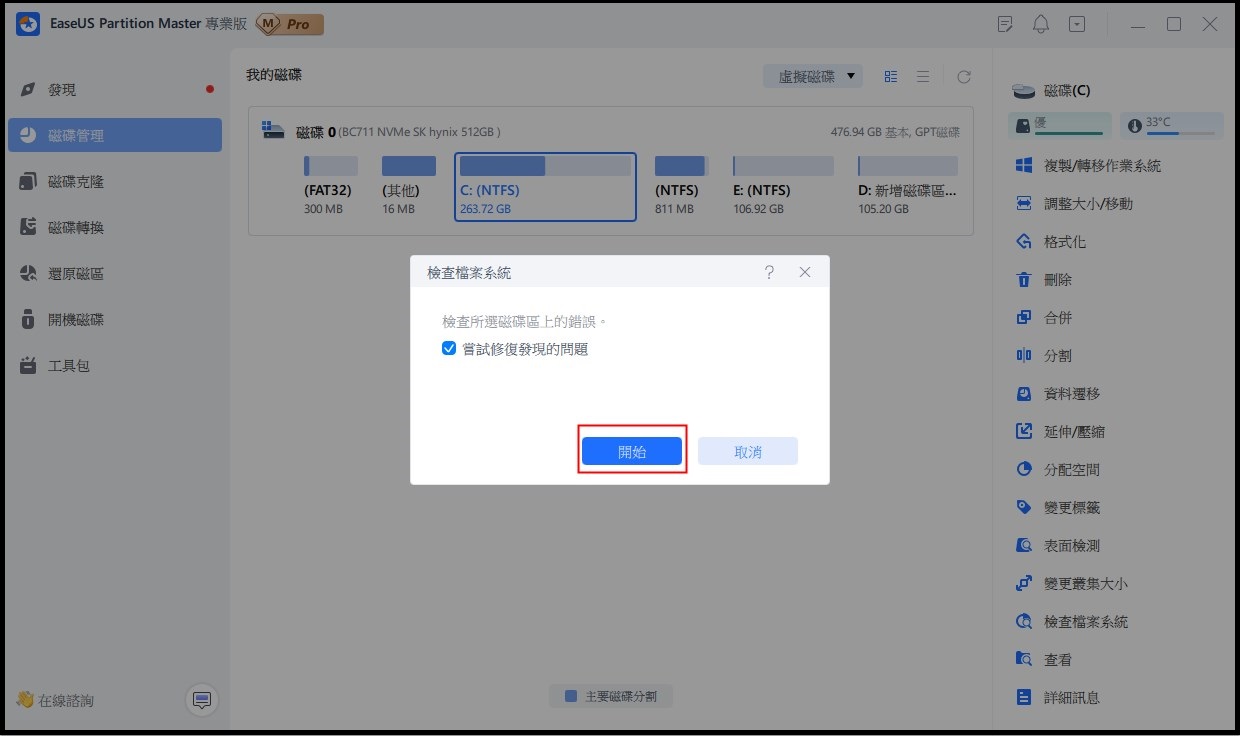
步驟 3. 軟體將開始檢查您的磁碟中的磁碟區檔案系統。完成後,點選「完成」按鈕。
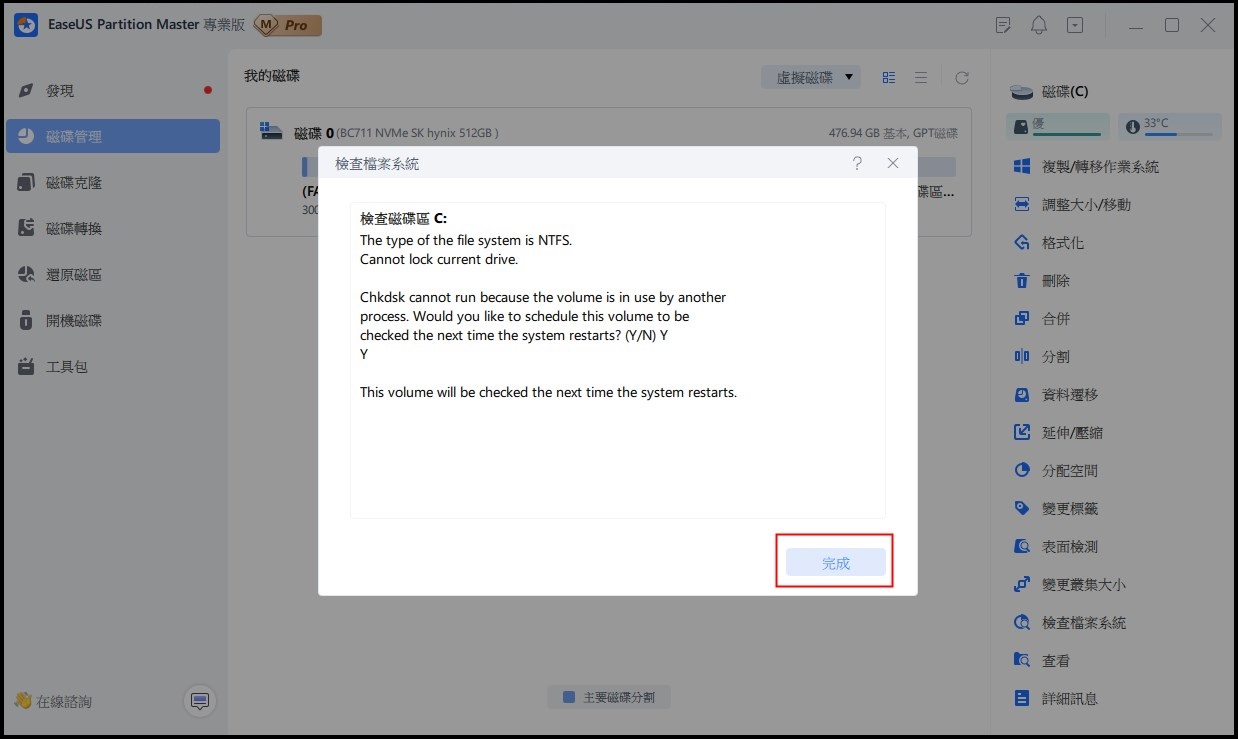
這篇文章有解決您的問題嗎?
相關文章
-
Windows 資源保護發現損壞的文件,但無法修復其中一些文件
![]() Ken/2025-01-24
Ken/2025-01-24
-
![]() Zola/2025-05-13
Zola/2025-05-13
-
![]() Gina/2025-01-24
Gina/2025-01-24
-
![]() Zola/2025-08-15
Zola/2025-08-15
關於 EaseUS Partition Master
全面的磁碟 & 分割區管理軟體,適合個人或商業用途。讓它幫您管理硬碟:調整分割區大小,格式化,刪除,克隆或格式轉換。
簡易教學影片

如何切割Windows 11/10/8/7硬碟
這篇文章是否有幫到您?
需要我們提供什麼樣的幫助
輸入問題並找到答案。
