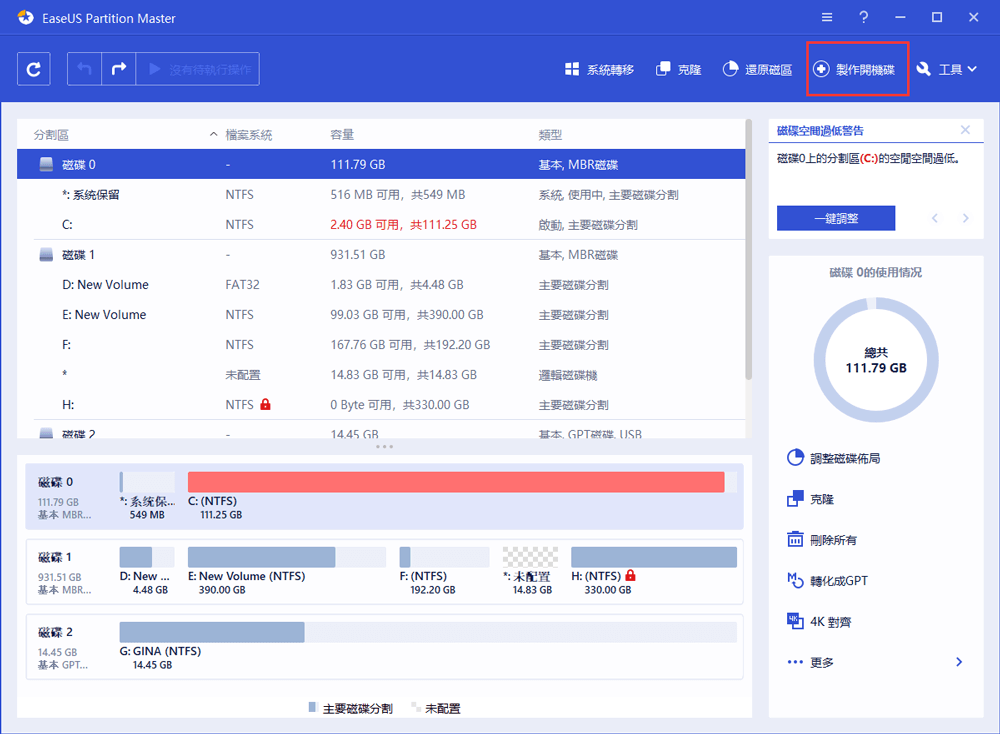如何不啟動磁碟來格式化硬碟
「我今天聽朋友說他的硬碟和電腦都壞了。很多人都建議他格式化硬碟,這樣就可以解決電腦啟動的問題!然而,他目前的狀況是可開機隨身碟也無法使用因此不能打開電腦進行硬碟格式化。我想問的是,有沒有辦法在不啟動磁碟的情況下成功格式化硬碟呢?」
用戶最好能養成備用一個可開機CD/USB的好習慣,以便在電腦無法正常啟動的情況下訪問作業系統。在沒有可開機隨身碟/CD的情況下,用戶更需要一個可開機的格式化軟體協助格式化硬碟。
- 手邊沒有可用的可開機隨身碟/CD
- BIOS無法辨識可開機磁碟
- 從指定的啟動盤開機失敗
最頂尖的可開機格式化軟體
在此向您推薦EaseUS Partitiln Master磁碟分區管理軟體作為首選。這款軟體內含有創建WinPE開機磁碟片的功能,能夠協助用戶創建開機USB和完成格式化硬碟。
步驟 1. 下載並安裝EaseUS Partition Master 磁碟分區管理軟體。
步驟 2. 啟動磁碟分區管理軟體。在主介面上,點選創建開機磁碟。
步驟 3. 創建可開機磁碟或ISO鏡像。
如何在可開機磁碟片協助下格式化硬碟
一旦完成創建可開機隨身碟,用戶就能啟動電腦並使用磁碟分區管理軟體裡的格式化功能。
步驟 1. 執行 EaseUS Partiiton Master,右鍵點選要格式化的硬碟磁區,選擇「格式化」。
步驟 2. 在新視窗上設定磁碟區標籤、檔案系統(NTFS/FAT32/EXT2/EXT3)以及叢集大小,然後點選「確定」。
步驟 3. 然後您會看到一個警告視窗,點選「是」繼續。
步驟 4. 點選右下角角的「執行操作」按鈕檢視變更,最後點擊「應用」開始格式化硬碟磁區。
這篇文章有解決您的問題嗎?
相關文章
-
如何在 Windows 10/11 中的 USB 磁碟上建立磁碟區【完整教學】
![]() Zola/2025-05-15
Zola/2025-05-15
-
![]() Agnes/2025-03-14
Agnes/2025-03-14
-
![]() Ken/2025-07-08
Ken/2025-07-08
-
如何在 Windows PC/Mac/Xbox 360 上格式化 Xbox 360 USB [最新解決方案]
![]() Zola/2025-04-17
Zola/2025-04-17
關於 EaseUS Partition Master
全面的磁碟 & 分割區管理軟體,適合個人或商業用途。讓它幫您管理硬碟:調整分割區大小,格式化,刪除,克隆或格式轉換。
簡易教學影片

如何切割Windows 11/10/8/7硬碟
這篇文章是否有幫到您?
需要我們提供什麼樣的幫助
輸入問題並找到答案。