大多數人都在使用硬碟,它是主要的儲存介質之一。但有些人發現一些硬碟空間丟失,但不知道確切原因。這是來自 CNET 的一個案例。
"我有一臺執行 Windows 7 Professional 的電腦,配備 250GB SSD 用於系統和一些程式,以及一顆額外的 3TB SATA 硬碟。資源管理器顯示該硬碟的可用容量為 2.72TB 和 470GB 可用空間,同時指示資料夾和檔案使用 2.2TB 空間。該硬碟沒有分割區或隱藏檔案,但當我將所有資料夾和檔案佔用的空間相加時,資源管理器顯示已用空間略低於 300GB。這可能是什麼解釋僅顯示 470GB 可用空間,而實際上應該有 2.4GB 的可用空間?"
您是否也被同樣的情況所困擾?如果答案是肯定的,那麼你很幸運。您可以找到6種可能的原因以及相應的解決方案。現在,找出什麼佔用了空間以及空間缺失的原因。
| 可行的解決方案 | 分步故障排除 |
|---|---|
| 修復 1. 使用軟體取消隱藏分割區 | 選擇一個分割區 > 右鍵單擊它並單擊 "瀏覽" ... 完整步驟 |
| 修復 2. 救援丟失的空間 | 右鍵單擊未分配的空間並選擇 "新建磁碟區" 來建立... 完整步驟 |
| 修復 3. 重新格式化分割區 | 再次執行 EaseUS Partition Master 並選擇分割區並單擊 "格式化" ... 完整步驟 |
| 修復 4. 禁用系統保護 | 右鍵單擊 "本機/電腦" 並選擇 "屬性",然後單擊 "系統保護" ... 完整步驟 |
| 修復 5. 刪除休眠檔案 | 轉到 "開始" 選單,鍵入 cmd 並右鍵單擊結果"命令提示字元",然後... 完整步驟 |
| 修復 6. 聯繫製造商 | 如果您丟失的空間遠遠超過磁碟空間的 7%,您應該聯繫製造商... 完整步驟 |
什麼佔據了缺失的空間 - 6 個原因
如果 Windows 在硬碟、PS3 硬碟、XBOX 360 和行動硬碟上丟失過多空間怎麼辦?要找出硬碟或SSD上丟失的儲存,我們首先需要弄清楚是什麼佔用了丟失的空間。一般來說,大約有6種情況會導致Windows硬碟空間不足。
1、硬碟廠商不給出承諾的容量
硬碟有不同的容量,包括 500GB、1TB、2TB 等。然而,當我們在 Windows 磁碟管理中檢查新購買的硬碟的容量或新增每個硬碟的空間時,我們可能會發現實際的磁碟大小總是比製造商宣傳的要小。什麼原因?缺失的空間在哪裡?
事實上,對於硬碟製造商來說 1 GB = 1000 MB,1 MB = 1000 KB,1KB = 1000 B(位元組),但實際上 1 GB = 1024 MB,1 MB = 1024 KB,1 KB = 1024 B。因此,製造商的 500 GB 硬碟對於使用者來說只是 465GB。因此,硬碟上丟失大約 7% 的磁碟空間是合理的。

2、隱藏分割區佔用空間
大多數電腦和筆記本電腦都帶有隱藏分割區,例如 OEM 分割區、救援分割區和 Microsoft 保留分割區。您可以在磁碟管理中看到隱藏分割區,如果您備份過系統,也可以刪除 OEM 分割區。
3、系統保護佔用空間大
系統保護是一項定期建立和儲存有關電腦系統檔案和設定的訊息的功能。它在重大系統事件(例如安裝程式或裝置驅動程式)之前建立還原點。如果還原點設定為硬碟容量的一半,則會佔用大量空間。檢查 "系統磁碟區訊息" 資料夾檢視資料。
4、硬碟有未分割區空間
新買的硬碟不能用來儲存資料,除非我們對它進行分割區。具體來說,我們需要在磁碟上建立分割區。 Windows 資源管理器中只能看到已分割區的空間,但我們可以在磁碟管理中看到未分割區的空間或未分配的空間。
儘管您已經找到了丟失空間的佔用情況,但您可能想知道救援丟失空間並獲得硬碟實際容量的方法。
5、 Hibernate 檔案或頁面檔案佔用大量空間
休眠檔案(hiberfil.sys)和頁面檔案(pagefile.sys)都是隱藏的系統檔案。 Hiberfil.sys 是電腦進入休眠模式時由作業系統建立的檔案。該檔案的大小是 RAM 空間的一半。例如,如果您的電腦 RAM 為 8GB,則休眠檔案 (hiberfil.sys) 的大小約為 4GB。默認情況下,休眠檔案 (hiberfil.sys) 和頁面檔案都是不可見的。當您進入 "資料夾選項",然後取消選中"隱藏受保護的作業系統檔案"時,您可以看到它們。
6、 採用的叢集規模不合理
簇是磁碟空間的最小邏輯量。一個簇只能儲存一個檔案的內容。如果一個檔案比分割區簇大小大 3 倍,那麼它將佔用3個簇。當我們檢視檔案佔用了多少空間時,我們可能會發現一種奇怪的情況,實際檔案大小是 8.37 KB,但這些檔案在磁碟上佔用了 12 KB 空間。如果該分割區儲存的是小檔案,則佔用的磁碟空間總是大於實際檔案大小。幸運的是,我們可以透過減小簇大小來減少它們佔用的空間。

救援丟失空間並將硬碟救援至滿容量的 6 個修復
現在您已經弄清楚是什麼佔用了您的硬碟空間以及空間缺失的原因,您可以按照以下 6 個解決方案來讓硬碟顯示其全部容量並救援丟失的空間。
修復 1. 使用軟體取消隱藏分割區
當您在從未使用過的硬碟上安裝Windows作業系統時,也會默認建立隱藏分割區。所有這些隱藏分割區都不會顯示在 Windows 資源管理器中。它們可以顯示在磁碟管理中。但磁碟管理沒有提供瀏覽這些分割區內容的選項。如果您想檢視隱藏分割區的內容,您需要有用的軟體。 EaseUS Partition Master 不僅可以向我們顯示所有隱藏分割區,還提供檢視這些隱藏分割區內容的功能。
該軟體還提供隱藏/取消隱藏功能,您可以直接顯示佔用硬碟上實際 "缺失空間" 的任何隱藏分割區。操作方法如下:
#1. 檢視分割區訊息和狀態
- 啟動 EaseUS 分割區大師。
- 檢視硬碟上現有分割區的狀態。
- 如果您發現標記為 "*"、"其他" 或 "新磁碟區" 且沒有硬碟代號的捲。
- 這意味著您的硬碟已隱藏。
然後,您可以看到哪個分割區沒有硬碟代號或者哪個分割區是分割區。在這種情況下,我們可以找出丟失的空間在哪裡,並決定分配硬碟代號或取消隱藏分割區。
#2. 取消隱藏分割區
您可以按照以下分步指南來取消隱藏目標分割區:
操作 1 — 隱藏磁碟區
- 右鍵點選要隱藏的磁碟區,然後選擇「隱藏」。
- 然後您會看到一個通知視窗。閱讀說明並點選「確定」繼續。
- 點選左上角的「執行操作」按鈕。然後點選「應用」來隱藏磁碟區。
操作 2 — 取消隱藏磁碟區
- 右鍵點選想要檢視和存取的磁碟區,然後選擇「顯示」。
- 閱讀說明並點選「確定」繼續。
- 點選右下角的「執行操作」按鈕。然後點選「應用」來取消隱藏 Windows 11/10/8/7 磁碟區。
修復 2. 分割區空間並救援丟失的空間
未分割區的空間稱為 "未分配空間"。當您看到未分配的空間時,除非您在該磁碟上建立了分割區,否則您無法使用該磁碟。要將其分割區並將硬碟救援到滿容量,您可以執行以下操作:
方法一、手動救援未分配空間
1. 右鍵單擊未分配的空間並選擇 "新建磁碟區" 以使用該空間建立一個新分割區。您可以使用此空間建立多個分割區,只需適當選擇大小即可。

2. 或者,右鍵單擊未分配空間之前的分割區,選擇 "擴充磁碟區",將分割區擴充到此空間。

方法二、使用分割區工具救援丟失的空間
如果您在手動分割區未分配空間時遇到問題,可以使用專業的分割區軟體輕鬆完成工作。
步驟 1. 開啟 EaseUS Partition Master 並點選「還原磁區」。選擇遺失分割區的目標磁碟,然後按一下「新的掃描」。
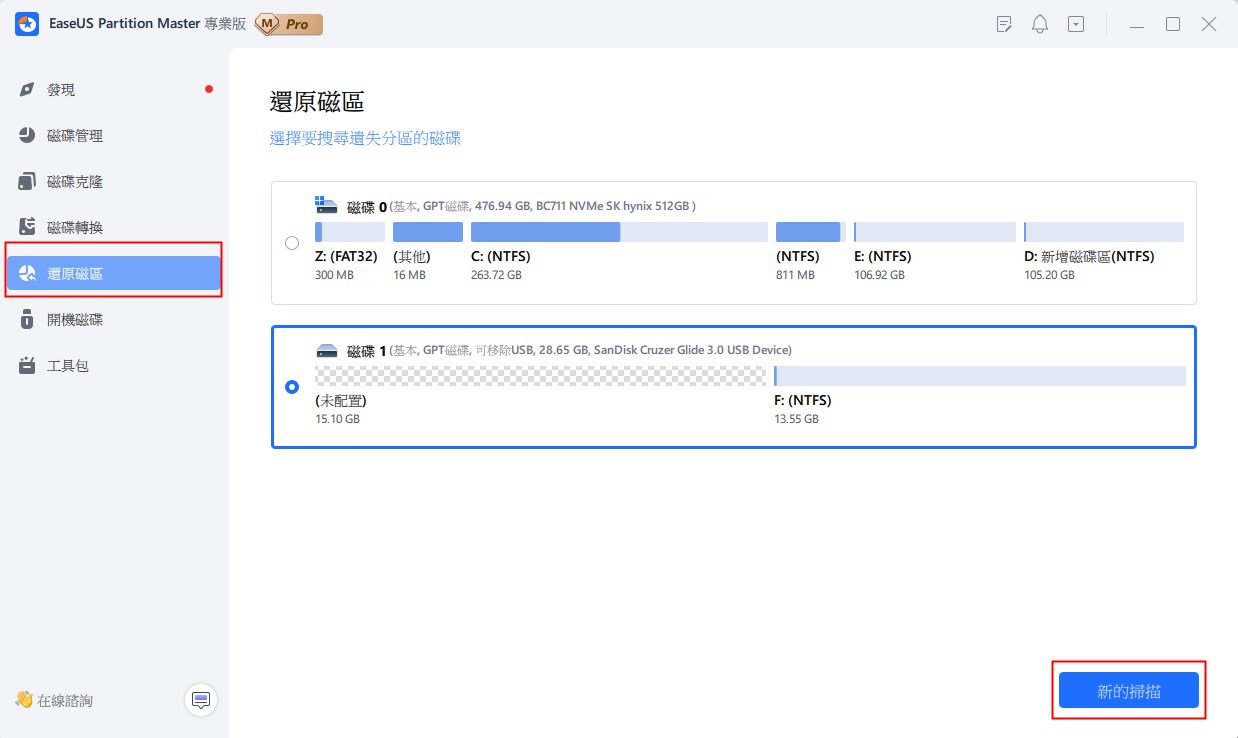
步驟 2. 耐心等待讓軟體執行「快速掃描」和「全面掃描」操作。它會將您刪除的分割區標記為“遺失”,如“狀態”部分。選擇遺失的分割區,然後按一下「復原」。
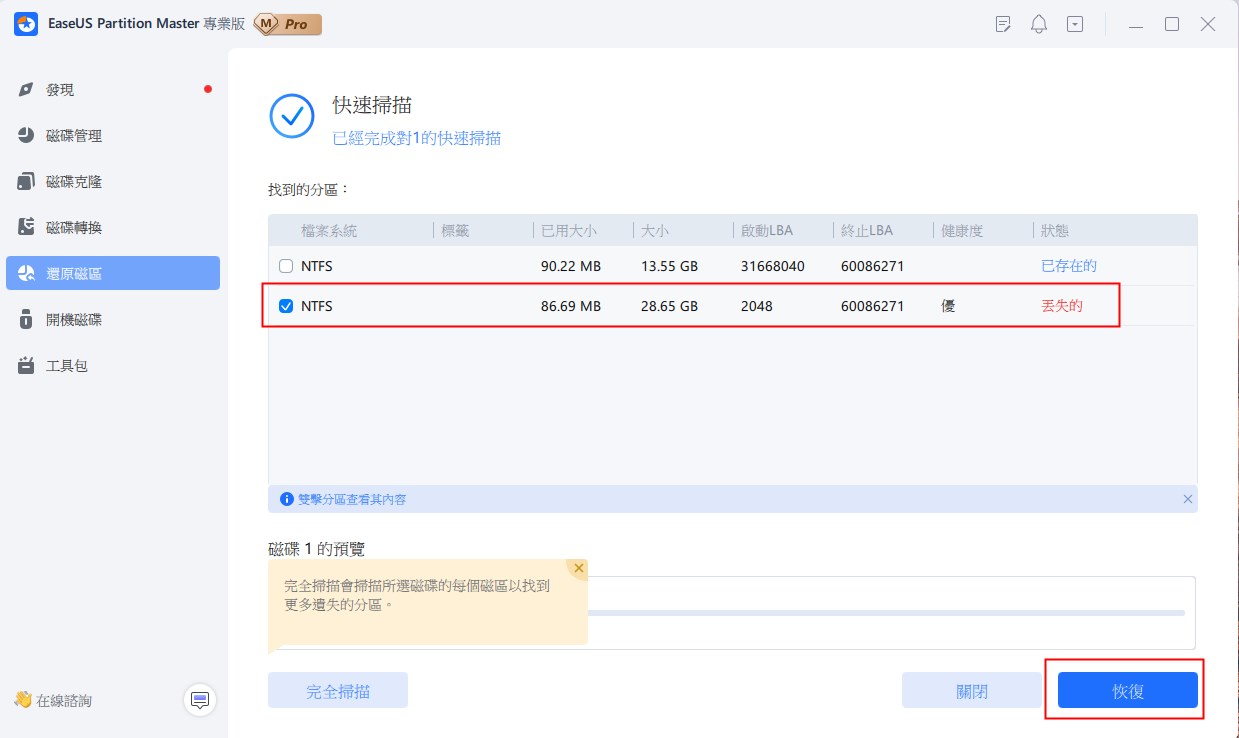
找到丟失磁碟區和資料後,點選「恢復」。或者,繼續掃描以尋找更多丟失資料。您也可以點選兩下要尋找的分割區來預覽其內容,然後點選「確定」進行確認。
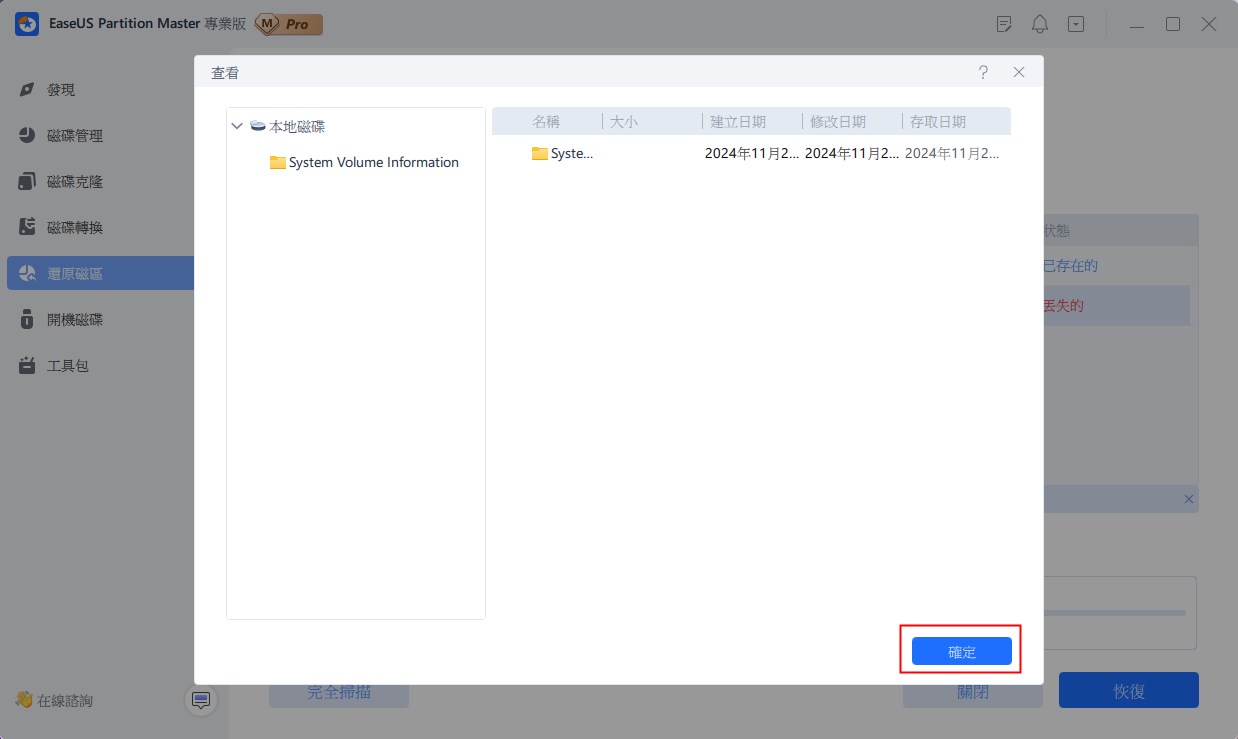
步驟 3. 耐心等待分割槽恢復過程完成後點選「完成」。
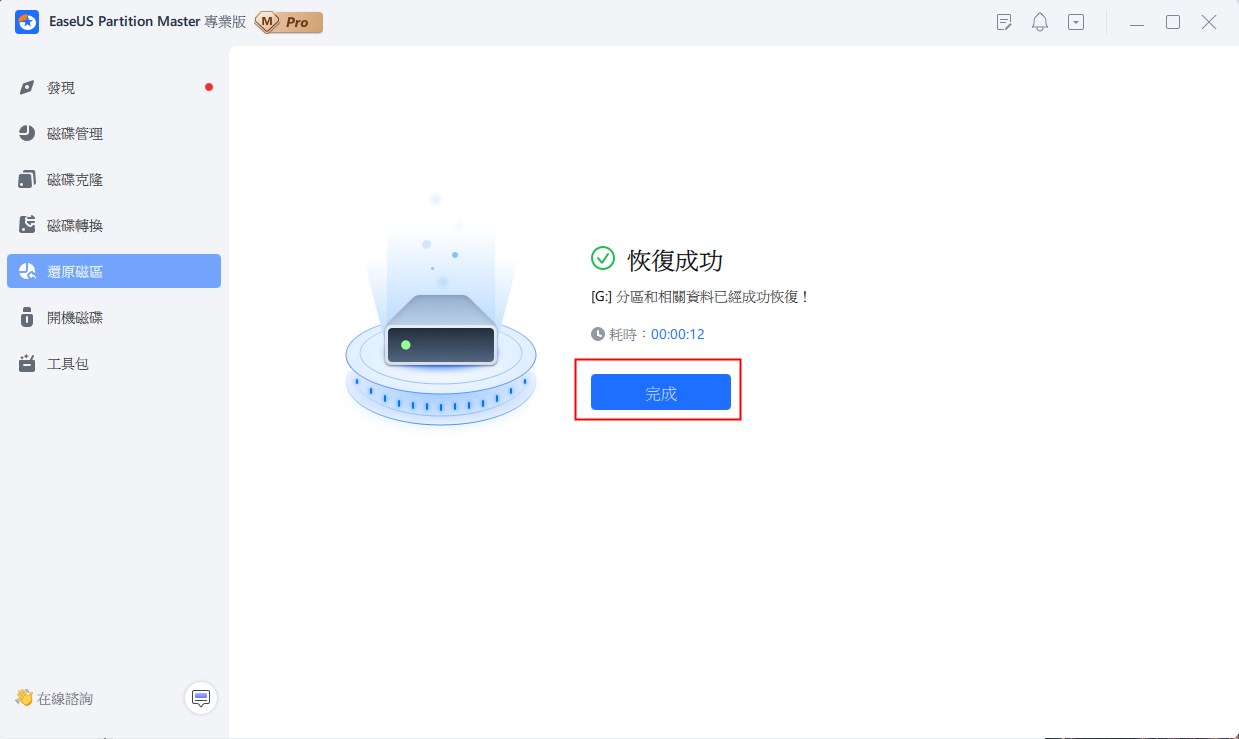
修復 3. 重新格式化分割區以減小簇大小
簇大小是在格式化分割區時設定的。當您使用的簇大小不合理時,可以格式化該分割區以重置簇大小。按照以下步驟使用最好的硬碟格式化工具格式化分割區。您可以在此過程中更改簇大小。這裡,我們推薦 512 位元組。
修復 4. 禁用系統保護
系統保護建立並儲存有關電腦系統檔案和設定的訊息,這可能會佔用大量空間。那麼,禁用系統保護是釋放空間的不錯選擇。
步驟 1. 右鍵單擊本機/電腦並選擇 "屬性",然後單擊 "系統保護"。
步驟 2. 單擊 "系統保護" 選項下的配置按鈕。
在救援設定中,您將看到一個選項,要求您關閉系統保護。選擇此選項並應用您所做的更改。

如果您的硬碟空間很大,則可以保留此選項,因為它可以保護您的系統。
修復 5. 刪除休眠檔案
休眠檔案也會佔用大量空間,您可以刪除它們以救援硬碟上丟失的空間。以下是刪除 hiberfil.sys 檔案的步驟。
步驟 1. 轉到"開始"選單,鍵入cmd並右鍵單擊結果 "命令提示字元",然後選擇 "以管理員身份執行"。
步驟 2. 然後輸入 powercfg -h off 並按 "Enter"。

修復 6. 聯繫製造商
正如我上面提到的,硬碟上大約 7% 的磁碟空間缺失是合理的。如果您的丟失空間遠遠超過磁碟空間的 7%,您應該聯繫製造商。但是,如果你的丟失空間在 7% 左右,比如 1TB 硬碟顯示 931GB,這種情況下,我們對丟失的磁碟空間無能為力。
任何一種解決方案都可以解決您的問題。如果您仍有疑問,可以聯繫實時聊天或發送電子郵件給我們。
人們還問
1. 為什麼我的硬碟沒有顯示滿容量?
造成 Windows 硬碟空間缺失的情況大約有6種:
- 硬碟製造商沒有給出他們承諾的容量
- 隱藏分割區佔用大量空間
- 硬碟有未分割區空間
- 休眠檔案太多
- 採用叢集規模不合理
2. 如何救援硬碟上丟失的空間?
您可以按照上述 6 個修復方法或使用分割區救援軟體來救援丟失的分割區。
3. 為什麼我的 C 槽這麼滿?
由於各種原因,您的 C 槽已滿。如果我在 Windows 7/8/10 中出現無故 C 槽滿的問題,您可以清理垃圾檔案和其他不重要的資料以釋放硬碟空間。
4. 如何找到硬碟上的隱藏分割區?
查找隱藏分割區的最簡單方法是嘗試 EaseUS Partition Master 。
- 啟動 EaseUS Partition Master 並右鍵單擊 "隱藏的新磁碟區"。
- 選擇 "取消隱藏分割區" 並單擊 "確定"。
- 然後單擊 "應用" 並重新啟動電腦以保留電腦中的所有更改。
這篇文章有解決您的問題嗎?
相關文章
-
如何知道 Windows 使用的是 UEFI 還是舊版(1 分鐘檢查)
![]() Harrison/2025-01-24
Harrison/2025-01-24
-
如何格式化 PS3 USB?Top 3 款最佳 PS3 FAT32 格式工具免費下載
![]() Gina/2025-01-24
Gina/2025-01-24
-
如何在 Windows 11/10 中對硬碟進行分割【建立和格式化硬碟】
![]() Gina/2025-01-24
Gina/2025-01-24
-
修復:WD My Passport Ultra 無法顯示/未偵測到
![]() Agnes/2025-04-08
Agnes/2025-04-08
關於 EaseUS Partition Master
全面的磁碟 & 分割區管理軟體,適合個人或商業用途。讓它幫您管理硬碟:調整分割區大小,格式化,刪除,克隆或格式轉換。
簡易教學影片

如何切割Windows 11/10/8/7硬碟
這篇文章是否有幫到您?
需要我們提供什麼樣的幫助
輸入問題並找到答案。
