如何免費擦拭硬碟? 你知道2023年資料銷毀的最佳方式是什麼嗎?應用 Diskpart clean 命令確實有效。然而,它並不是 Windows 硬碟、SSD 或外部硬碟上資料刪除的最智能解決方案。
要免費清除資料和清除硬碟,您有一個更好的選擇,那就是向可靠的資料和硬碟清除軟體尋求幫助。在此頁面上,您將了解 Windows 10/8/7 中最好的 5 款免費資料清除軟體。選擇一個並按照其教學學習如何立即自行徹底清除電腦資料。
| 可行的解決方案 | 分步故障排除 |
|---|---|
| 清除資料 - BitWiper | 步驟 1:運行 EaseUS BitWiper。點擊“清除磁碟”選項;第 2 步:選擇目標...... 完整步驟 |
| 清除硬碟或 SSD - BitWiper | 步驟 1:啟動 EaseUS BitWiper,點擊“檔案粉碎機”;第2步:點擊“添加檔案” 選擇您需要的檔案... 完整步驟 |
| 清除資料 - Blancco Drive Eraser | 步驟 1: 選擇特定的資料清除標準;步驟 2:按照軟體的說明覆蓋裝置中的資料... 完整步驟 |
| 清除資料 - CCleaner | 步驟 1: 點擊 CCleaner 中的自定義清理;步驟 2:滾動到“進階”類別,然後點擊“清除可用空間... ” 完整步驟 |
| 清除硬碟資料 - DBAN | 步驟 1: 下載 DBAN 並將其ISO檔案保存到您的電腦;第 2 步:將 DBAN 刻錄到 USB 隨身碟... 完整步驟 |
| 清除資料 - 磁碟清除 | 步驟 1: 從電腦運行 DiskWipe.exe;步驟 2:選擇要清除的硬碟或分區,然後點擊清除磁碟...。完整步驟 |
前 5 名最佳免費硬碟資料清除軟體列表 | 2023年推薦
那麼清除硬碟的最佳軟體是什麼?當您在 Google 上搜尋硬碟清除器或資料清除軟體時,您會從搜尋頁面獲得太多結果。要找到合適的軟體,您必須一一下載並嘗試每種資料清除器或磁碟清除軟體。
我們花了幾天幾夜測試了 50 多個磁碟清除工具,並在此列出了其中 5 個最好的工具來提供幫助。
檢查每個資料清除軟體的優缺點訊息,然後選擇一個按照其教學指南粉碎所有檔案並立即將硬碟重置為原始狀態:
| 資料清除軟體 | 優點 | 缺點 |
|---|---|---|
| EaseUS BitWiper |
|
|
| Blancco Drive Eraser |
|
|
| CCleaner |
|
|
| DBAN |
|
|
| Disk Wipe |
|
|
在5款免費的磁碟資料清除軟體中,作為一款100%綠色高效的資料清除工具,EaseUS BitWiper Free 以其先進的資料清除和磁碟清除功能,強烈推薦大多數Windows用戶嘗試。
現在,讓我們繼續查看這些資料清除軟體的更多進階功能,並了解如何立即免費清除電腦硬碟資料。
#1. EaseUS BitWiper 免費
適用於:清除分區中的資料,清除整個磁碟,甚至清理電腦資料。
EaseUS BitWiper 不僅僅是一個簡單的硬碟或資料清除軟體。除了資料清除功能外,它還允許您粉碎檔案並通過其進階功能保護您的個人資料。所有Windows用戶都可以應用此工具將硬碟重置為全新狀態。
突出特點:
- 免費清除 HDD/SSD、外部硬碟、USB、SD 卡等。
- 使用可啟動磁碟清除電腦作業系統硬碟(不是免費的)。
- 粉碎檔案或資料夾。
- 多種磁碟清除算法。
資料清除軟體免費下載:
如何清除資料:
步驟 1. 執行 EaseUS BitWiper。點擊「清除磁碟」選項。
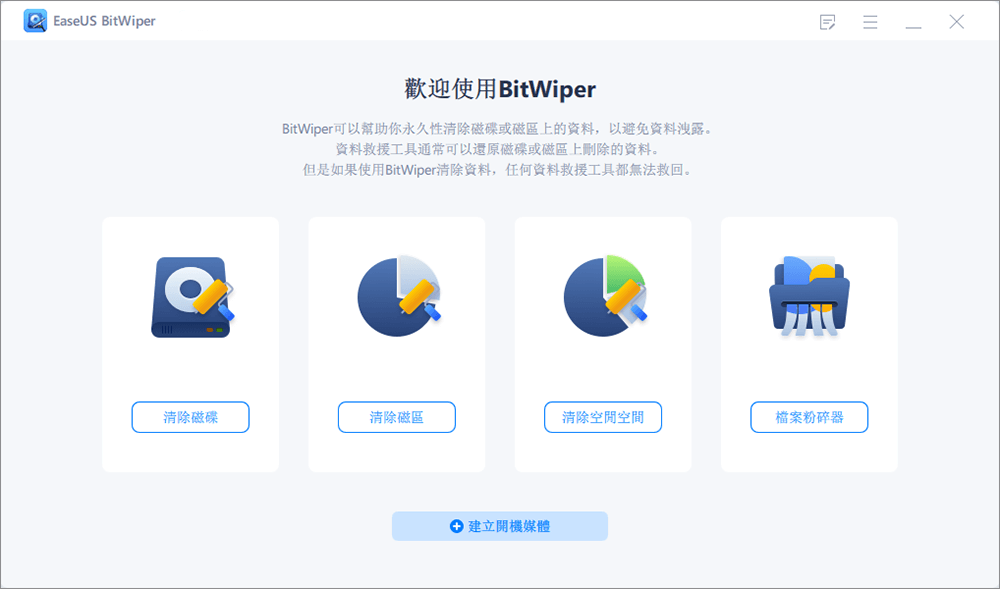
步驟 2. 選擇要清除的目標 HDD 或 SSD。
注意:請確保您選擇了正確的 HDD 或 SSD。清除開始後,您的資料將無法還原。
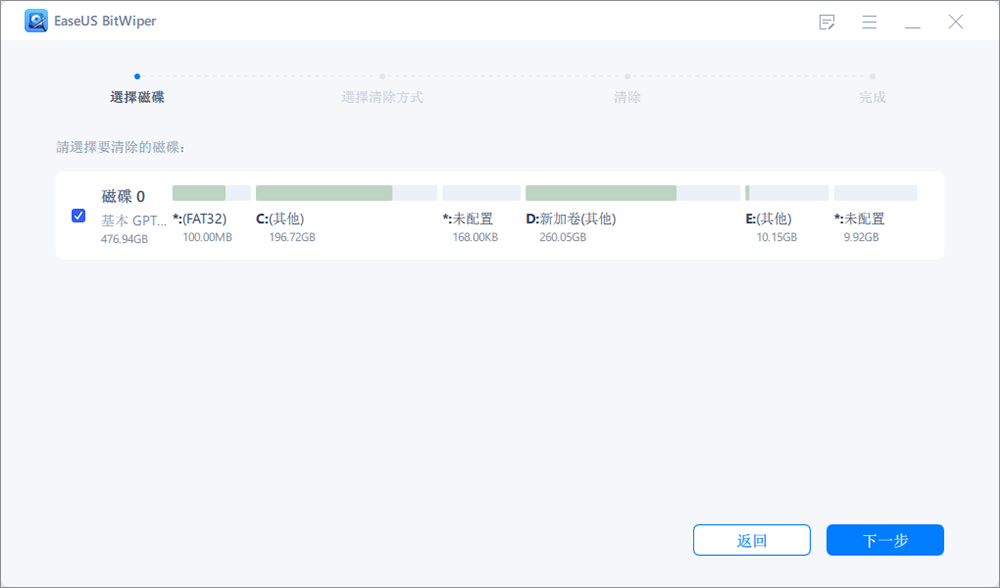
步驟 3. 選擇清除方法並點擊「下一步」。
選擇適合的清除方法。推薦 EaseUS Secure Erase!
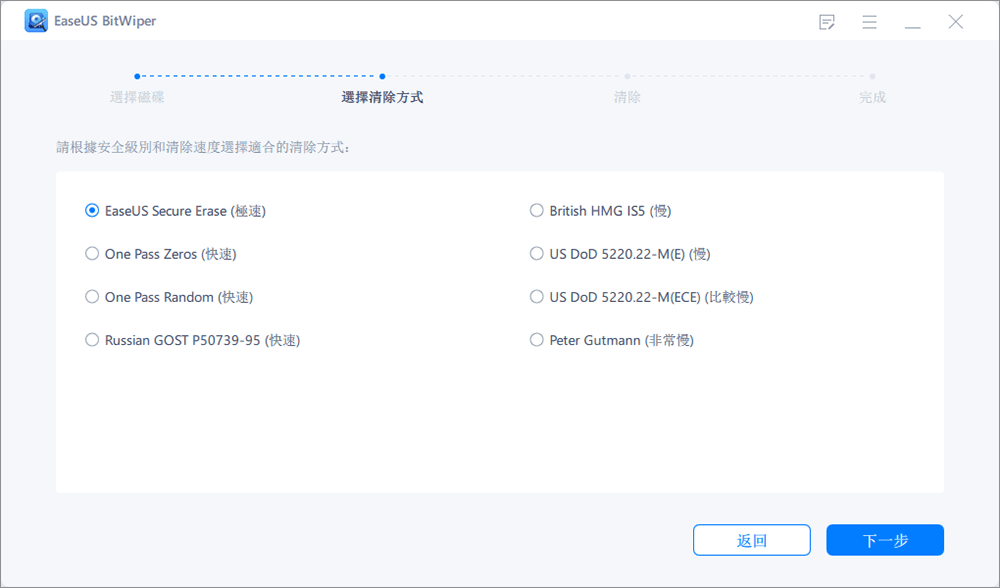
步驟 4. 確認警告訊息並點擊「清除」以確認。
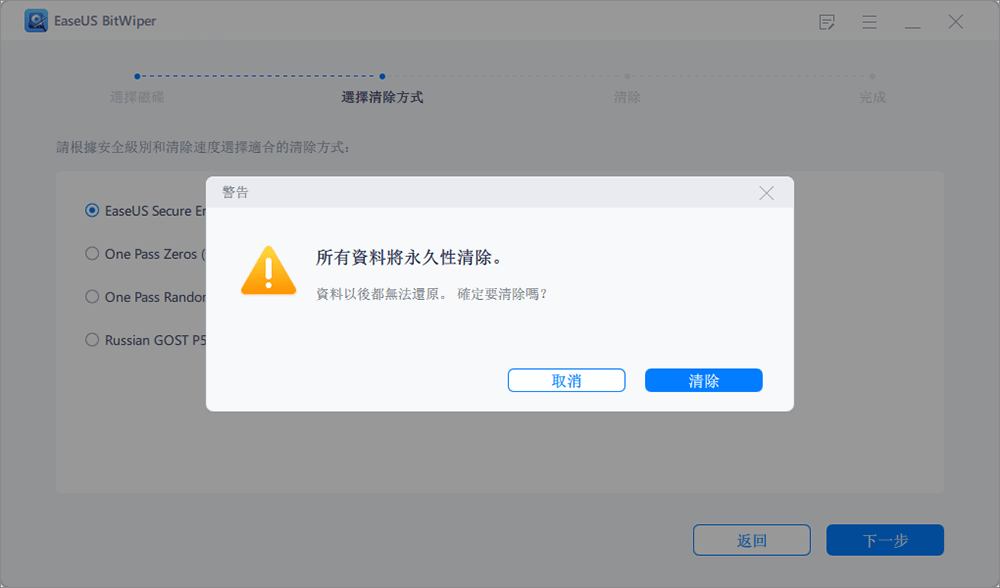
步驟 5. 等待清除完成,點擊「完成」。
如何清除硬碟或 SSD:
步驟 1. 啟動 EaseUS BitWiper 並點擊「檔案粉碎器」。
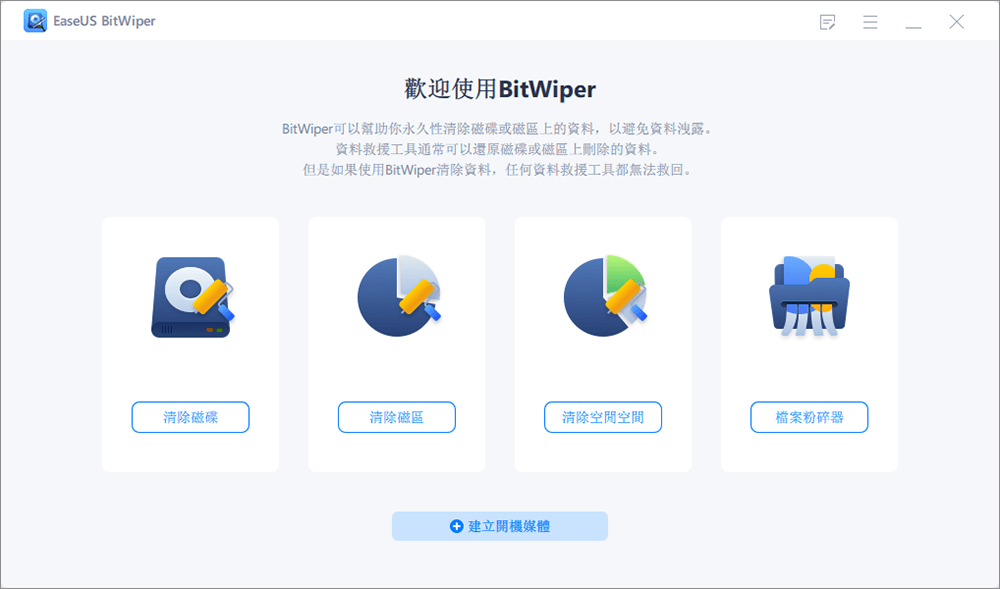
步驟 2. 點擊「新增檔案」選擇需要粉碎的檔案,也可以將檔案、文件、圖片、音樂檔等拖到中心區域。
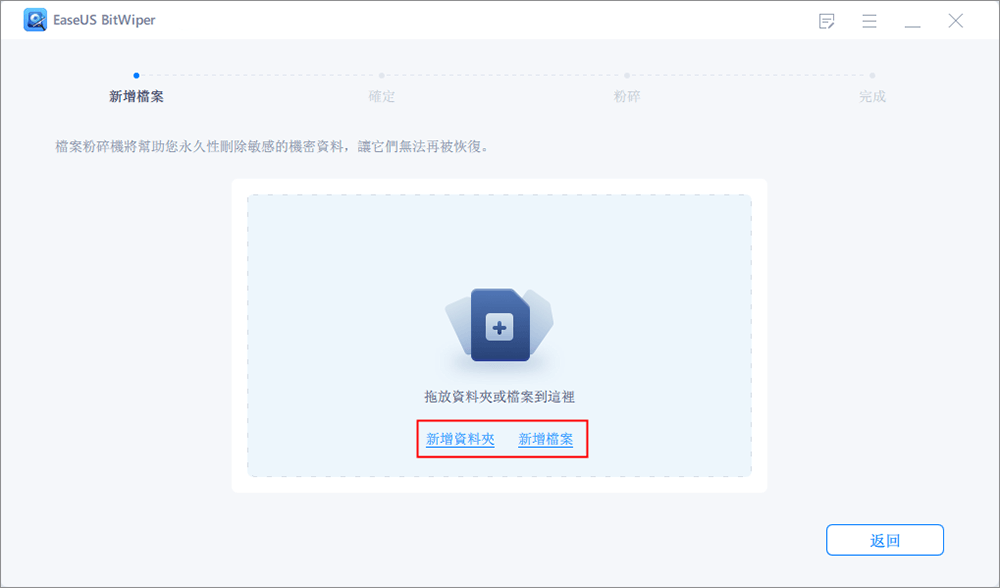
步驟 3. 重新選擇需要粉碎的檔案,點擊「粉碎」確認。
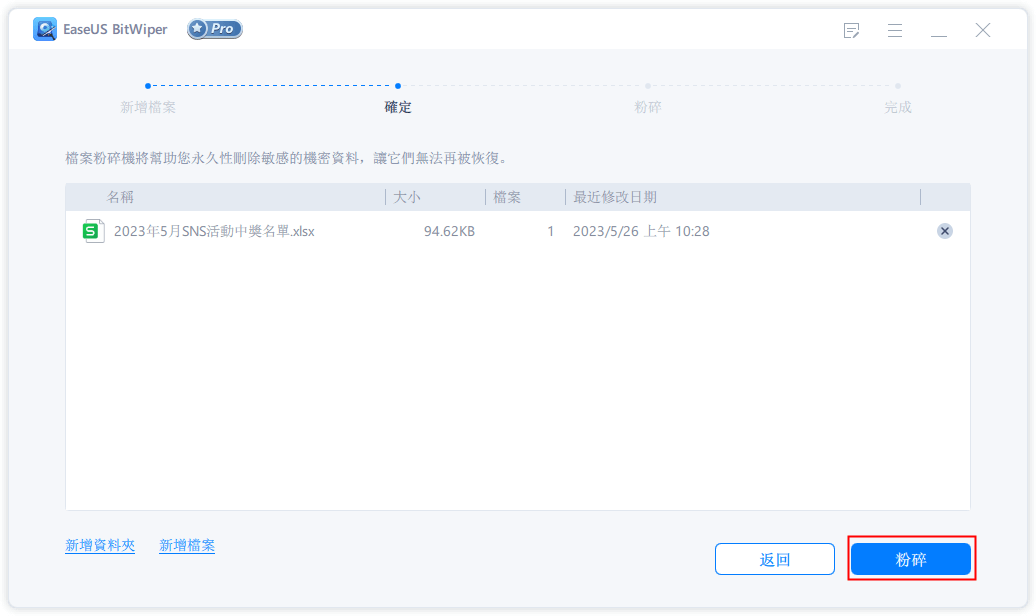
步驟 4. 程式將立即粉碎所有選擇的檔案。完成後,點擊「完成」。
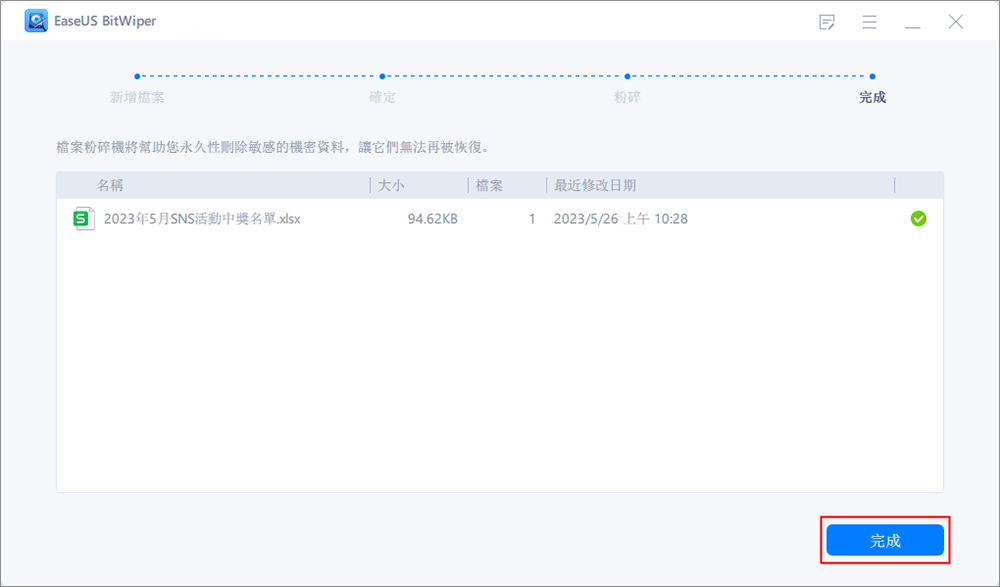
#2. Blancco Drive Eraser
適用於:清除 電腦、筆記本電腦和伺服器等硬碟上的資料。
Blancco Drive Eraser聲稱是一款經過認證的資料清除器,支援清除專利SSD、多個硬碟上的檔案,甚至清除BIOS中的資料。如果您正在尋找帶有證書的資料清除軟體,Blancco Drive Eraser 可能是其中之一。
突出特點:
- 清除 SSD、HDD 卷上的資料。
- 從 BIOS 中清除資料。
- 清除資料時識別誤報。
- 支援清除伺服器電腦上的資料。
資料清除軟體免費下載:https://www.blancco.com/products/drive-eraser/
如何清除資料:

步驟 1. 選擇特定的資料清除標準。
步驟 2. 按照軟體的說明覆蓋裝置中的資料。
步驟 3. 軟體將驗證資料是否已成功刪除。
步驟 4. 完成後,軟體將創建防篡改證書,前提是清除過程成功完成。
#3. CCleaner
適用於:清除電腦、硬碟和網路瀏覽器上的檔案和資料。
CCleaner 是一款古老而先進的資料清除軟體。它支援清除硬碟上的資料並釋放電腦上特定位置的空間。然而,免費版目前僅能起到標準級別的保護隱私和清理磁碟的作用。
突出特點:
- 支援電腦健康檢查
- 支援自定義清理您的電腦,包括檔案瀏覽器檔案、網路瀏覽 cookie、下載位置等。
- 寫入註冊表更改。
- 設定卸載應用程式、清除磁碟、查找系統恢復映像、查找重複檔案、禁用程式自啟動。
資料清除軟體免費下載: https://www.ccleaner.com/ccleaner
如何清除資料:
步驟 1. 點擊 CCleaner 中的自定義清理。
步驟 2. 滾動到“進階”類別,然後點擊“清除可用空間” 。

步驟 3. 在警告視窗中點擊“確定” ,然後運行 Ccleaner 來清理硬碟。
#4. DBAN
適用於:刪除存儲在台式機、筆記本電腦和伺服器電腦硬碟上的訊息。
DBAN 可免費用於清除硬碟資料。儘管它聲稱無法完全清理整個硬碟資料。在清除SSD資料時也無法檢測到SSD。但對於許多公司來說,它確實是一個全面的資料清除解決方案,具有免費功能。
突出特點:
- 永久資料清除
- 清除帶有 ATA、SATA、SCSI 連接器的硬碟。
- 從 Microsoft Windows 安裝中刪除病毒/間諜軟體。
資料清除軟體免費下載: https://dban.org/
如何清除硬碟資料:
步驟 1.下載DBAN並將其ISO檔案保存到您的電腦上。
步驟 2. 將 DBAN 刻錄到 USB 隨身碟。
步驟 3. 重新啟動電腦並引導至 DBAN USB。
步驟 4. 從 DBAN 主選單中選擇一個選項:Enter。

步驟 5. 輸入命令以清除硬碟資料:
- dod - DoD 5220.22-M
- dodshort - Same as dod except only 3 passes are run instead of 7
- ops2 - RCMP TSSIT OPS-II
- gutmann - Gutmann
- prng - Random Data
- quick - Write Zero (completely erase hard drive)

步驟 6. 選擇要清除的硬碟並等待清除過程完成。
驗證 DBAN 是否已成功清除您的硬碟。如果完成清除過程,您將看到一條成功消息。
#5. Disk Wipe
適用於:免費清除卷資料、清除所有磁碟資料並防止恢復這些資料。
磁碟清除是根據 EULA 許可證作為免費軟體發布的,這使得個人用戶可以免費銷毀硬碟上的資料。除了硬碟清除之外,它還提供格式化選項,供您格式化硬碟,並留下恢復資料的選項。
突出特點:
- 清除分區和磁碟捲上的資料。
- 不需要安裝。
- 在清理硬碟之前使用快速格式化以獲得更快的性能。
- 支援NTFS、FAT、FAT32磁碟格式。
資料清除軟體免費下載: https://www.diskwipe.org/
如何清除資料:
步驟 1. 從電腦運行 DiskWipe.exe。
步驟 2. 選擇要清除的硬碟或分區,然後點擊清除磁碟。
步驟 3. 程式將詢問您是否要將硬碟格式化為 NTFS、FAT 或 FAT32,選擇一種格式。
步驟 4. 選擇要使用的清除模式和遍數:One Pass Zero, One Pass Random, US Department of Defense Dod.

等待該過程完成。
選擇最簡單的資料和硬碟清除軟體,立即清理您的資料
在此頁面上,我們收集了 5 個最好的免費資料清除軟體,可用於清理和永久刪除電腦硬碟上的資料。
比較這些軟體的優缺點和突出功能後,您可能會對選擇哪個工具有清晰的線索。如果您仍然不確定選擇哪個,您可以關注並嘗試以下我們的編輯精選:
- 對於網路資料清除軟體,CCleaner 非常適合您嘗試。
- 對於伺服器資料清理器,Blancco Drive Eraser 及其經過認證的資料清除功能可以提供幫助。
- 要獲得最簡單、最高效的資料清除軟體,請選擇 EaseUS BitWiper。
這篇文章有解決您的問題嗎?
相關文章
-
此硬碟機的主開機記錄已損壞 | 修復 MBR Windows 10/8/7/Vista/XP
![]() Ken/2025-01-24
Ken/2025-01-24
-
[教程] 如何在 Windows 11/10/8/7 中永久刪除資源回收筒中的檔案
![]() Ken/2025-01-24
Ken/2025-01-24
-
![]() Agnes/2025-01-24
Agnes/2025-01-24
-
![]() Harrison/2025-01-24
Harrison/2025-01-24
關於 EaseUS Partition Master
全面的磁碟 & 分割區管理軟體,適合個人或商業用途。讓它幫您管理硬碟:調整分割區大小,格式化,刪除,克隆或格式轉換。
簡易教學影片

如何切割Windows 11/10/8/7硬碟
這篇文章是否有幫到您?
需要我們提供什麼樣的幫助
輸入問題並找到答案。
