什麼是Superfetch? 我可以禁用 Superfetch 服務嗎? 以及如何禁用它? 先查看概述,然後查看詳細訊息。
| 可行的解決方案 | 詳細的步驟指南 |
|---|---|
| 什麼是 Superfetch? | Superfetch 是 Windows Vista 及更高版本的一部分。該技術允許 Windows 作業系統管理...完整步驟 |
| 方法 1. 停用 Superfetch | 使用三種方法禁用 Superfetch:命令提示字元、註冊表編輯器和服務...完整步驟 |
| 方法 2. 使用故障排除修復 | 轉到控制台,選擇按類別查看,單擊系統和安全。點擊安全和...完整步驟 |
| 使用免費的軟體工具 EaseUS Partition Master | 您可以提高您的電腦和系統性能,並使用免費的軟體...完整步驟 |
你有沒有遇到過這樣的情況:“你的電腦遇到了無法處理的問題,磁碟使用率接近100%,這是由Service Host: Local System引起的。”

這篇文章告訴你如何處理這種糟糕的情況。在開始修復磁碟使用率高的問題之前,我們必須了解 Service Host 是什麼以及 Service Host Superfetch 以便更好地了解您的問題。
什麼是服務主機和服務主機 Superfetch?
服務主機
Svchost.exe 是從動態鏈接庫運行的服務的通用主機程式名稱。Microsoft 開始將大部分 Windows 功能從依賴內部 Windows 服務(從 EXE 檔案運行)改為使用 DLL 檔案。從程式的角度來看,這使代碼更易於重用,並且可以說更容易保持最新狀態。問題是您不能像啟動可執行檔案一樣直接從 Windows 啟動 DLL 檔案。相反,從可執行檔案加載的 shell 用於承載這些 DLL 服務。於是服務主機程式(svchost.exe)就誕生了。
Windows 需要很多服務。如果每一項服務都在一個服務主機程式下運行,則一項服務中的故障可能會導致所有 Windows 癱瘓。相反,它們被分離出來。服務被組織成一些相關的邏輯組,然後創建一個服務主機實例來託管每個組。
服務主機 Superfetch
Superfetch 是 Windows Vista 及更高版本的一部分。該技術允許 Windows 作業系統管理隨機暫存,以便您的應用程式可以高效運行。
它可以幫助第三方應用程式和關鍵 Windows 組件快速執行常見任務。為了實現這一點,Superfetch 直接從 RAM 儲存和讀取常用應用程式的資料,而不是求助於硬盤磁碟。
Superfetch 就像磁碟快取。它將所有常用檔案複製到 RAM。這允許程式更快地啟動。但是,如果您的系統沒有最新的硬體,Service Host Superfetch 很容易導致磁碟使用率過高。由於此服務而導致的高磁碟使用率並不總是一個問題。這就是這項服務如何優化您的系統性能的方式。
如果您使用的是 Windows 10,並且發現 Service Host: Local System 佔用了您的大部分 CPU、磁碟或內存使用率,那麼您並不孤單。許多 Windows 用戶也報告了這個問題。但不用擔心,有可能修復它。閱讀下面經過驗證的真實解決方案,立即解決您的高磁碟使用率問題。
1. 通過禁用修復服務主機 Superfetch 高磁碟使用率
SuperFetch 減少了啟動時間並使必須加載的程式更有效。但是,它已被確定為 Windows 8 和更高版本的 Windows(包括 Windows 10)中磁碟性能問題的潛在原因。以下是停止此服務的方法。
方法1. 在 Windows 服務中禁用 Superfetch
步驟 1. Press Windows + R or alternatively, type Run in the Windows 10 search box. Type services.msc into the "Open" box and click the "OK" button.
步驟 2. 找到“Superfetch”。右鍵點擊它>選擇“屬性”>在彈出視窗中點擊“停止”>從“啟動類型”下拉菜單中點擊“禁用”。
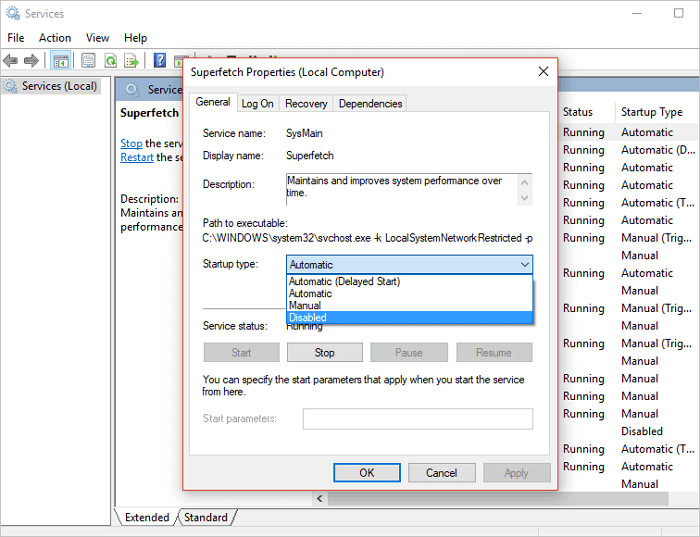
方法 2. 使用命令提示字元禁用 Superfetch
步驟 1. 點擊開始並搜尋命令提示字元,右鍵點擊它並點擊“以管理員身份運行”,然後點擊“是”繼續。
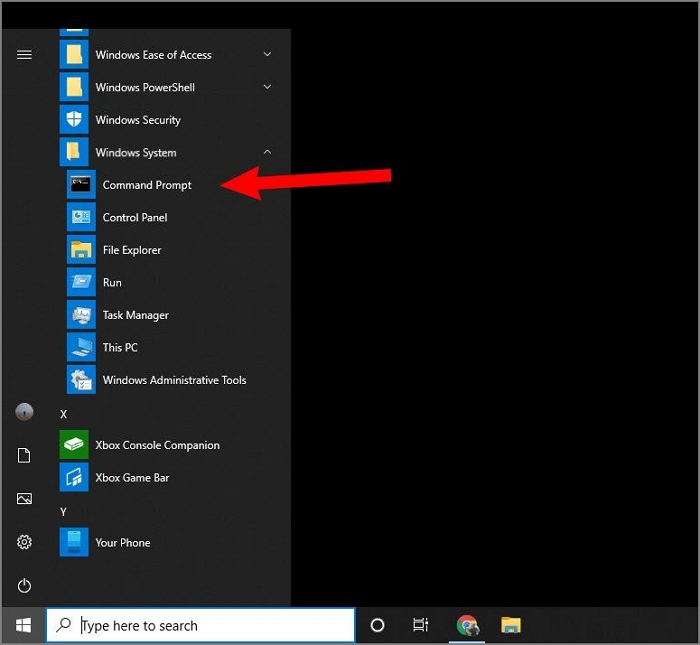
步驟 2. 輸入net.exe stop Superfetch 並 點擊 Enter。
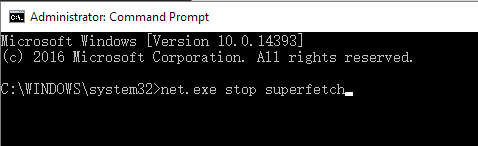
步驟 3. 如果上述命令無效,請嘗試net.exe stop sysmain。
等待幾分鐘,看看您的電腦是否開始表現更好。或者在任務管理器中檢查您電腦的磁碟使用情況。在 Processes 選項中,查看 Disk 列頂部的 %。如果它不再是 100%,那麼您已經解決了問題!
方法 3. 使用 Windows 註冊表禁用 Superfetch
您還可以從 Windows 註冊表禁用服務主機。按照以下步驟禁用服務主機 Superfetch。
步驟 1. 按 Windows + R 或在搜尋框中輸入“運行”。在“打開”框中輸入Regedit,然後按 Enter。
步驟 2. 在註冊表編輯器視窗中,至HKEY_LOCAL_MACHINE/SYSTEM/CurrentControlSet/Control/Session Manager/MemoryManagement/PrefetchParameters。
步驟 3. 點擊“啟用 Superfetch”並將其值更改為 0 以禁用 SuperFetch。然後點擊“確定”按鈕。
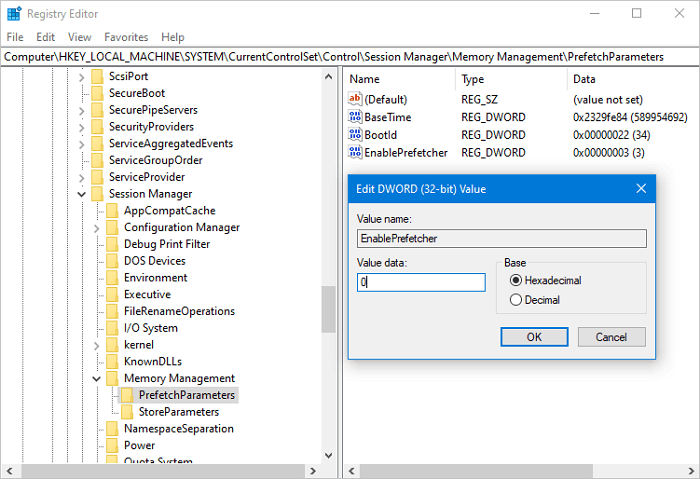
關閉註冊表編輯器並重啟系統,查看Windows 10中服務主機Superfetch 100%磁碟使用率是否修復。
通過故障排除修復服務主機 Superfetch 高磁碟使用率
據說 Windows 更新是 CPU 或磁碟使用率異常高的原因之一。您可以運行疑難解答以查看它是否是罪魁禍首:
步驟 1. 在鍵盤上,按 Windows 圖示並點擊“控制台”。
步驟 2. 按“類別”查看,點擊“系統和安全”。
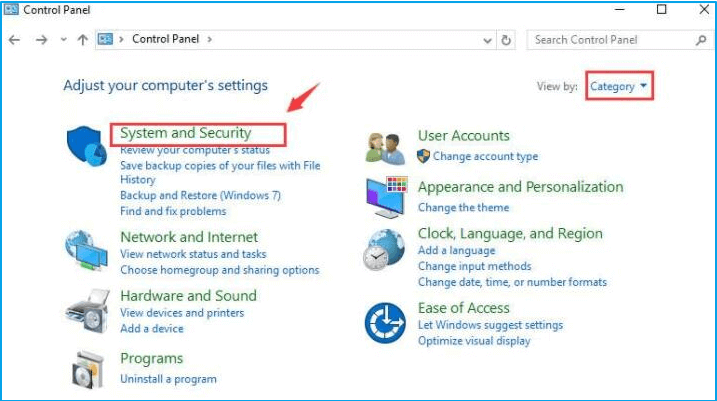
步驟 3. 點擊“安全和維護”>“故障排除”。
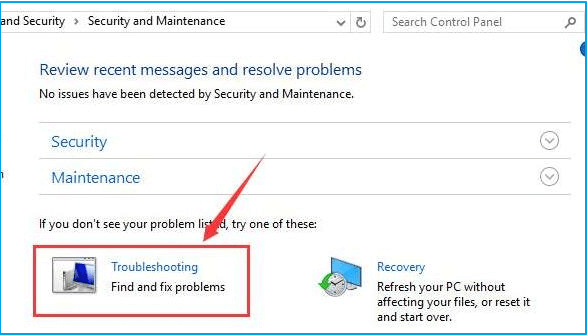
步驟 4. 點擊“修復 Windows 更新問題”。點擊下一步。
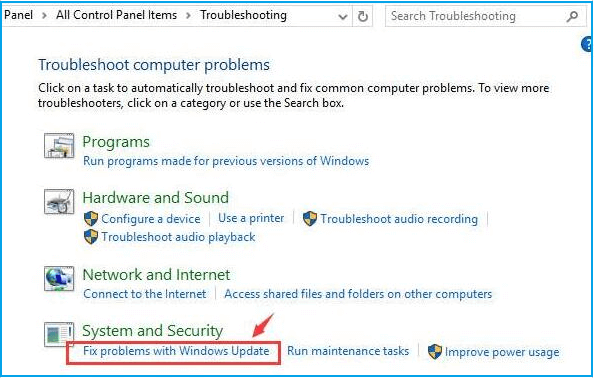
步驟 5. 點擊“以管理員身份嘗試故障排除”。
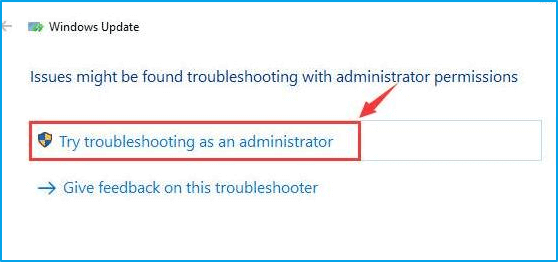
結論
我們希望本教學為您提供了有關服務主機 Superfetch 高磁碟使用率以及如何禁用它的足夠訊息。您現在可以通過使用服務、命令提示字元、註冊表編輯器或 Windows 故障排除方法來優化電腦的性能並使磁碟使用恢復正常。您可以嘗試其中任何一個或全部來解決問題。
額外提示: 如何使用免費的分區管理器優化您的電腦
除了禁用 Superfetch 服務以提高電腦性能外,您還可以管理磁碟以提高系統性能。EaseUS free partition manager 為您提供全面的解決方案,讓您在 Windows 10/8/7 中輕鬆組織和管理您的分區。
- 調整大小/移動分區,創建/格式化/刪除/克隆/合併分區
- FTA轉NTFS,MBR轉GPT,邏輯分區轉主分區或主分區轉邏輯
- 一鍵永久擦除硬碟上的所有資料
- 支援 SSD 上的 4K 對齊,以最大限度地提高電腦性能
- 檢查所選分區上的錯誤並修復它
現在,下載並試用這款免費的分區工具,幫助您管理磁碟和分區而不會丟失資料。
完成影片中顯示的所有步驟後,重新啟動 Windows 10。轉到任務管理器查看服務主機:本機系統高磁碟使用率是否已解決。如果上述所有解決方案都無法幫助您,您可以聯繫我們尋求幫助。我們很高興為您提供幫助。
關於停用 Superfetch 的常見問題 FAQs
1. 關閉服務主機Superfetch安全嗎?
服務主機 Superfetch 只是一個內存管理過程。當您注意到它總是導致高磁碟使用率時,您可以禁用它;並且不會導致系統不穩定。但是,您在訪問常用應用程式時可能會遇到一些延遲,因為它們在服務主機啟用 Superfetch 時加載速度更快。
2. 如何禁用 Superfetch 服務主機?
如方法 1所示,在 Windows 10 中可以通過 Services、Command Prompt 或 Registry Editor 三種方式禁用 Superfetch 服務主機。跳轉到相應部分查看詳細訊息。
3. 我可以禁用 Superfetch 服務 Windows 10 嗎?
是的,當您發現服務主機本機系統磁碟使用率過高時,您可以嘗試在 Windows 10 中禁用 Superfetch 服務以加速您的電腦。
4. 什麼是 Superfetch,我需要它嗎?
Superfetch 就像磁碟快取。它將所有常用檔案複製到 RAM。這允許程式更快地啟動。但是,如果您的系統具有最新的硬體,則 Superfetch 可以正常工作。如果沒有,Service Host Superfetch 很容易導致磁碟使用率過高。
這篇文章有解決您的問題嗎?
相關文章
-
![]() Ken/2025-01-24
Ken/2025-01-24
-
![]() Ken/2025-01-24
Ken/2025-01-24
-
![]() Ken/2025-01-24
Ken/2025-01-24
-
![]() Harrison/2025-06-17
Harrison/2025-06-17
關於 EaseUS Partition Master
全面的磁碟 & 分割區管理軟體,適合個人或商業用途。讓它幫您管理硬碟:調整分割區大小,格式化,刪除,克隆或格式轉換。
簡易教學影片

如何切割Windows 11/10/8/7硬碟
這篇文章是否有幫到您?
需要我們提供什麼樣的幫助
輸入問題並找到答案。
