RAID,即廉價磁碟陣列或獨立磁碟冗餘陣列,是一種資料儲存虛擬化技術,提供了一種將相同資料保存在多個物理硬碟上不同位置的方法。您是否正在尋找一種可靠的方法來使用未配置空間或新磁碟來延伸 RAID 5 磁碟?
在此本文中,您將了解:
- 1. 什麼是 RAID 5?
- 2. 為什麼需要增加 RAID 5 大小?
- 3. 如何自行延伸 RAID 5 磁碟機?
按照內容閱讀,找到在 Windows Server 電腦上延伸 RAID 5 陣列的正確方法:
| 解決方案 | 疑難排解步驟 |
|---|---|
| 方法 1. 使用未配置空間延伸/延伸 RAID 5 陣列 | (EaseUS Partition Master) 步驟 1. 右鍵點擊 RAID 5 磁碟區... 完整步驟 |
| 方法 2. 增加磁碟以升級 HardRAID 5 容量 | 步驟 1. 通過 RAID 控制器將硬碟插入伺服器並啟動伺服器... 完整步驟 |
| 方法 3. 增加新磁碟以延伸 SoftRAID 5 | 步驟 1. 透過連接傳輸線將新硬碟安裝到您的伺服器電腦上...... 完整步驟 |
RAID 5 概述:什麼是 RAID 5
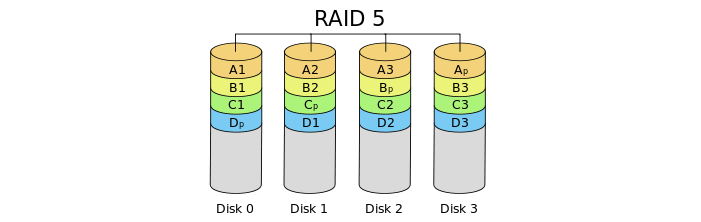
一般來說,RAID 5 是一種獨立磁碟設定的冗餘陣列,它使用帶奇偶校驗的磁碟條帶化。RAID 5 至少由三個或更多硬碟組成。它被認為是最安全的 RAID 配置之一,因為 RAID 5 使用奇偶校驗而不是鏡像來實現資料冗餘。
當資料寫入 RAID 5 磁碟機時,系統會計算奇偶校驗並將該奇偶校驗寫入驅動器。一旦硬碟發生故障,RAID 5 可以使用奇偶校驗資料重建故障硬碟,而不會丟失任何檔案。
HardRAID 5 VS SoftRAID 5,有什麼差別
由於 HardRaid 5 磁碟和 SoftRaid 5 硬碟的延伸方式不同。了解兩種類型 RAID 磁碟機之間的差異非常重要。以下是 HardRaid 5 和 SoftRaid 5 的比較:
| 比較 | 硬碟RAID 5 | 軟RAID 5 |
|---|---|---|
| 組成 | 使用 RAID 卡或控制器來管理多個一起工作的磁碟,以提高電腦用戶(尤其是伺服器用戶)的整體系統效能。
|
|
| 優點 |
|
|
| 缺點 |
|
|
為什麼需要延伸/延伸 RAID 5
案例 1:「我有 3 個硬碟的 ML 350 G5 伺服器,目前設定 RAID 5。現在 RAID 磁碟區已快滿。我可以在不破壞資料和系統的情況下延伸 RAID 5 嗎?」
案例 2:「我有一台 Compaq ML370G2,其 RAID5 陣列中的三個磁碟機連接到 5i 控制器。如何將第 4 個磁碟機增加到 RAID 5 陣列?」
當 RAID 5 磁碟空間不足時,會嚴重影響伺服器速度和電腦效能。此外,您無法再在硬碟中儲存資料。如果出現以上兩種情況,RAID 空間不足怎麼辦?
一般來說,直接的解決方法是增加 RAID 大小,這將通過在 RAID 5 上擁有更多磁碟空間來最大限度地提高伺服器電腦的效能。
如何延伸 RAID 5 陣列、增加容量(3 種方法)
那麼如何將 RAID 5 硬碟延伸到更大的容量呢?HardRAID 5 磁碟和 SoftRAID 5 硬碟的延伸方式不同。
這裡我們整理了 3 種可靠的方法來幫助您輕鬆有效地將 RAID 5 磁碟機升級到更大容量:
編輯推薦:
- 開啟磁碟管理並檢查 RAID 5 磁碟的狀態。
- 如果 RAID 5 磁碟上有未配置空間,請直接使用方法 1 進行延伸。
- 如果您根本沒有可用空間,請按照方法 2 延伸 HardRaid 5,按照方法 3 增加新磁碟來延伸 SoftRAID 5。
方法 1. 使用未配置空間延伸/延伸 RAID 5 陣列
適用於:新增未配置空間以延伸 RAID 5 磁碟分割,同時支援 HardRAID 和 SoftRAID。
當您的 RAID 5 磁碟上有足夠的未配置空間時,無論是 HardRAID 5 還是 SoftRAID 5,您都可以使用專業的磁碟分割管理軟體來延伸 RAID 5 空間。
在這裡,EaseUS Partition Master Server 及其調整大小/移動功能將為您完成此任務。
現在,讓我們看看如何通過增加更多空間或延伸 RAID 5 磁碟空間來有效延伸 RAID 5,步驟如下:
步驟 1. 右鍵點擊 RAID 5 磁碟區,選擇「調整大小/移動」。
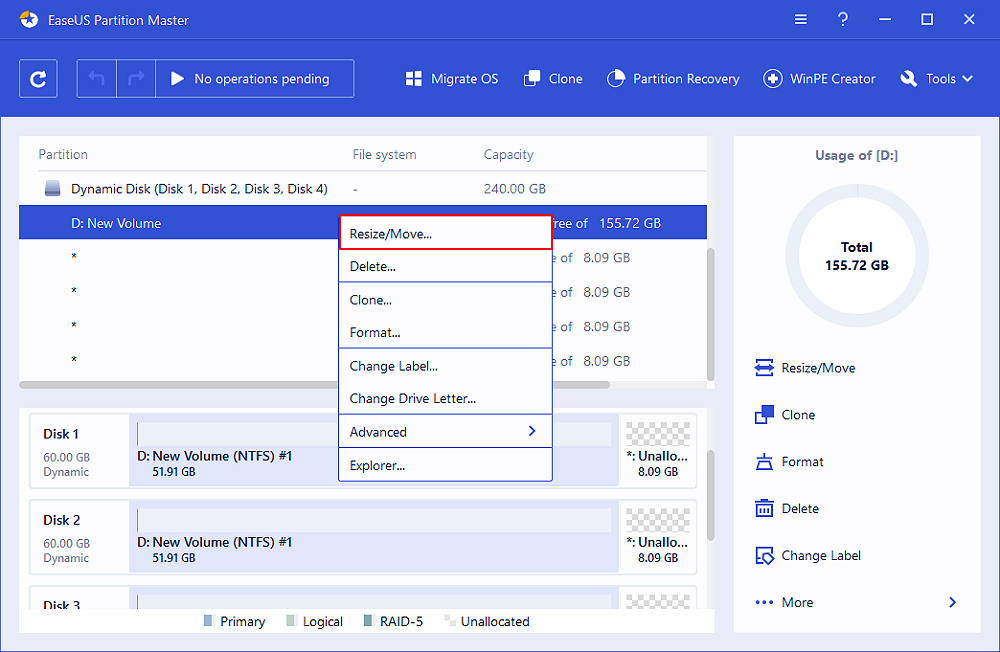
步驟 2. 拖動 RAID 5 右邊黑點將未配置空間加到磁碟區中,然後點擊「確定」確認。
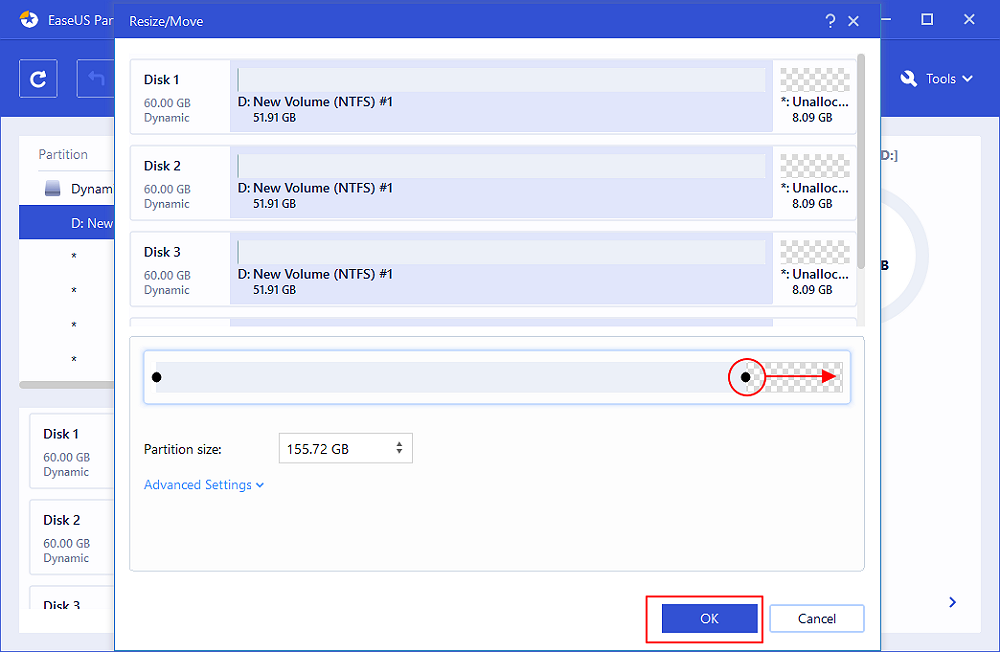
步驟 3. 點擊「執行操作」,然後點擊「應用」。
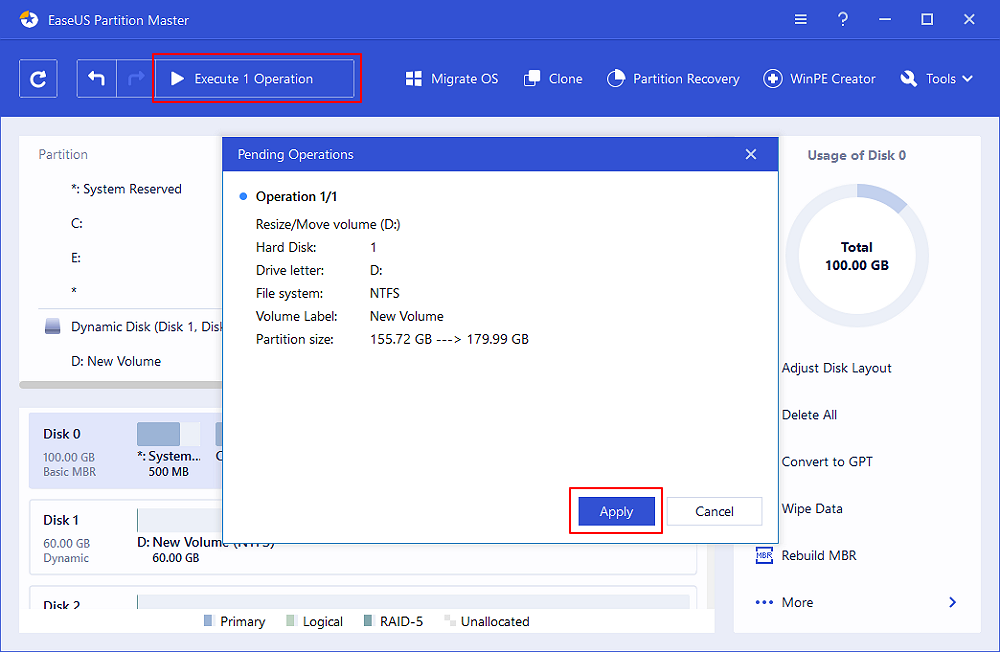
除了 RAID 5 延伸之外,當您無法存取或存取 RAID 5 磁碟時,您還可以使用此工具修復 RAID-5 磁碟區。
方法 2. 增加磁碟以升級 HardRAID 5 容量
適用於:在伺服器上增加新磁碟並設定 RAID 5 磁碟,以升級 HardRAID 5 容量。
請注意,如果您使用伺服器控制器配置 RAID 5,而磁碟空間不足且沒有剩餘未配置空間,則必須增加新磁碟來升級 RAID 5 容量。
- 注意:
- 如果您增加的磁碟大於其他磁碟,則會調整其大小以匹配其他磁碟的容量。
- 例如,您有三個 80 GB 磁碟並添加一個 160 GB 磁碟,您將只能使用 160 GB 磁碟中的 80 GB。磁碟機的剩餘空間將無法使用。
請記住提前使用可靠的伺服器備份軟體備份 RAID 5 上的資料。在這裡,您可以使用 EaseUS Todo Backup Enterprise,只需點擊幾下即可有效備份 RAID 5 磁碟分割上的所有內容。
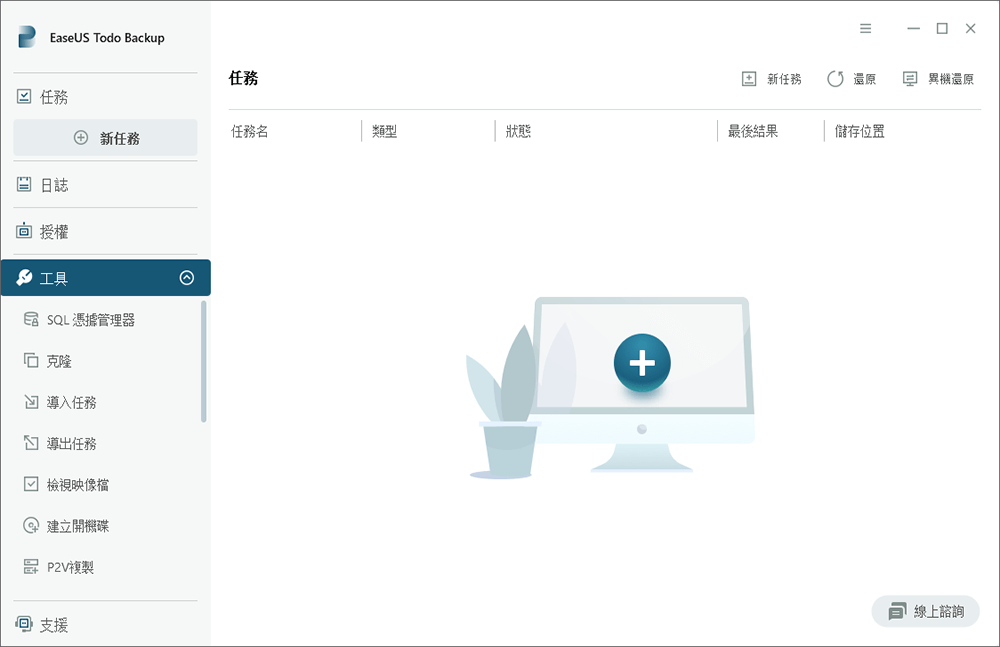
這裡,我們以 Dell 和 Intel 為例,向您展示如何通過增加新硬碟來升級 RAID 5 磁碟的容量。如果您的伺服器供應商不是戴爾,請聯繫您的供應商尋求幫助。
升級 Dell PowerEdge R940 伺服器中的 RAID 5 容量:
您可以按照下面的影片教學或步驟教學取得協助。
來源:YouTube;創作者:VRLA Tech
步驟 1. 通過 RAID 控制器將磁碟機插入伺服器並啟動伺服器。
步驟 2. 按 F2 進入系統設定選單。
步驟 3. 進入系統設定選單後,選擇「裝置設定」。
步驟 4. 進入系統設定選單後,選擇「裝置設定」。
步驟 5. 選擇 RAID 控制器 > 主選單 > 物理磁碟管理
如果所有物理磁碟都顯示為「Ready」,請點擊「Back」返回主選單。
步驟 6. 選擇「配置管理」>選擇「創建虛擬磁碟」。
步驟 7. 在「選擇 RAID 級別」部分,在下拉選單下選擇「RAID 5」。
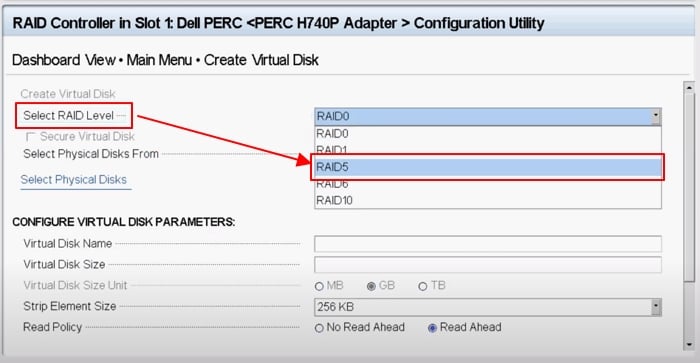
步驟 8. 點擊「選擇物理磁碟」> 然後選中「選擇未配置的物理磁碟」部分下的所有物理磁碟。
步驟 9. 然後選擇「Apply Changes」完成操作。
點擊「確定」繼續。
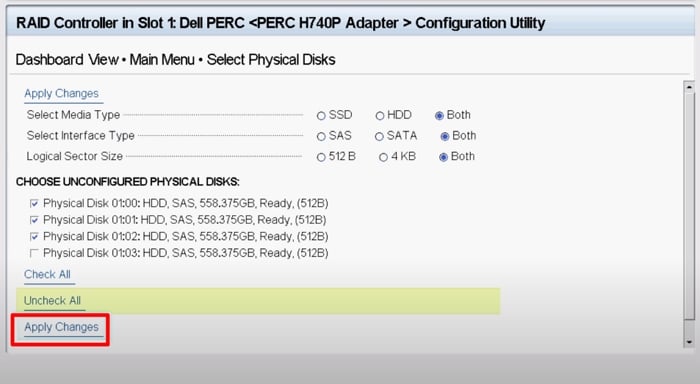
步驟 10. 選擇「創建虛擬磁碟」>勾選「確認」並點擊「是」。(硬碟上之前的所有資料都將丟失。因此,請確保您已提前備份硬碟資料。)
步驟 11. 系統會提示您操作已成功,點擊「確定」確認。
之後,您可以重新啟動伺服器電腦,然後您可以進入磁碟管理來檢視您的 RAID 5 陣列分割現在是否已延伸。
步驟 12. 現在,開啟 EaseUS Todo Backup,點擊「還原」並選擇將檔案從備份映像還原到新的 RAID 磁碟。
方法 3. 增加新磁碟以延伸 SoftRAID 5
如果所有 RAID 5 動態磁碟的磁碟空間都不足,您可以添加新磁碟來延伸 RAID 5。
注意:最重要的是首先將資料從當前的 RAID 5 磁碟備份到另一個外接儲存硬碟。
然後,按照以下步驟增加額外的硬碟以延伸 Windows 伺服器上的 RAID 5:
步驟 1. 通過連接傳輸線將新硬碟安裝到伺服器電腦上。
新磁碟必須具有與其他磁碟相同的容量。
步驟 2. 安裝新硬碟後啟動電腦並進入磁碟管理。
步驟 3. 右鍵點擊新磁碟並選擇「連線」,然後將磁碟初始化為與舊 RAID 硬碟相同的磁碟分割樣式。
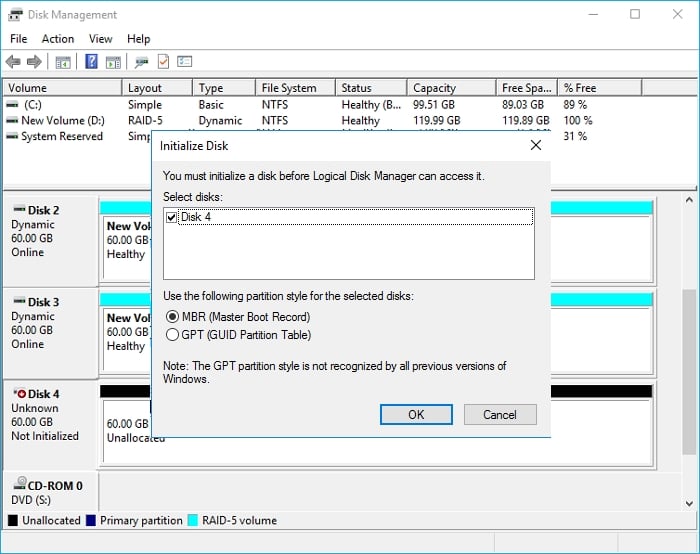
步驟 4. 要將新磁碟增加到 RAID 5,您需要刪除舊硬碟陣列。
請注意,這會導致資料丟失,因此請記住提前備份所有有用的資料。
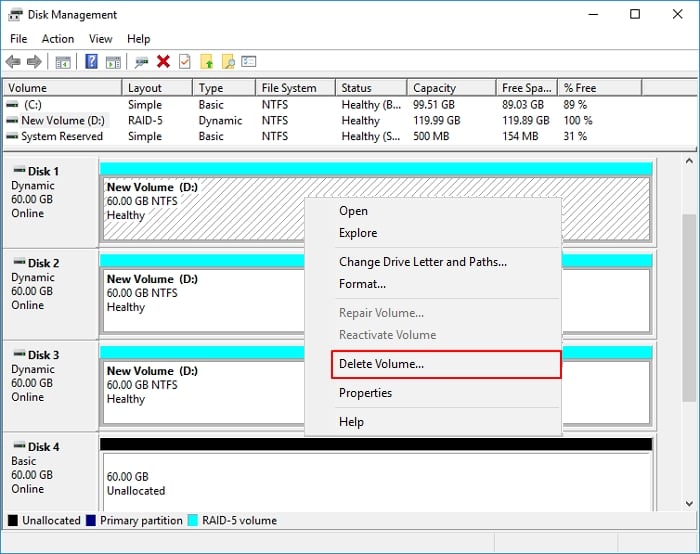
步驟 5. 現在,您可以右鍵點擊未配置空間,選擇「新增 RAID-5 磁碟區」。
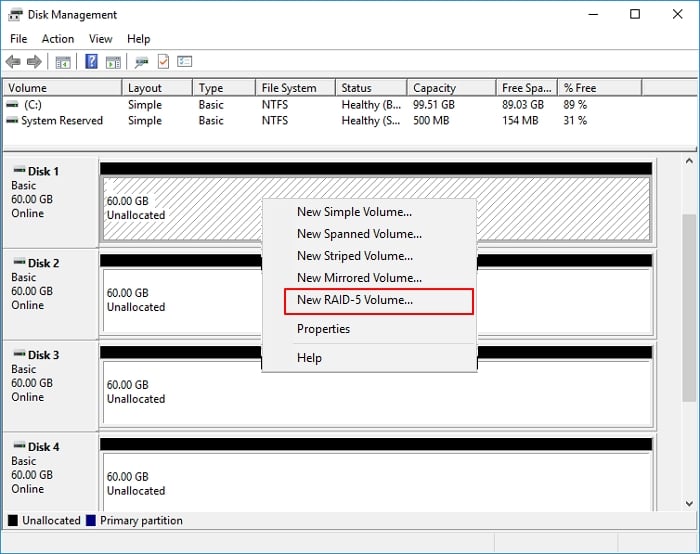
步驟 6. 選擇要增加到 RAID 5 陣列的舊磁碟和新磁碟。點擊「下一步」繼續。
步驟 7. 為 RAID 5 磁碟機分配新的磁碟機代號,並為新的 RAID 5 陣列設定檔案系統,點擊「下一步」繼續。
步驟 8. 點擊「完成」完成該程序。
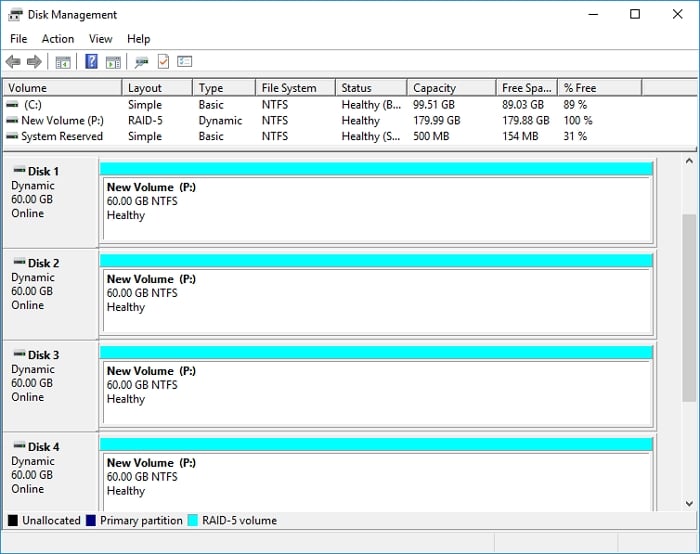
現在,耐心等待,讓磁碟重新同步和格式化。稍後,您將看到您已使用伺服器上執行的新增加的磁碟延伸了 RAID 5。
步驟 9. 另外,不要忘記將備份檔案還原到新的 RAID 5 磁碟。
什麼 RAID 級別最好?RAID 0、1、5 或 10
哪種 RAID 最好?RAID 5 和 RAID 6 有什麼差別?您可以在這裡得到答案。
RAID 0 將資料均勻地分佈在兩個或多個磁碟上,沒有奇偶校驗資訊、冗餘或容錯。它通常用於提升高效能。
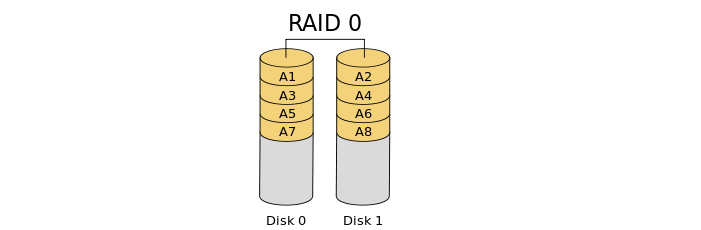
RAID 1 是指兩個或多個磁碟上一組資料的精確副本(或鏡像)。它將資料的兩個副本同時寫入兩個單獨的磁碟機上。它通常用於需要相當便宜的容錯能力的小型資料庫系統、企業伺服器和家用電腦。(延伸閱讀:如何從 RAID 1 救援資料。)
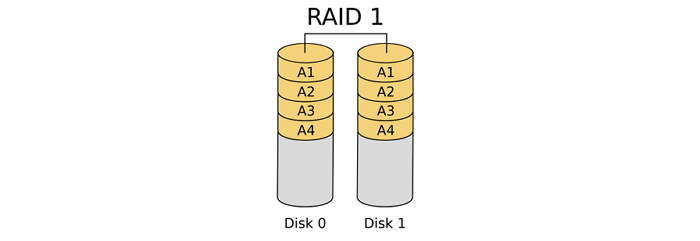
RAID 6 通過增加另一個奇偶校驗塊來延伸 RAID 5。因此,它使用塊級條帶化,其中兩個奇偶校驗塊分佈在所有成員磁碟上。RAID 6 組至少有四個硬碟。當需要大容量且可靠的儲存時,RAID 6 是最佳選擇之一。如果兩個磁碟發生故障,它可以保護資料。
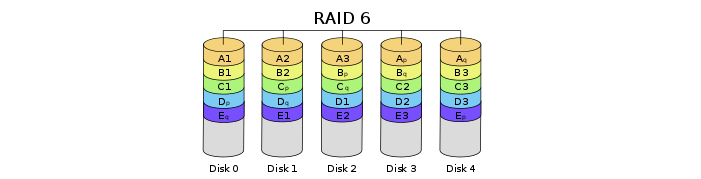
從資料安全性和資料讀寫速度考慮,RAID 5 的效能超過了 RAID 0、1、6。
RAID 5 常見問題
如果您在使用 RAID 5 磁碟時遇到其他類型的問題,請不要擔心。您可以查看以下答案以快速解決問題:
1. 如何恢復 RAID 5 磁碟上的資料?
有兩種方法可以復原 RAID 5 磁碟資料。當您的其中一個 RAID 5 磁碟出現故障時,您仍然可以啟動該磁碟,RAID 5 會自動為您重建資料。
如果您無法存取 RAID 5 磁碟區,您可以執行可靠的 RAID 救援軟體來掃描並恢復 RAID 5 磁碟中的所有資料。EaseUS Data Recovery Wizard 可以提供幫助。
然後您可以按照本文所示的步驟在您的伺服器電腦上重新建立 RAID 5。
2. 如何備份 RAID 資料?
大多數情況下,您有兩種選擇來建立 RAID 磁碟機資料的備份。一種是手動將資料從 RAID 磁碟複製並處存到外接儲存裝置。
另一種選擇是使用可靠的 RAID 備份軟體來尋求幫助。EaseUS Todo Backup Enterprise 只需點擊幾下即可輕鬆幫助您備份 Windows Server RAID 磁碟資料。
3. 如何克隆 RAID 磁碟?
要將 RAID 安全地克隆到另一個磁碟,可靠的磁碟克隆軟體是一個不錯的選擇。EaseUS Todo Backup 是 RAID 克隆軟體,是逐個檔案的磁碟克隆,Windows 版本和 WinPE 開機光碟都支援 RAID 陣列。
您可以參考此頁面的步驟教學:如何安全克隆 RAID 磁碟。
這篇文章有解決您的問題嗎?
相關文章
-
![]() Gina/2025-01-24
Gina/2025-01-24
-
![]() Harrison/2025-08-22
Harrison/2025-08-22
-
【3 種方式】延伸 Windows 11/10 C 槽或系統磁碟區
![]() Gina/2025-04-08
Gina/2025-04-08
-
Windows 10/11 安裝媒體工具:2025 完整指南🔥
![]() Harrison/2025-01-24
Harrison/2025-01-24
關於 EaseUS Partition Master
全面的磁碟 & 分割區管理軟體,適合個人或商業用途。讓它幫您管理硬碟:調整分割區大小,格式化,刪除,克隆或格式轉換。
簡易教學影片

如何切割Windows 11/10/8/7硬碟
這篇文章是否有幫到您?
需要我們提供什麼樣的幫助
輸入問題並找到答案。
