通常,大多數分割區軟體無法對 BitLocker 加密分割區/磁碟機進行分割。幸運的是,最新的EaseUS Partition Master可以進行BitLocker分區調整。檢視以下基本說明並按照步驟對硬碟進行分割。
什麼是 BitLocker 及其工作原理
BitLocker 是 Windows 加密技術,旨在防止資料竊取和惡意外洩。它透過加密 Windows 分割區來保護資料。

可用性:
- Windows Vista 和 Windows 7 的旗艦版和企業版。
- Windows 8 和 8.1 的專業版和企業版。
- Windows 10 的專業版、企業版和教育版。
TPM 和 USB 是 BitLocker 的兩種加密模式。 TPM(可信任平台模組)作為硬體組件,隨電腦製造商安裝的較新電腦一起提供。
注意:若要檢查您的電腦是否有 TPM 版本,請執行 devmgmt.msc 開啟裝置管理員,查看是否有稱為安全設備的節點。且節點下是否有 TPM 設備。
如果您的電腦上不存在 TPM 版本,您可以使用 USB 加密 Windows 作業系統磁碟機。但是,它需要使用者插入 USB 啟動磁碟才能啟動 PC。如果您想了解有關 BitLocker 的更多內容,可以導航至Microsoft .
下載 BitLocker 分割軟體 - EaseUSPartition Master
若要在不停用保護的情況下調整 BitLocker 分割區大小或克隆加密的 BitLocker 磁碟,您可以求助於 EaseUS Partition Master。如果您想對 BitLocker 資料磁碟機進行分割,您可以使用這款強大的分割軟體來輕鬆完成。
如何在 Windows 10 上對 BitLocker 磁碟機進行分而不解鎖
調整大小/刪除/格式化/收縮分割區的步驟:
步驟 1. 選擇 Bitlocker 磁碟區並選擇「解鎖」選項。然後,輸入您的密碼解鎖 Bitlocker 鎖定磁碟區。
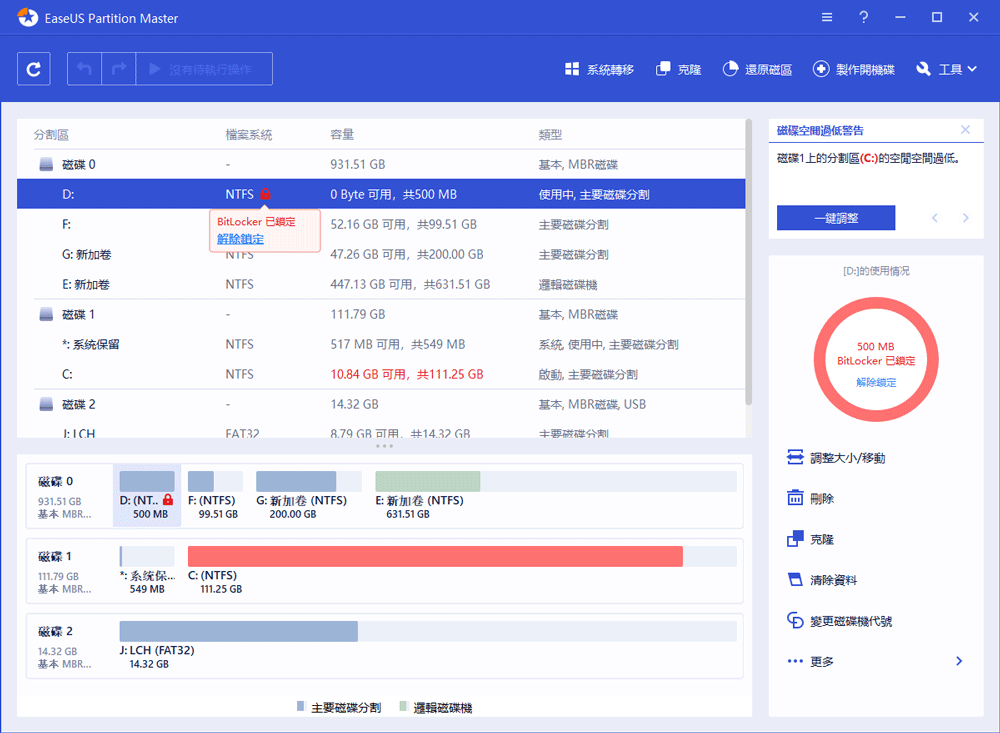
步驟 2. 右鍵點擊 Bitlocker 磁區並選擇「調整大小/移動」選項。
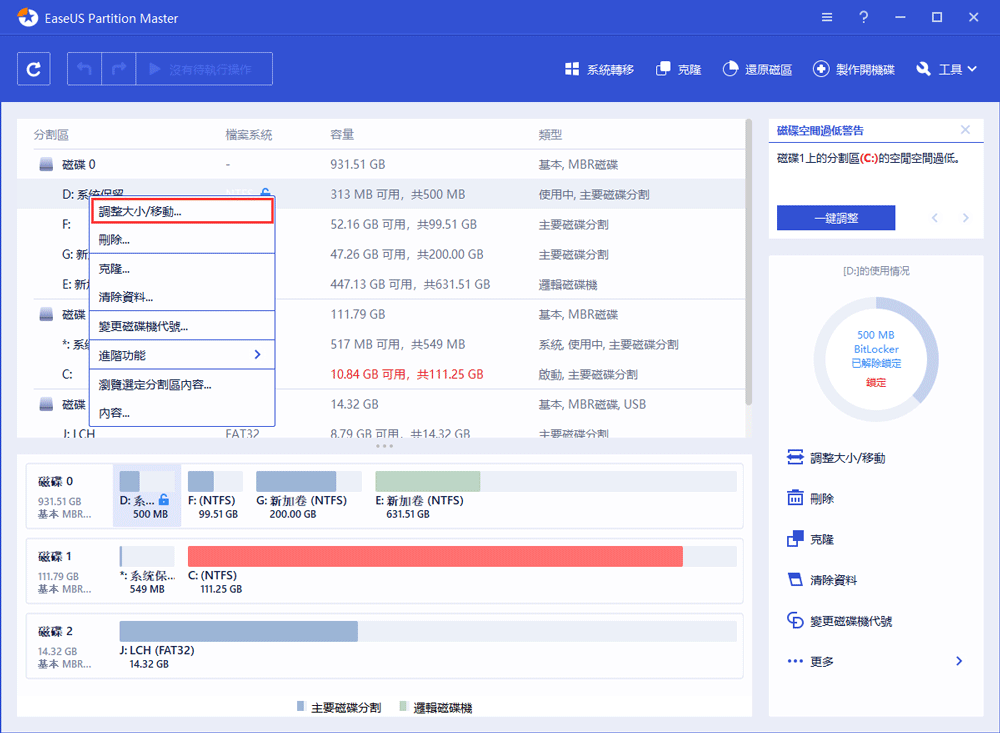
步驟 3. 通過將滑鼠拖向未配置空間來壓縮或延伸 Bitlocker 磁碟區。
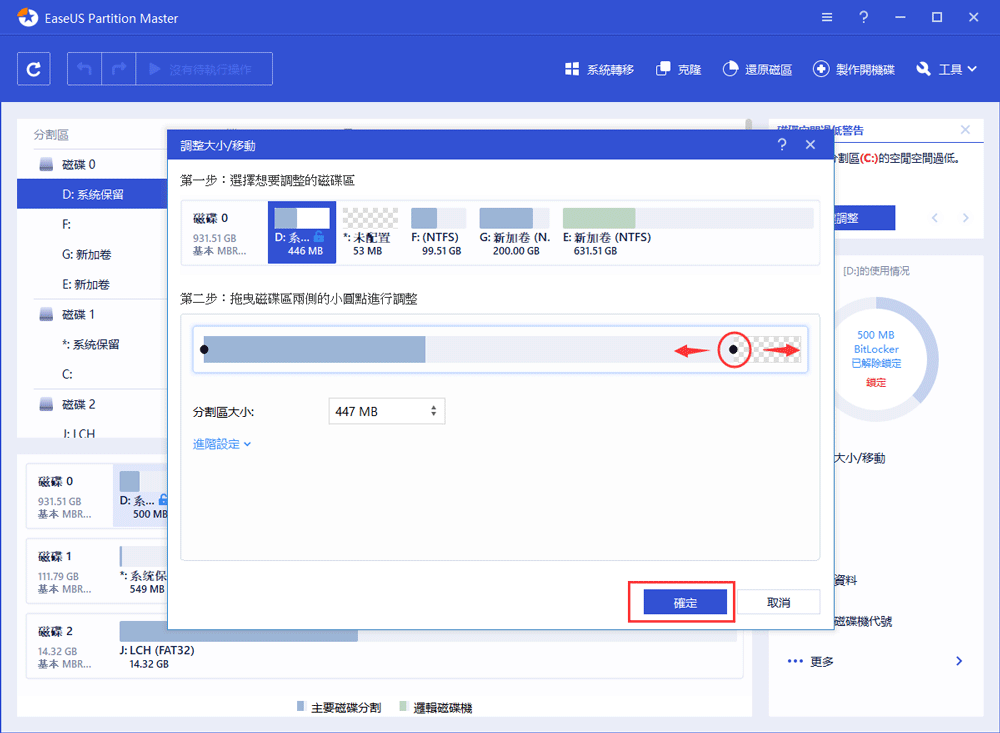
步驟 4. 點擊「執行操作」和「繼續」按鈕以開始分割或調整 Bitlocker 磁碟空間大小。
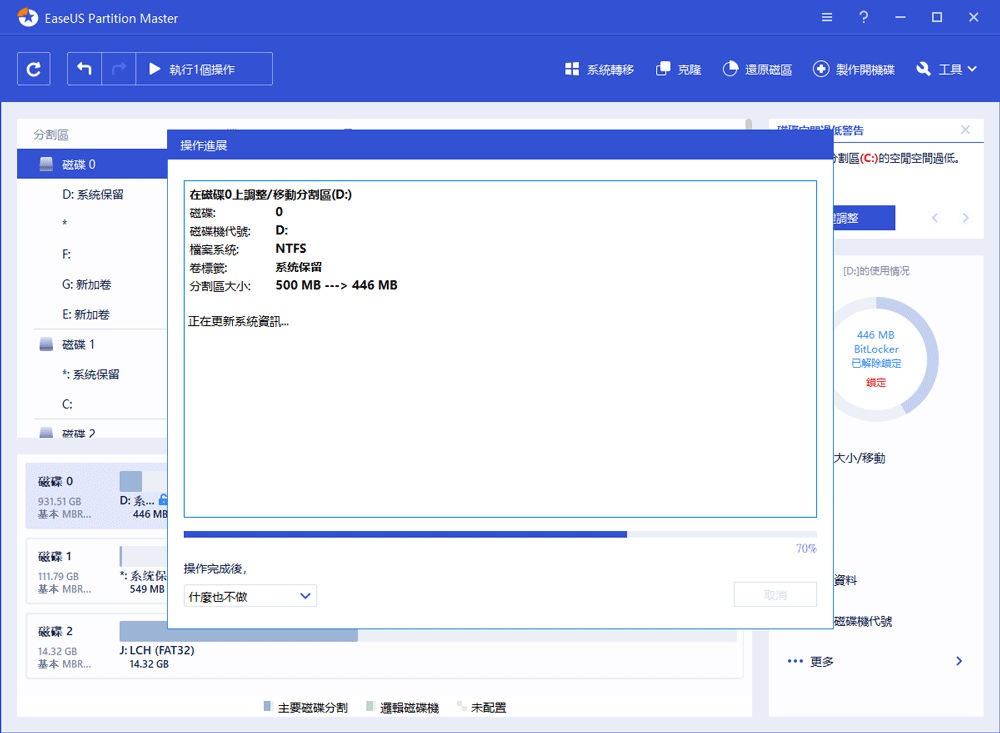
有關 BitLocker 分割區的TIPS
1 - 如何使用 Bitlocker
步驟 1. 在搜尋框中輸入「控制台」。
步驟 2. 點選「系統與安全性」(或直接顯示在「所有控制面板項目」上),選擇「BitLocker磁碟機加密」。
步驟 3. 在作業系統磁碟機或可移動資料磁碟機下選擇目標分割區。
步驟 4. 點選「開啟 BitLocker」。

2 - 如何解鎖 BitLocker 硬碟
步驟 1. 開啟 Windows 檔案總管並右鍵點選 BitLocker 加密磁碟機。

步驟 2. 從選單中選擇「解鎖磁碟機」。
步驟 3. 輸入BitLocker密碼並點選「解鎖」。

3 - Bitlocker 分割區加密:如何解密 Bitlocker
解密將需要更多時間才能完成操作。
步驟 1. 在搜尋框中輸入「控制台」。
步驟 2. 點選「系統與安全性」> 選擇「BitLocker 磁碟機加密」。
步驟 3. 找到加密的磁碟機以關閉加密。
按一下“關閉 BitLocker”。

在 SSD/HDD 上對 BitLocker 進行分割?在這裡嘗試磁碟區軟體!
現在我們發布調整 BitLocker 分割區或資料 BitLocker 磁碟機大小的步驟。這篇文章有幫助嗎?
如果您在使用我們的產品時遇到任何技術問題,請發送電子郵件至 [email protected] 或透過線上聊天聯絡我們的技術支援團隊。
這篇文章有解決您的問題嗎?
相關文章
-
![]() Harrison/2025-01-24
Harrison/2025-01-24
-
如何在 Windows 10/11 中將未分配空間移至 C 磁碟
![]() Ken/2025-01-24
Ken/2025-01-24
-
如何在 Windows 11 中格式化 BitLocker 分割槽
![]() Ken/2025-07-08
Ken/2025-07-08
-
![]() Agnes/2025-01-24
Agnes/2025-01-24
關於 EaseUS Partition Master
全面的磁碟 & 分割區管理軟體,適合個人或商業用途。讓它幫您管理硬碟:調整分割區大小,格式化,刪除,克隆或格式轉換。
簡易教學影片

如何切割Windows 11/10/8/7硬碟
這篇文章是否有幫到您?
需要我們提供什麼樣的幫助
輸入問題並找到答案。
