大綱
Mac上的其他儲存空間是什麼?能移除這個其他儲存空間以釋放Mac空間嗎?尋找如何以正確的方式管理Mac其他儲存空間的解答。
作為一名Windows的老使用者,當我第一次從Windows換到Mac時,我在使用Mac時感到一陣頭痛,那就是儲存空間非常有限,透過清理一些硬碟空間來管理Mac硬碟空間有點麻煩。但我必須這麼做。最近,我用的Macbook Pro有點奇怪,開機緩慢、應用程式回應緩慢。我想我該做些清理工作了。我可以想出辦法刪除一些垃圾檔案、解除安裝不必要的程式。然而,這樣的方式對釋放Mac空間並沒有多大幫助。令人驚訝的是Mac上有個叫做「其他」的儲存空間,這個空間佔用了38GB。Mac上的其他儲存空間是什麼?刪除Mac上的其他儲存空間是否安全?
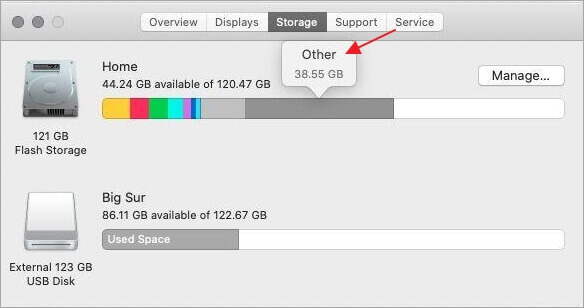
Mac上的其他類別儲存空間是什麼?
Mac電腦的「其他」檔案夾有各式各樣的檔案,通常在任何標準類別中都找不到,譬如「應用程式」、「照片」、「文件」、「音訊」或「影片」。暫存檔、快取資料和其他非機密檔案類型可以迅速填滿Mac上的其他檔案夾。
Q1:其他檔案夾具體包含什麼?
由於其他檔案夾包含了Mac上所有未分類的資料類型,我們可以為您列舉一些,但不是全部。
- 1. macOS系統檔案和暫存檔
- 2. 快取檔案、插件、擴充和字體
- 3. iCloud和iOS備份檔案
- 4. 由AE和PS建立的專案檔案
總之,您的Mac可以很輕易地辨識音樂、圖片和電影檔案。但是,很難辨別ZIP、DMG、PSD、螢幕保護,甚至一些應用程式,然後系統會把這些檔案放在這樣的「其他」檔案夾中。
Q2:為什麼Mac上的其他儲存空間這麼大?
Mac上的其他儲存空間可能很大。通常情況下,沒有分配到應用程式、照片、音訊和電影類別的檔案被稱為其他,這些檔案可以是非常大的DMG/ZIP磁碟映像,或巨大的PSD和PDF檔案。以設計師和學生為例,他們在經過一段時間的使用,最終會在Mac上看到大量的其他儲存空間。
如何手動清理Mac上的其他儲存空間
不過,請記住,「其他」中並非所有檔都案是膨脹軟體或垃圾。一些系統檔案和程式配置資料是確保系統和應用程式正常運作的必要元件。刪除這些檔案可能會導致嚴重的問題。因此,您需要一個完整的教學來幫助您安全清理Mac上的其他儲存空間。
- 如何在Mac上找到其他儲存空間部分
- 點擊蘋果圖示並選擇關於這台Mac。在那裡您可以看到幾個不同顏色的塊,通常,灰色塊代表其他儲存空間。
在我們開始之前,您應該知道進入所有其他儲存空間資料的路徑。以下是如何進入和檢視「其他」的內容:
- 打開Finder並從選單中選擇前往。
- 從下拉選單中點擊資源庫。
如您所見,資源庫視窗有一堆檔案和檔案夾,其中大多數屬於其他類別。實際上,由於其他檔案和檔案夾是可見的,使用者只需移動到垃圾桶就可以刪除不需要的項目。例如:
- ~/Downloads
- ~/Library/Caches
- ~/Documents/Logs
如何安全大量刪除其他資料
您會害怕在刪除錯誤的其他資料時出錯嗎?此外,手動方式只針對較小的下載檔案類型、使用者資料快取和一些個人使用者日誌檔案。事實上,仍然有大量不必要的檔案等待您刪除,以從其他儲存空間中獲得最大數量的空閒空間。例如,瀏覽快取、插件、暫存檔、附檔名、重複檔案、應用程式安裝檔,以及廢棄的macOS更新檔等。
按照最可靠的方法來釋放Mac上的其他儲存空間,且不會出錯。另外,還有其他無用的檔案,類似於Mac上其他資料的一部分。下載並使用EaseUS CleanGenius for Mac,自動選擇不重要的儲存資料,進行大清理。
我們強烈建議每位Mac使用者至少嘗試一次我們的Mac清理工具。這非常值得您花時間,因為該工具可以最佳化您的macOS系統效能、提升瀏覽的流暢性,並大大釋放一些寶貴的Mac儲存空間,累積的垃圾檔案和重複的資料。首先,嘗試執行該軟體清理一些瀏覽器快取和插件。
步驟 1. 啟動EaseUS CleanGenius並點擊Browser Plug-ins(瀏覽器插件);
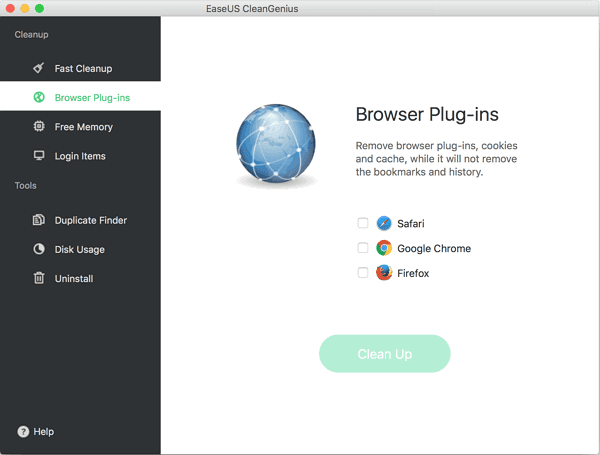
步驟 2. 選擇需要清理的瀏覽器,例如Safari、Google Chrome或Firefox;
點擊Clean Up(清理)開始清理瀏覽器插件;
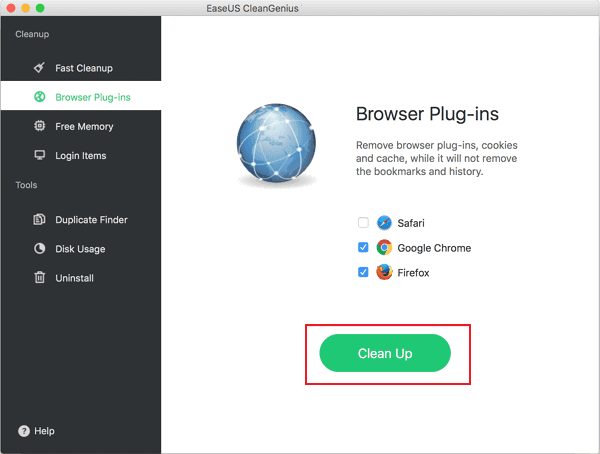
點擊OK確認準備好清理所選瀏覽器的擴充、cookie和快取等。
您的瀏覽歷史記錄、書籤和下載的檔案不會被清掉。
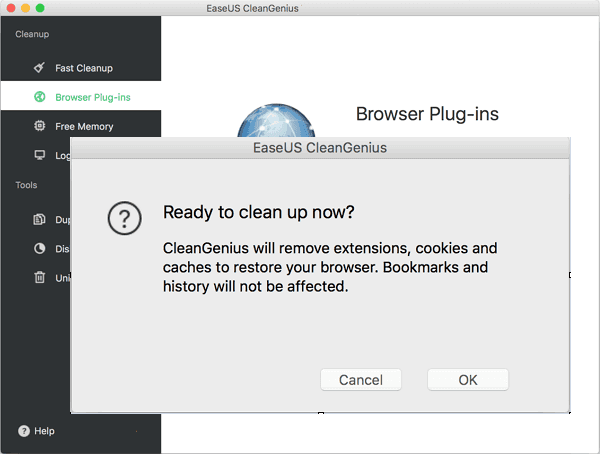
步驟 3. 等待Mac瀏覽器插件清理程序完成。
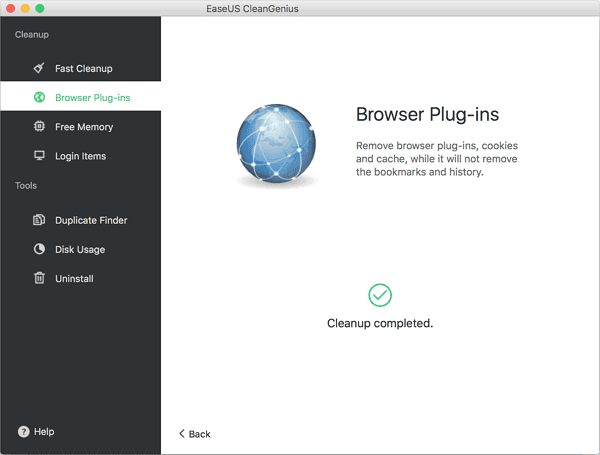
您已經嘗試過了,還有其他選擇可以讓您充分利用Mac CleanGenius以釋放Macbook或iMac的記憶體和空間。下一步我們希望您嘗試的是[1]釋放記憶體,[2]找到重複的檔案和[3]解除安裝應用程式。信不信由您,在您操作軟體的所有步驟之後,您可以重新獲得幾GB到十幾GB的空閒空間。這是很讓人開心的事。
額外技巧:如何還原其他儲存空間中意外刪除的檔案和檔案夾
最後,在我們得出關於其他檔案夾在Mac儲存空間中意味著什麼,以及我們如何從其他儲存空間中釋放空間的結論之前,我們認為有必要向使用者提供關於Mac刪除檔案還原的額外資訊。
如果部分Mac使用者在沒有收到通知的情況下從「資源庫」視窗的「其他儲存空間」中清理了一些重要檔案或檔案夾,那麼在第三方Mac資料救援軟體的幫助下,仍然可以找回丟失的檔案。在這裡,我們想和大家分享最可靠的EaseUS Data Recovery Wizard for Mac。
EaseUS Data Recovery Wizard
- 恢復丟失或刪除的檔案、文件、照片、音訊、音樂、電子郵件
- 從格式化的硬碟、清空的垃圾桶、記憶卡、快閃磁碟機、數位相機和攝影機還原檔案
- 支援突然刪除、格式化、硬碟損壞、病毒攻擊、系統崩潰等情況下的資料救援
除了能從您的Mac硬碟以及外接儲存裝置還原所有類型的檔案外,該軟體還非常友好。整個程序只需要三步驟。
步驟1. 選擇您重要資料和檔案被刪除的位置,點擊「掃描」按鈕。

步驟2. 軟體將執行快速掃描和深度掃描,並盡可能找到所選磁區上更多的刪除的檔案。

步驟3. 掃描結果將顯示在左側面板,只需選擇檔案,然後點擊「立即恢復」按鈕即可救回。

常見問題
- 1. 為什麼推薦您使用 EaseUS Data Recovery Wizard?
-
"Data Recovery Wizard 操作使用相當簡單、易懂,挖出來的檔案也可說是五花八門,凡儲存過必然留下痕跡,都有機會被掃描出來" —BenchLife
"針對電腦初學者所量身打造的資料救援工具,以簡化的使用者介面,搭配強大的救援功能,可幫助使用者快速將誤刪/誤格式化的檔案,一一救回。" —PCDIY!
"EaseUS Data Recovery Wizard 資料救援軟體的介面還算簡單不複雜,即便是電腦初學者也能夠輕鬆完成恢復。" —Coolaler 滄者極限
- 2. 為什麼不能免費恢復 2GB 大小的資料?
-
建議您檢查一下安裝的 EaseUS Data Recovery Wizard 是免費還是試用版,因為這兩個版本是有區別的。
試用版可預覽掃描找到的資料內容,但不能導出保存;而 免費 版可以免費恢復 2GB 大小的檔案。下載免費版完成後,默認可以免費恢復 500MB 大小檔案。如果您願意在社交媒體上分享產品給其他人就可以再額外獲得 1.5GB 大小的免費恢復額度。
- 3. 為什麼救回來的檔案無法開啟?
-
一個檔案在存儲裝置上分成兩部份儲存:目錄資訊(由檔案名稱、修改日期以及檔案大小資訊等組成)和檔案內容。
如果具有原始檔名和資料夾結構的檔案無法開啟,有可能是目錄資訊損毀。然而,在我們的軟體中仍可通過 RAW 資料救援方法恢復檔案內容。
- 4. 為什麼不建議將還原回來的資料保存到原始位置?
-
丟失的檔案的儲存結構將因為磁碟機上的任何變更而更改或損毀。如果將還原回來的資料儲存到原始位置,則原始資料結構以及資料內容將被覆蓋或損毀,從而導致資料永久遺失。因此,我們一般建議用戶將找回的資料導出儲存到其他裝置上。
- 5. 如何在購買軟體前檢查資料是否能救回?
-
免費 版讓用戶免費恢復 2GB 大小資料,您可以在購買前先試用並確認資料是否能被救回。
- 6. 掃描磁碟機需要多長時間?
-
這取決於電腦的效能和硬碟裡資料量大小。給您個參考值:在一般情況下,一個 1TB 大小的健康硬碟需要 10-12 小時完成掃描。
相關文章
-
![]() Agnes / 2025-03-31
Agnes / 2025-03-31 -
Mac 照片復原 — 從相機 SD 卡中救援丟失/刪除的照片和影片
![]() Gina / 2025-03-31
Gina / 2025-03-31
-
![]() Harrison / 2025-03-31
Harrison / 2025-03-31 -
無需光碟即可將 MacBook Air 重設為原廠設定的 2 個可行解決方案
![]() Bruce / 2025-03-31
Bruce / 2025-03-31