大綱
本文詳盡介紹 Mac TextEdit 文件恢復的三大主流方案:自動儲存資料夾還原、iCloud 備份、Time Machine 備份,並深入探討使用第三方軟體 EaseUS Data Recovery Wizard 的恢復方法。
| 可行的解決方案 | 逐步故障排除 |
|---|---|
|
恢復未儲存的 TextEdit 文件 |
方法 1. 從 TextEdit 自動儲存中復原... 完整步驟 方法 2. 從 iCloud 備份還原... 完整步驟 方法 3. 從 Time Machine 備份還原... 完整步驟 |
| 恢復已刪除的 TextEdit 文件 | 執行 TextEdit 復原軟體> 掃描... 完整步驟 |
關於 TextEdit
TextEdit 是 macOS 內建的文字處理應用,可創建純文字與富文本格式文檔,無需額外下載。不同于 Pages/Word 等专业工具,它采用极简架构实现两大核心功能:
- 純文字模式:直接編輯程式碼、系統設定檔(如 .sh/.plist)
- 富文本模式:基礎排版(字型/段落/插入圖片),可輸出 HTML 格式
要在 Mac 上尋找 TextEdit,請按一下 Finder > 應用程式 > TextEdit
TextEdit 具自動儲存功能,但是意外如系統崩潰、強制退出、未及時儲存停電等都會導致工作內容丟失,需要做好及時恢復。無論您使用 TextEdit 鍵入段落還是 HTML 程式碼,請始終記住按 Ctrl+S 來儲存完成您的工作。根据 Apple 技术支援统计,TextEdit 檔案丟失的主要原因如下:
| 消失原因 | 發生場景範例 | 機率 | 關鍵機制說明 |
| 未存檔强制關閉 | 當機時點選「不儲存」 | 41% | 暫存檔未被命名→無法進入正式儲存區 |
| 系統更新衝突 | macOS升級後 .rtf 檔內容空白 | 23% | 相容層轉換錯誤(RTF↔TXT) |
| iCloud 同步中斷 | 雲端空間不足導致上傳失敗 | 17% | 本機暫存檔在同步失敗後自動清除 |
| 快捷鍵誤觸 | 誤按 ⌘+Delete(永久刪除) | 12% | 繞過垃圾桶直接標記磁區可覆蓋狀態 |
| 外接儲存裝置異常 | 編輯 USB 中的檔案時突然拔線 | 5% | 檔案系統保護機制強制終止寫入 |
| Time Machine 備份缺口 | 備份硬碟未連接超過 30 天 | 2% | 新版本覆蓋舊備份 |
如何在 Mac 上恢復未儲存的 TextEdit 檔案 - 3 種方法
透過 TextEdit 中的自動儲存功能以及 iCloud 和 Time Machine 中的備份功能,可以立即還原在 TextEdit 上遺失的文件和 HTML 檔案。接下來,我們將透過詳細指南向您介紹 Mac 上未儲存的 TextEdit 檔案復原的三種解決方案。
1. TextEdit 自動儲存文件夾還原
如果因為 TextEdit 崩潰或凍結而導致未命名或未儲存的 TextEdit檔案遺失,您可以重新開啟 TextEdit 軟體。預設情況下,它會自動儲存檔案副本。當您重新啟動它時,它將顯示未儲存的 TextEdit 檔案。接下來,您只需在 Mac 上為其命名,並將其儲存。
或者,您可以手動搜尋 TextEdit 自動儲存位置。未儲存、未命名的 TextEdit 文件位於下列位置,即「未儲存的 TextEdit Document.rtf」。
TextEdit 自動儲存位置: ~/Library/Containers/com.apple.TextEdit/Data/Library/Autosave Information
具體操作:
步驟 1.在 Finder 中,按 shift+command+G,然後將上述路徑複製/貼上到「前往資料夾」對話方塊中。
步驟 2.找到您要尋找的名稱的 .rtf 檔案,通常名稱是 Untitled.rtf 。使用 TextEdit 開啟它,然後將重新開啟的檔案另外储存為新的檔案。
2.從 iCloud 恢復未儲存的 TextEdit 文件
如果您已將 TextEdit 檔案設定上傳到 iCloud 中,那麼就可以在那裡檢索到文件。 Apple 會在過去 30 天內保存刪除文件,甚至包括未儲存的文件的版本(通常稱為 Untitled.rtf)。
步驟 1.開啟瀏覽器並前往 www.icloud.com。
步驟 2.輸入您的 Apple ID,然後從主選單中選擇「設定」。向下捲動至「進階」部分,然後選擇「復原檔案」。
步驟 3.找到您遺失的 .rft 檔案,按一下檔案旁的複選框,然後按完成。您可以在 TextEdit 中重新開啓並檢查恢復後的檔案。
此方法需先行啟用 iCloud 文件同步,且有效期為 30 天。
3.從 Time Machine 還原未儲存的 TextEdit 文件
當意外發生資料遺失災難時,Time Machine 備份是 Mac TextEdit 復原的另一種解決方案。Time Machine 是 Apple 推出的系統快照工具,能定期備份系統檔案與用戶資料。
若未啟用 Time Machine,或備份不完整,則無法使用此方法。具體恢復步驟:
步驟 1.將備份磁碟連接到 Mac 並開啟電腦。
步驟 2.如果您的 Mac 啟動到設定助手,請設定您的國家、鍵盤和網路的詳細資訊。然後選擇從遷移助手視窗的 Time Machine 備份中傳輸您的資訊。如果您的 Mac 啟動了 Finder,請前往「應用程式」>「實用程式」>「遷移助手」,然後選擇從 Time Machine 備份傳輸您的資訊。
步驟 3.選擇所需的Time Machine備份,然後按一下「繼續」。
步驟 4.如果您有多個備份選項,請選擇其中一個並按一下「繼續」。
步驟 5.選擇要傳輸的文件,然後按一下「繼續」。
步驟 6.傳輸完成後,重新啟動您的電腦並登入目標帳戶,然後您將看到所有恢復的檔案。
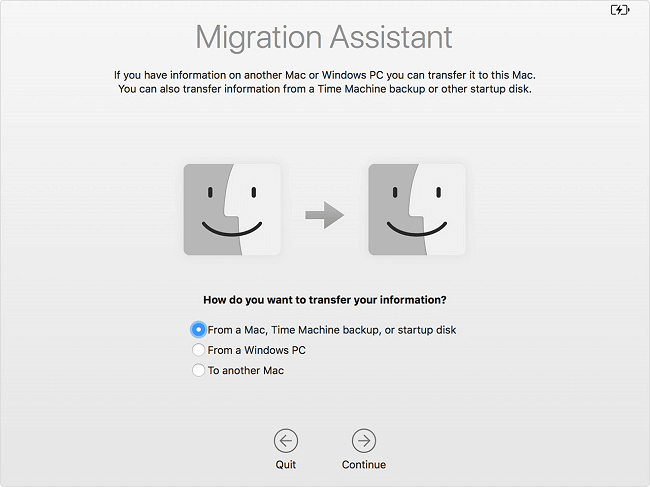
恢復已刪除的 TextEdit 文件 — 推薦第三方專業軟體
老實說,與恢復 Mac 上未儲存的文件相比,恢復已刪除的文本文件相對更加容易,因為直接使用 Mac 檔案恢復軟體可以幫助您找回丟失的資料,即使您清空了垃圾箱或使用永久刪除從 Mac 驅動器、USB 閃存卡或存儲卡中刪除文件,EaseUS Data Recovery Wizard for Mac 也能幫您找回。
EaseUS Data Recovery Wizard 優勢
- 支援超過 1000 種文件格式,包括 TextEdit .rtf 文件。
- 提供掃描預覽功能,快速定位需要恢復的文件。
- 過程安全,支持 macOS 最新版本。
- 兼容外接硬碟、USB 隨身碟等多種設備。
使用 EaseUS Data Recovery Wizard for Mac 在 Mac 上恢復 TextEdit 檔案需要三個步驟:
步驟1. 選擇丟失資料和檔案的磁碟位置(可以是內接HDD/SSD或可移動儲存裝置)。點擊掃描按鈕。

步驟2. EaseUS Data Recovery Wizard for Mac將立即掃描您選擇的磁碟卷,並在左側面板上顯示掃描結果。

步驟3. 在掃描結果中,選擇檔案並點擊立即恢復按鈕將資料救回。

除了恢復已刪除的 TextEdit 文件之外,它還允許您從 Mac、外接硬碟、SD 卡、USB 閃存驅動器和其他與 Mac 兼容的存儲設備中恢復已刪除/格式化的文件,包括照片、視頻、音訊文件、Office 文件、電子郵件等。無論您是想恢復已刪除的 PPT 文件還是從格式化的 USB 隨身碟中復原文件,都可以使用此軟體來完成。
此外,即使您有 Time Machine 備份可用,但它無法運作,使用第三方 TextEdit 還原軟體(如EaseUS Data Recovery Wizard)在 Mac 上還原已刪除的 TextEdit 檔案也是您的最佳替代方案。不要猶豫,嘗試一下。
如何防範 TextEdit 文件未儲存/已刪除的情況?
- 日常使用為 TextEdit 啟用自動儲存功能,並養成定期保存和備份習慣。
- 利用 iCloud 雲端同步做為輔助備份手段。
- 對重要檔案,定期通過 Time Machine 或第三方專業軟體備份。
- 遭遇意外刪除不可驚慌,應立即停止磁碟寫入,使用資料恢復軟體進行檔案救援。
常見問題
- 1. 為什麼推薦您使用 EaseUS Data Recovery Wizard?
-
"Data Recovery Wizard 操作使用相當簡單、易懂,挖出來的檔案也可說是五花八門,凡儲存過必然留下痕跡,都有機會被掃描出來" —BenchLife
"針對電腦初學者所量身打造的資料救援工具,以簡化的使用者介面,搭配強大的救援功能,可幫助使用者快速將誤刪/誤格式化的檔案,一一救回。" —PCDIY!
"EaseUS Data Recovery Wizard 資料救援軟體的介面還算簡單不複雜,即便是電腦初學者也能夠輕鬆完成恢復。" —Coolaler 滄者極限
- 2. 為什麼不能免費恢復 2GB 大小的資料?
-
建議您檢查一下安裝的 EaseUS Data Recovery Wizard 是免費還是試用版,因為這兩個版本是有區別的。
試用版可預覽掃描找到的資料內容,但不能導出保存;而 免費 版可以免費恢復 2GB 大小的檔案。下載免費版完成後,默認可以免費恢復 500MB 大小檔案。如果您願意在社交媒體上分享產品給其他人就可以再額外獲得 1.5GB 大小的免費恢復額度。
- 3. 為什麼救回來的檔案無法開啟?
-
一個檔案在存儲裝置上分成兩部份儲存:目錄資訊(由檔案名稱、修改日期以及檔案大小資訊等組成)和檔案內容。
如果具有原始檔名和資料夾結構的檔案無法開啟,有可能是目錄資訊損毀。然而,在我們的軟體中仍可通過 RAW 資料救援方法恢復檔案內容。
- 4. 為什麼不建議將還原回來的資料保存到原始位置?
-
丟失的檔案的儲存結構將因為磁碟機上的任何變更而更改或損毀。如果將還原回來的資料儲存到原始位置,則原始資料結構以及資料內容將被覆蓋或損毀,從而導致資料永久遺失。因此,我們一般建議用戶將找回的資料導出儲存到其他裝置上。
- 5. 如何在購買軟體前檢查資料是否能救回?
-
免費 版讓用戶免費恢復 2GB 大小資料,您可以在購買前先試用並確認資料是否能被救回。
- 6. 掃描磁碟機需要多長時間?
-
這取決於電腦的效能和硬碟裡資料量大小。給您個參考值:在一般情況下,一個 1TB 大小的健康硬碟需要 10-12 小時完成掃描。
相關文章
-
![]() Harrison / 2025-03-31
Harrison / 2025-03-31 -
如何救援macOS High Sierra (10.13)資料
![]() Gina / 2025-03-31
Gina / 2025-03-31
-
【Mac 復原】使用 mac OS 還原模式將資料恢復 (無需 USB)
![]() Harrison / 2025-03-31
Harrison / 2025-03-31 -
![]() Gina / 2025-03-31
Gina / 2025-03-31