大綱
如果您沒有外接硬碟可讓 Time Machine 創建 Mac 所有檔案的備份,那麼 Time Machine 將無濟於事。 但是,此時,您可以從 Mac 垃圾桶或使用專業的 Mac 資料救援軟體救回 Mac 上已刪除的檔案。 適用於 Mac 電腦的 EaseUS Data Recovery Wizard 可在此處使用,無需通過 Time Machine 備份即可還原您的 Mac 檔案。
本文提供了兩種實用的方法來幫助您在不使用 Time Machine 的情況下有效地救回已刪除或丟失的 Mac 檔案,甚至提供其他技巧來幫助您有效地備份 Mac 檔案。
如何在不用 Time Machine 時光機從 Mac 上救回刪除的檔案
「我在 macOS Catalina 上不小心從我的 Mac 上刪除了一些照片。我沒有使用 Time Machine 進行備份,但我仍然想嘗試恢復丟失的照片。如果沒有 Time Machine,我現在該怎麼做?」
Time Machine 是 Mac 上的內建備份應用程式,可自動將所有檔案(包括應用程式、音樂、照片、電子郵件、文件和系統檔案)備份到外接硬碟。 您可以選擇在 Mac 上按每小時、每天甚至每周備份設定備份計劃。 通過備份,您可以輕鬆救回因系統問題、硬體故障、病毒攻擊和其他原因而丟失的 Mac 檔案。
但是,我們大多數人沒有足夠大的儲存裝置來儲存整個 Mac 備份,或者無法使用 Time Machine 定期備份。 不用擔心,請嘗試以下兩種實用方法在沒有 Time Machine 的情況下在 Mac 上救回已刪除的檔案,以及備份 Mac 檔案的小技巧。
請注意,每種方法都適用於從不同的資料丟失案例中復原資料,請通讀此頁面並選擇正確的方法來救回 Mac 檔案。
方法 1. 從垃圾桶中還原 Mac 上已刪除的檔案 [未清空]
適用於:取消刪除誤刪除到垃圾桶的 Mac 檔案; 在沒有 Time Machine 的情況下從 Mac 垃圾桶中還原已刪除的檔案。
步驟 1. 雙擊打開 Mac 桌面上的垃圾桶。
您將看到垃圾桶中列出的所有已刪除檔案。
步驟 2. 找到並右鍵單擊要恢復的檔案,然後選擇「還原」。
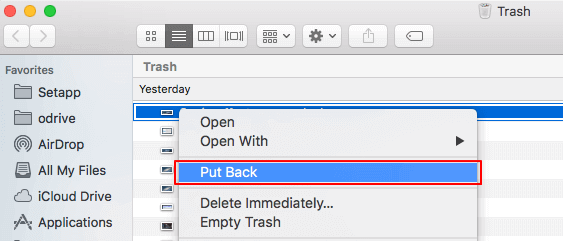
所選檔案將復原到 Mac 上的原始位置。 如果您清空Mac垃圾桶,請不要擔心。您可以參考方法 2 並應用可靠的 Mac 資料救援軟體,在沒有 Time Machine 的情況下從 Mac 救回刪除的檔案。
方法 2. 使用Mac 資料救援軟體救回 Mac 刪除的檔案(不用 Time Machine時光機)
適用於:清空垃圾桶後恢復 Mac 已刪除的檔案,還原永久刪除的檔案,恢復由於刪除,格式化硬碟和其他原因丟失的檔案。
EaseUS Data Recovery Master for Mac 以其在更糟糕的情況下恢復 MacBook、iMac、硬碟、USB、相機、記憶卡、SD 卡和其他儲存裝置上丟失或無法訪問的檔案的高資料救援成功率而聞名。
有了它,您可以通過三個步驟在沒有 Time Machine 的情況下在 Mac 上恢復原資料:指定位置 > 掃描 > 預覽和檢索。 如果您丟失的檔案小於 2GB,您最好使用免費版本的EaseUS Data Recovery Wizard for Mac。
請按照下列步驟立即恢復您的 Mac 檔案:
步驟1. 選擇丟失資料和檔案的磁碟位置(可以是內接HDD/SSD或可移動儲存裝置)。點擊掃描按鈕。

步驟2. EaseUS Data Recovery Wizard for Mac將立即掃描您選擇的磁碟卷,並在左側面板上顯示掃描結果。

步驟3. 在掃描結果中,選擇檔案並點擊立即恢復按鈕將資料救回。

其他技巧:備份Mac資料不用Time Machine時光機
適用於:在不使用 Time Machine 的情況下創建 Mac檔案備份。
除了找到可靠的方法來救回已刪除的 Mac 檔案之外,您可以應用保護 Mac 檔案的另一種實用方法是創建檔案備份。 我們願意為您提供值得信賴且高效的 Mac 檔案備份工具,而不是 Time Machine,幫助您輕鬆地完全備份 Mac 資料。
#1. 下載並安裝可靠的 Mac 備份工具 - EaseUS Todo Backup for Mac
EaseUS Todo Backup for Mac 是一款高效的 Mac 備份軟體,支持 Mac 用戶以四種模式備份他們在 Mac 電腦上的檔案——Mac 資料備份、備份存檔、磁碟克隆和檔案同步。
#2. 不使用 Time Machine 備份 Mac 資料
步驟 1. 啟動EaseUS Mac備份軟體,單擊第一個備份選項卡>單擊左窗格左角的+按鈕創建備份項目-命名備份項目並單擊確定。
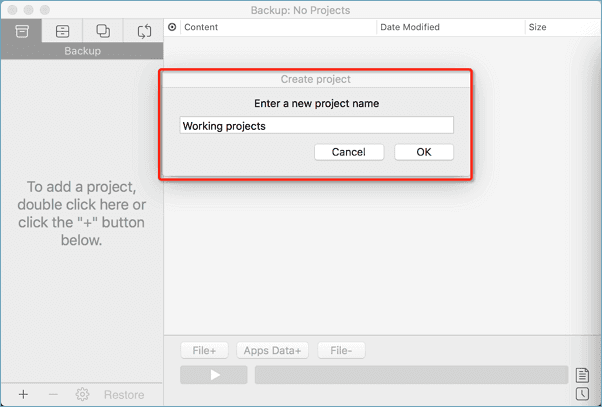
步驟 2. 設定要將 Mac 檔案儲存為備份的備份目標、自動備份頻率等,然後單擊確定。 在這裡,如果您想將備份鏡像儲存到外接硬碟,請在步驟 1 中將其連接到 Mac。

步驟 3. 單擊 檔案+ 選擇性地選擇要備份的檔案和資料夾,然後單擊藍色開始按鈕立即備份您的檔案。

通過備份,您始終可以立即將丟失的檔案復原到 Mac。
結論&恢復 Mac 已刪除檔案的常見問題解答
在此頁面上,我們收集了兩種實用的方法來幫助您從 Mac 垃圾桶中復原已刪除的 Mac 檔案,或者使用專業的 Mac 資料救援軟體而不通過 Time Machine 救會被永久刪除檔案。 如果您需要一個完整的 Mac 備份軟體,EaseUS Todo Backup for Mac 可以為您提供幫助。 使用這款全面的 Mac 資料備份軟體,您始終可以在幾分鐘內立即恢復 Mac 上已刪除或丟失的檔案。
除了沒有Time Machine的Mac刪除檔案救回,還有人在網上問了一些相關問題。 在這裡,我們收集了前 4 個相關問題,並在每個問題下方留下了簡要的答案。 如果您有以下相同的疑問,請立即查看那裡的答案:
1. 如何在沒有軟體的情況下從 Mac 中恢復永久刪除的檔案?
當您在 Mac 上永久刪除檔案但不想使用任何軟體復原檔案時,您有兩種方法可以取消刪除這些檔案:
一種是從 Time Machine 或 Mac 設備上的本地備份中恢復永久刪除的檔案。 如果您提前上傳或儲存了重要的檔案,另一種實用的方法是從雲端帳戶恢復已刪除的檔案。
2. 是否可以在 Mac 上恢復已刪除的檔案?
是的。 當您在 Mac 上刪除檔案時,您可以先嘗試 Mac 垃圾桶還原。 如果沒有找到任何東西,可靠的 Mac 資料救援軟體,如 EaseUS Data Recovery Wizard 也能提供幫助。 或者您甚至可以從 Time Machine 備份中還原已刪除的檔案。
3. 如何在沒有 Time Machine 的情況下復原沒儲存的 pages 文件?
您不小心關閉了一個沒儲存的 Pages 文件,其中包含許多重要的註釋。 或者,您不小心丟失或刪除了您迫切需要的 Pages 文件。 要在 Mac 上恢復未儲存的Pages文件,您可以前往 Finder 嘗試一下。 在恢復丟失/刪除的 Pages 文件時,您可以藉助 EaseUS Data Recovery Wizard for Mac 強大且專業的資料救援能力或使用 Time Machine 成功還原檔案。
有關步驟指南,您可以參考在Mac上恢復沒儲存的Pages文件並尋求幫助。
4. 如何在沒有 Time Machine 的情況下將 Mac 恢復到以前的日期?
如果您的 Time Machine 備份包含 Mac 啟動盤的快照備份,則可以使用 Time Machine 將 Mac 還原到之前的日期。
但是,如果您沒有任何可用的備份,則無法恢復 macOS 的工作副本。 因此,如果您需要創建 macOS 的備份映像,請使用 Time Machine 備份您的 Mac。
好消息是,當您在沒有 Time Machine 備份的情況下在 Mac 上丟失檔案時,您仍然可以使用專業的資料救援軟體 - 適用於 Mac 的 EaseUS Data Recovery Wizard for Mac 還原不見的檔案和資料。
常見問題
- 1. 為什麼推薦您使用 EaseUS Data Recovery Wizard?
-
"Data Recovery Wizard 操作使用相當簡單、易懂,挖出來的檔案也可說是五花八門,凡儲存過必然留下痕跡,都有機會被掃描出來" —BenchLife
"針對電腦初學者所量身打造的資料救援工具,以簡化的使用者介面,搭配強大的救援功能,可幫助使用者快速將誤刪/誤格式化的檔案,一一救回。" —PCDIY!
"EaseUS Data Recovery Wizard 資料救援軟體的介面還算簡單不複雜,即便是電腦初學者也能夠輕鬆完成恢復。" —Coolaler 滄者極限
- 2. 為什麼不能免費恢復 2GB 大小的資料?
-
建議您檢查一下安裝的 EaseUS Data Recovery Wizard 是免費還是試用版,因為這兩個版本是有區別的。
試用版可預覽掃描找到的資料內容,但不能導出保存;而 免費 版可以免費恢復 2GB 大小的檔案。下載免費版完成後,默認可以免費恢復 500MB 大小檔案。如果您願意在社交媒體上分享產品給其他人就可以再額外獲得 1.5GB 大小的免費恢復額度。
- 3. 為什麼救回來的檔案無法開啟?
-
一個檔案在存儲裝置上分成兩部份儲存:目錄資訊(由檔案名稱、修改日期以及檔案大小資訊等組成)和檔案內容。
如果具有原始檔名和資料夾結構的檔案無法開啟,有可能是目錄資訊損毀。然而,在我們的軟體中仍可通過 RAW 資料救援方法恢復檔案內容。
- 4. 為什麼不建議將還原回來的資料保存到原始位置?
-
丟失的檔案的儲存結構將因為磁碟機上的任何變更而更改或損毀。如果將還原回來的資料儲存到原始位置,則原始資料結構以及資料內容將被覆蓋或損毀,從而導致資料永久遺失。因此,我們一般建議用戶將找回的資料導出儲存到其他裝置上。
- 5. 如何在購買軟體前檢查資料是否能救回?
-
免費 版讓用戶免費恢復 2GB 大小資料,您可以在購買前先試用並確認資料是否能被救回。
- 6. 掃描磁碟機需要多長時間?
-
這取決於電腦的效能和硬碟裡資料量大小。給您個參考值:在一般情況下,一個 1TB 大小的健康硬碟需要 10-12 小時完成掃描。
相關文章
-
【Mac Ventura 適用 】Word 檔案意外覆蓋如何恢復?
![]() Harrison / 2024-06-26
Harrison / 2024-06-26 -
![]() Gina / 2024-03-15
Gina / 2024-03-15
-
如何從 Mac 來賓帳戶恢復已刪除的檔案 [macOS Ventura/Monterey/Big Sur]
![]() Bruce / 2024-06-12
Bruce / 2024-06-12 -
![]() Agnes / 2024-03-15
Agnes / 2024-03-15