大綱
外接硬碟有時候不會顯示。修復外接硬碟的完整指南,以及易於使用硬碟資料救援軟體。
外接硬碟可以連接到 Mac 裝置安全地傳輸您的資料和重要檔案。連接這些裝置後,您可以輕鬆地將檔案從 Mac 傳輸到硬碟,或反過來從硬碟轉移到 Mac。
本文將為您提供有關如何在 Mac 上打開硬碟以及解決硬碟未知錯誤方法指南。
如何在 Mac 上開啟和存取外接硬碟
外接硬碟可以用藍牙無線連接 Mac,或者您可以使用 IEEE 1394、USB 或 Thunderbolt 連接您的 Mac。如果您的外接硬碟附傳輸線,請按照以下步驟操作:
- 通過傳輸線連接硬碟,將外接硬碟連接 Mac。
- 現在在您的桌面上,單擊「Finder」。
- 在 Finder 菜單中,您可以查看已連線的裝置。
- 現在選擇要傳輸的檔案並將它們拖到儲存裝置上。
*要授予對儲存裝置的存取權限:
如果您無法訪問您的儲存裝置,您可以通過更改設定中的共享和權限來授予權限。
如何在 Mac 上打開讀取失敗的外接硬碟
有時即使這些裝置已正確連線,您的裝置也可能打不開。導致此問題的原因可能有很多,包括:
- 病毒攻擊
- 存取被拒
- 硬碟檔案損毀或讀不到
- 裝置損壞
- 硬體問題
除了這些問題外,其他問題也可能導致您的外接硬碟損壞。檢查問題並嘗試不同的方法在 Mac 執運行您的外接硬碟。
方法 1. 在磁碟工具中掛載和修復 SSD
如果 Mac 無法讀取外接硬碟,請按照以下步驟安裝您的硬碟:
步驟 1. 單擊系統偏好選項,然後選擇「磁碟實用程式」。
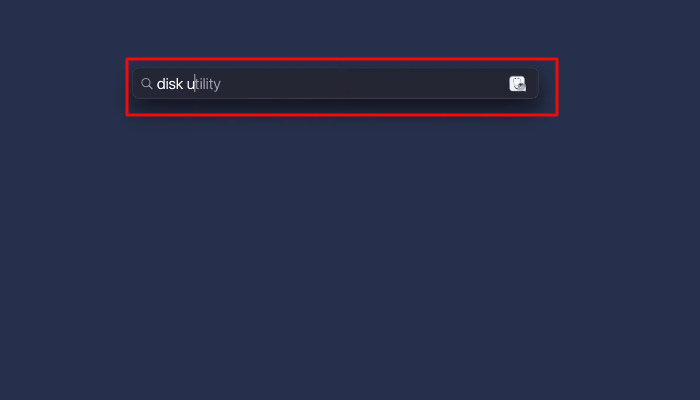
步驟 2. 在左側邊欄上,單擊您的外接硬碟。
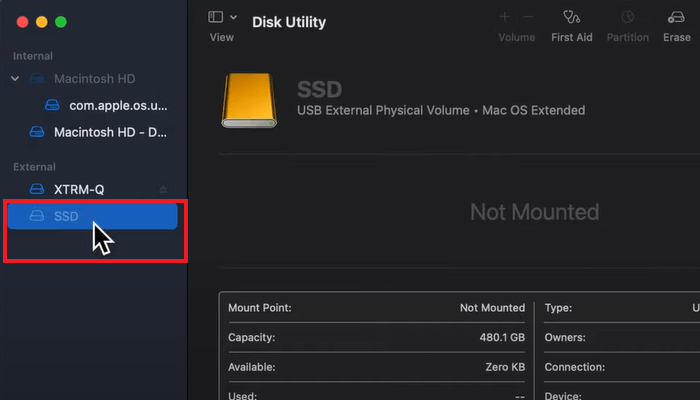
步驟 3. 從菜單中,單擊「安裝」。您也可以單擊「解除安裝」來斷開硬碟的連線。
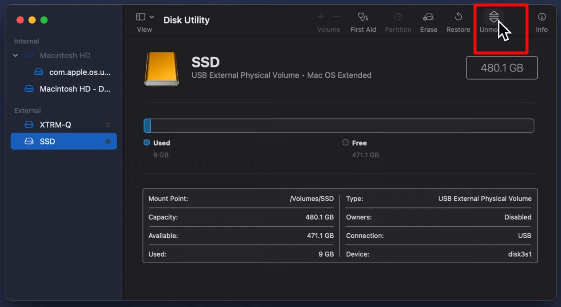
按照這些簡單的步驟,您的 Mac 現在能讀取到您的外接硬碟,並且可以輕鬆地使用您的設備。
方法 2. 通過急救修復外接硬碟錯誤
Mac 設計了一個內建急救工具來修復損壞的應用程式、文件和外接硬碟問題。如果您的外接硬碟顯示,但您無法打開它,那麼您可以按照以下步驟使用急救工具訪問您的硬碟:
步驟 1. 從系統偏好選項中,選擇磁碟實用程式。
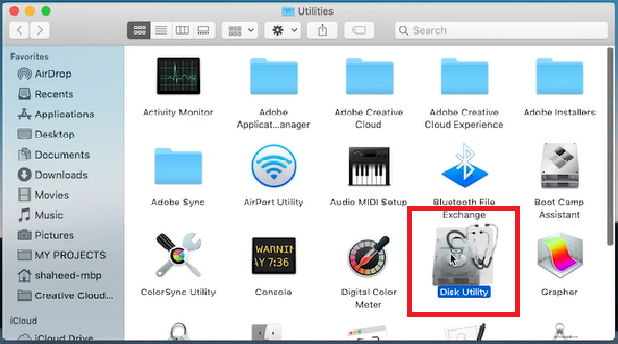
步驟 2. 選擇您的硬碟並單擊急救。
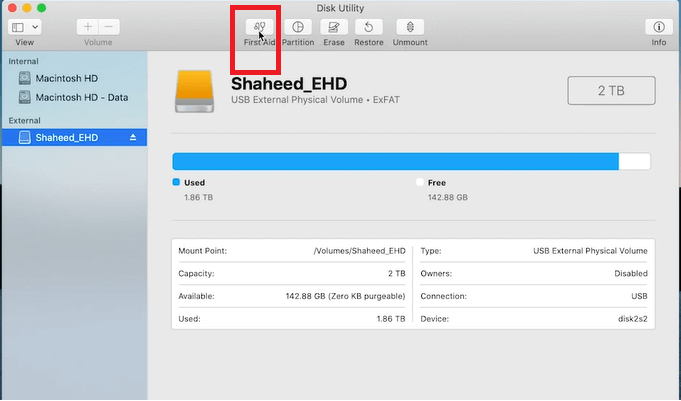
步驟 3. 要開始執行診斷,並提示 Mac 修復您的問題,請單擊執行。
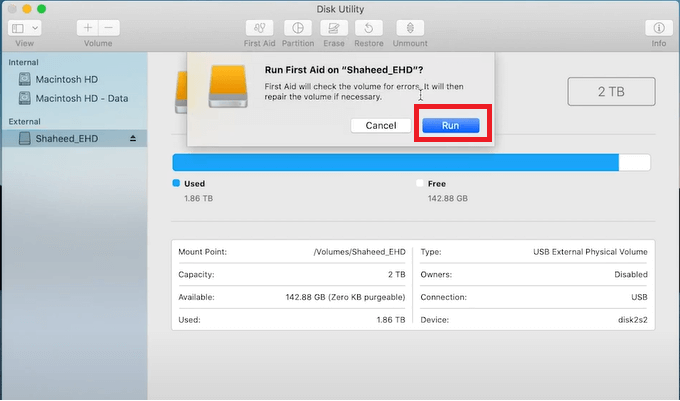
急救將成功修復您的硬碟,並且可以安裝。但如果還是無法訪問硬碟,請嘗試以下方法。
方法 3. 使用終端機進行進階修復硬碟
終端機帶有解決 Mac 問題的解決方案。如果 Mac 讀出外接磁碟,但無法開啟,請按照以下步驟使用終端機修復您的磁碟機。
步驟 1. 通過單擊應用程式 > 實用程式 > 終端機,來打開終端機。
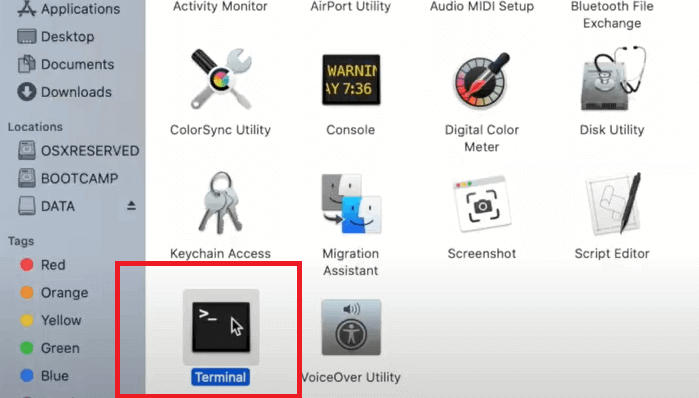
步驟 2. 現在輸入:diskutil list,將出現有關磁碟和卷的資訊列表。
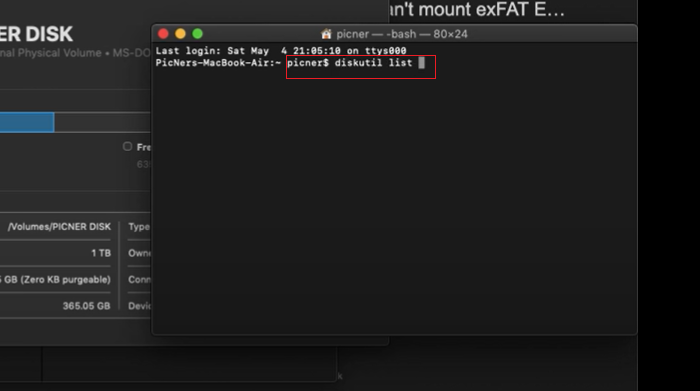
步驟 3. 找到標有/dev/disk_(external,physical)的部分,並記下磁碟後提到的部分。
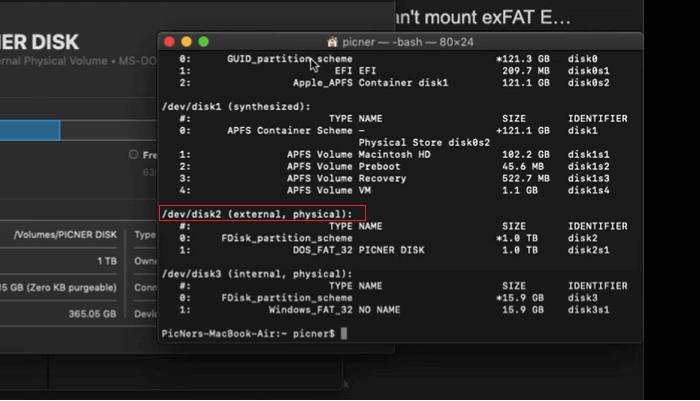
步驟 4. 輸入:diskutil info disk和分配給磁碟的位元數。現在您可以看到有關您的磁碟機的詳細資訊,代表 Mac 現在可以讀到硬碟。
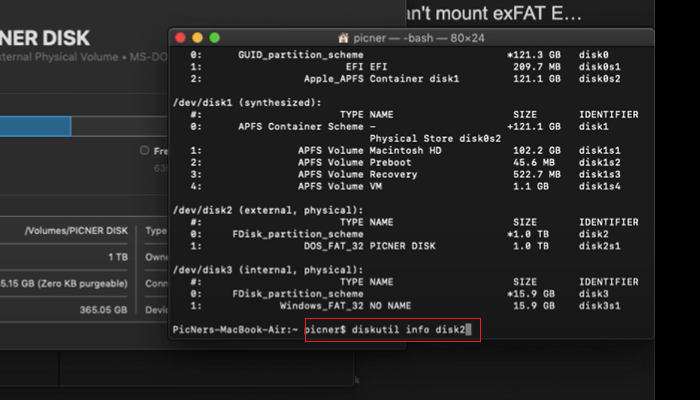
步驟 5. 輸入:diskutil eject disk和分配給你的磁碟代號。
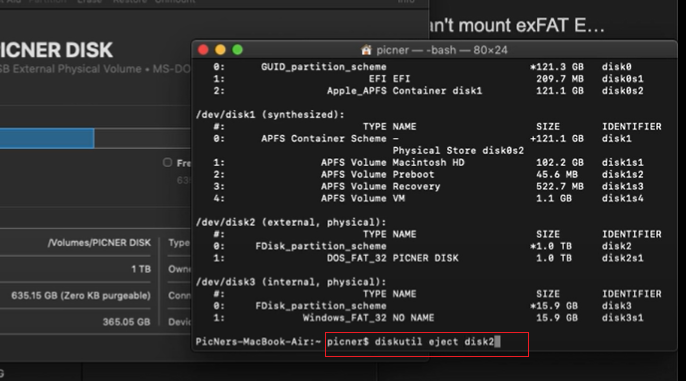
現在取出您的磁碟並將其重新插入。Mac 現在將能夠識別您的磁碟。
方法 4. 在 Mac 上格式化讀不到的外接硬碟
恢復您的檔案並格式化硬碟,如果您無法在 Mac 上打開硬碟,它可能損壞了。
您可以使用 cmd、磁碟管理和第三方軟體格式化外接硬碟,然後找回丟失的檔案。要格式化讀不到的硬碟,請按照下列步驟操作。
步驟 1. 將磁碟機連接 Mac。到 Finder 並選擇工具程式。
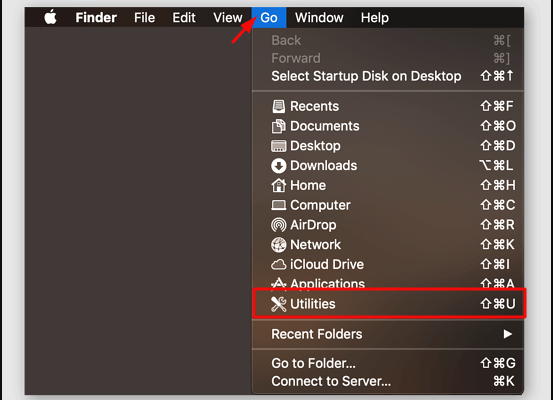
步驟 2. 開啟磁碟工具。
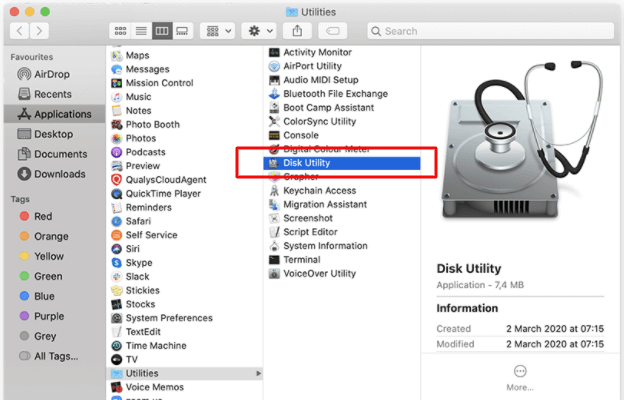
步驟 3. 選擇要格式化的磁碟,然後單擊擦除。
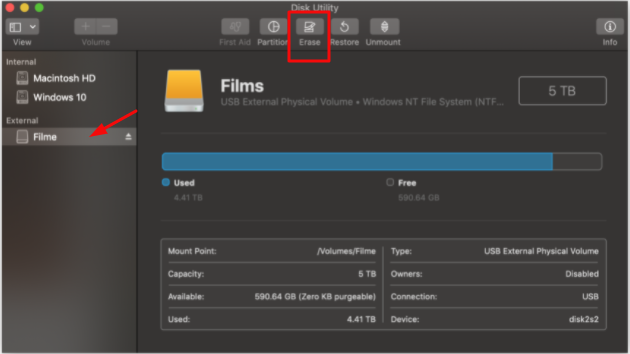
這些簡單的步驟將幫助您在 Mac 上格式化讀不到的硬碟。但是要從硬碟中恢還原檔案,您需要安裝專業的第三方資料救援軟體。
如何從格式化的外接硬碟中還原檔案
格式化外接硬碟將擦除其上的所有資料。EaseUS Data Recovery Wizard for Mac 是一款易於使用的專業軟體,帶有 Mac 資料救援選項。該軟體具有用戶友好的界面,可讓您順利完成檔案還原過程。
如果由於在 Mac 上格式化磁碟而丟失檔案,您可以安裝這個方便的工具並恢復檔案。該軟體提供了一些特殊功能,包括:
- 它可以救回格式化硬碟、清空垃圾桶、記憶卡和USB隨身碟丟失的檔案
- 簡便安裝,救援步驟簡單
- 提供免費試用
- 還原前支援預覽檔案內容
- 支援多重檔案格式
從下面的按鈕下載 EaseUS Data Recovery Wizard for Mac,只需三個步驟即可開始資料救援:選擇硬碟、掃描硬碟、救硬碟資料。
步驟 1. 將您的外接硬碟正確連接到您的 Mac。啟動 EaseUS Data Recovery Wizard for Mac,選擇外接硬碟並單擊「掃描」讓軟體搜索其上丟失的文件。

步驟 2. 快速掃描和深度掃描後,所有文件都將顯示在掃描結果的左側面板中。

步驟 3. 選擇要恢復的文件,然後單擊「恢復」按鈕。不要將可恢復的文件保存到外接硬碟以防資料被覆蓋。

結論
希望我們已經完整涵蓋有關在 Mac 上打開外接硬碟和解決無法識別硬碟的錯誤。無論是什麼原因導致您的硬碟損壞,您都可以使用這些方法快速修復硬碟並搶救檔案。
常見問題
- 1. 為什麼推薦您使用 EaseUS Data Recovery Wizard?
-
"Data Recovery Wizard 操作使用相當簡單、易懂,挖出來的檔案也可說是五花八門,凡儲存過必然留下痕跡,都有機會被掃描出來" —BenchLife
"針對電腦初學者所量身打造的資料救援工具,以簡化的使用者介面,搭配強大的救援功能,可幫助使用者快速將誤刪/誤格式化的檔案,一一救回。" —PCDIY!
"EaseUS Data Recovery Wizard 資料救援軟體的介面還算簡單不複雜,即便是電腦初學者也能夠輕鬆完成恢復。" —Coolaler 滄者極限
- 2. 為什麼不能免費恢復 2GB 大小的資料?
-
建議您檢查一下安裝的 EaseUS Data Recovery Wizard 是免費還是試用版,因為這兩個版本是有區別的。
試用版可預覽掃描找到的資料內容,但不能導出保存;而 免費 版可以免費恢復 2GB 大小的檔案。下載免費版完成後,默認可以免費恢復 500MB 大小檔案。如果您願意在社交媒體上分享產品給其他人就可以再額外獲得 1.5GB 大小的免費恢復額度。
- 3. 為什麼救回來的檔案無法開啟?
-
一個檔案在存儲裝置上分成兩部份儲存:目錄資訊(由檔案名稱、修改日期以及檔案大小資訊等組成)和檔案內容。
如果具有原始檔名和資料夾結構的檔案無法開啟,有可能是目錄資訊損毀。然而,在我們的軟體中仍可通過 RAW 資料救援方法恢復檔案內容。
- 4. 為什麼不建議將還原回來的資料保存到原始位置?
-
丟失的檔案的儲存結構將因為磁碟機上的任何變更而更改或損毀。如果將還原回來的資料儲存到原始位置,則原始資料結構以及資料內容將被覆蓋或損毀,從而導致資料永久遺失。因此,我們一般建議用戶將找回的資料導出儲存到其他裝置上。
- 5. 如何在購買軟體前檢查資料是否能救回?
-
免費 版讓用戶免費恢復 2GB 大小資料,您可以在購買前先試用並確認資料是否能被救回。
- 6. 掃描磁碟機需要多長時間?
-
這取決於電腦的效能和硬碟裡資料量大小。給您個參考值:在一般情況下,一個 1TB 大小的健康硬碟需要 10-12 小時完成掃描。
相關文章
-
![]() Agnes / 2025-03-31
Agnes / 2025-03-31 -
![]() Gina / 2025-03-31
Gina / 2025-03-31
-
![]() Bruce / 2025-03-31
Bruce / 2025-03-31 -
![]() Harrison / 2025-03-31
Harrison / 2025-03-31