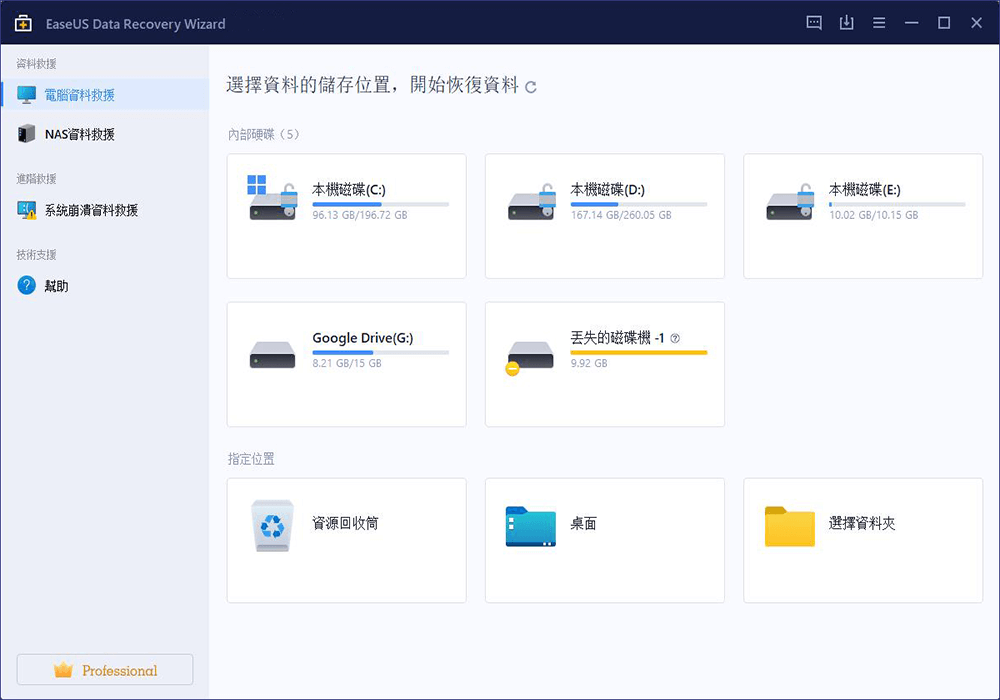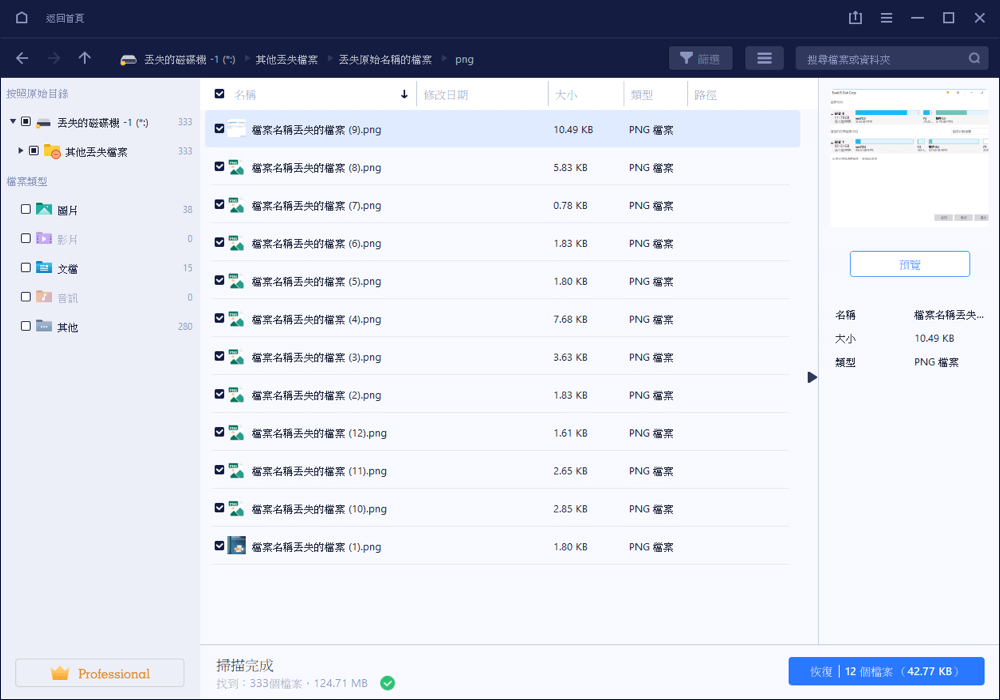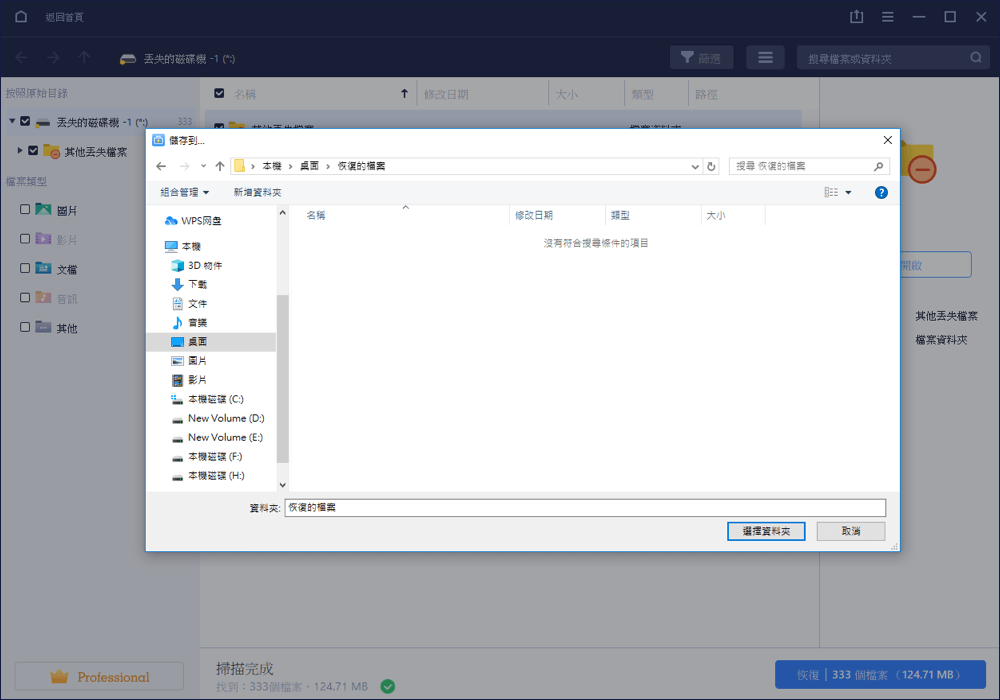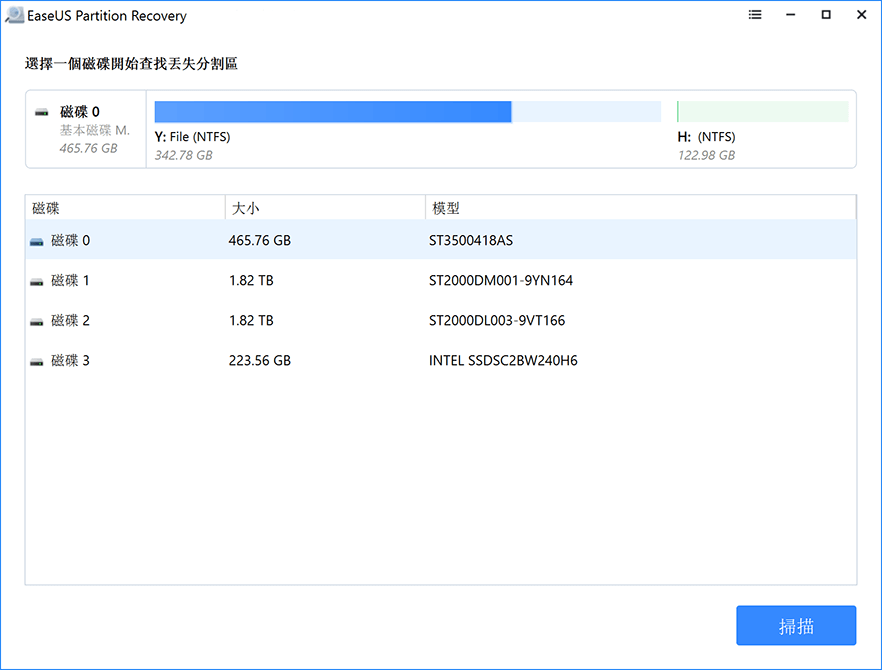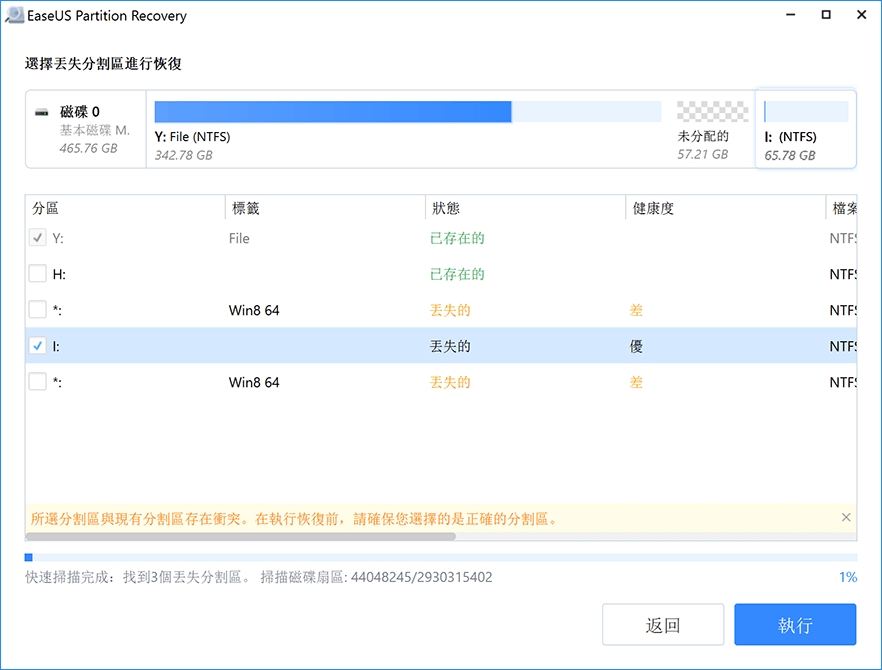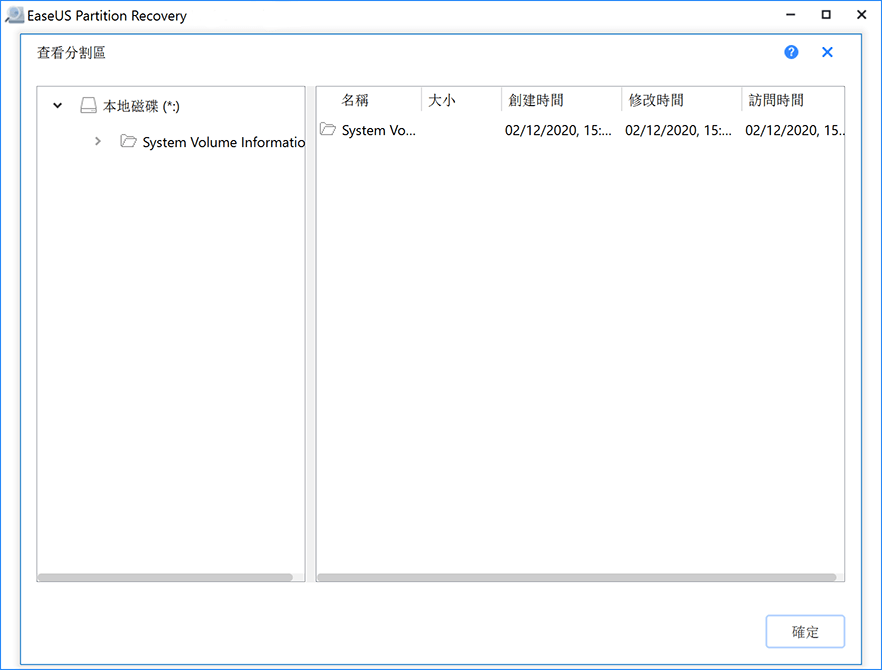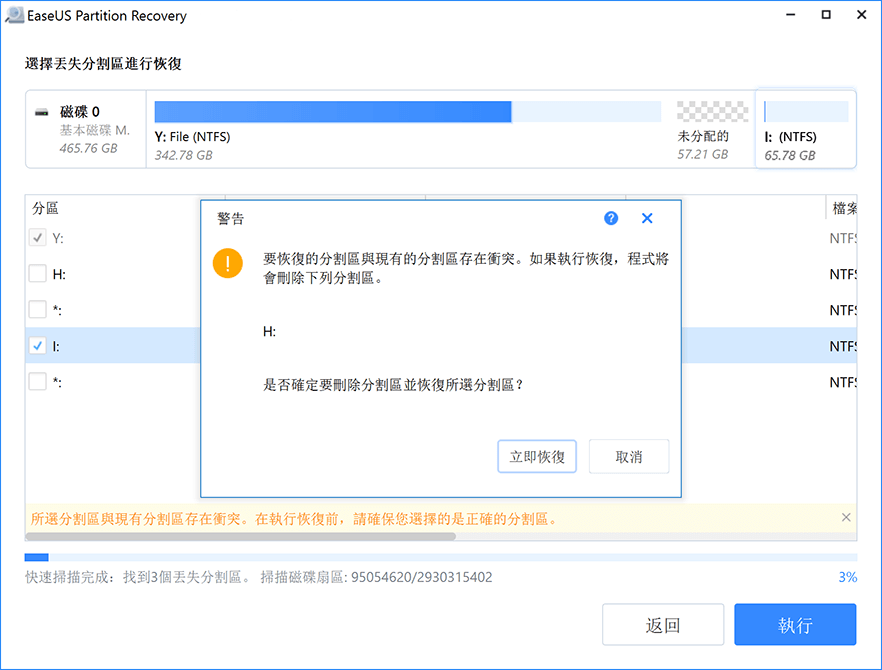文章目錄
![]() 編輯人員資料
編輯人員資料
![]() 評論及獎項
評論及獎項
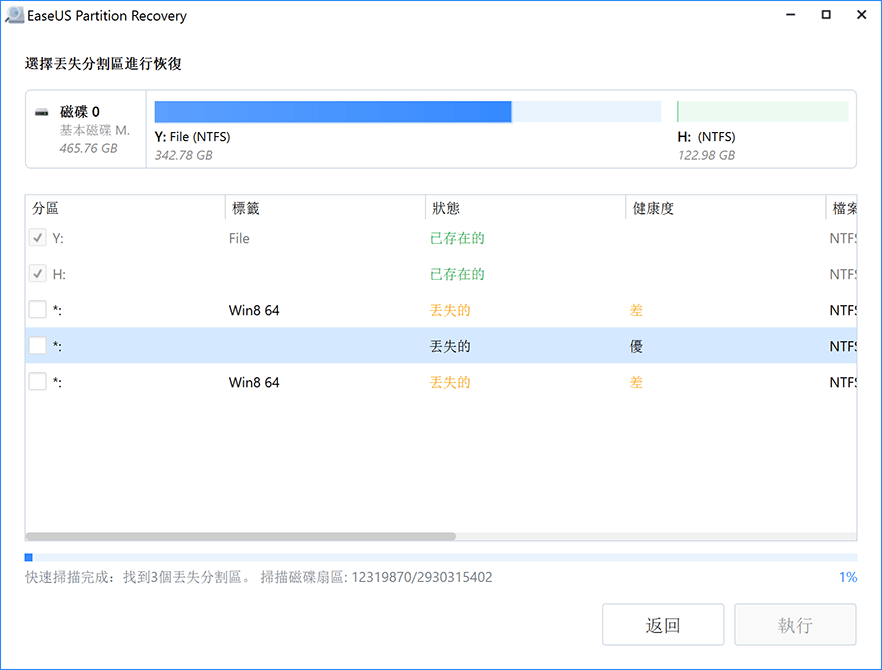
如何恢復 Windows 刪除/丟失的EXT2/EXT3 分割區
步驟 1. 電腦上執行 EaeUS Partition Recovery。
步驟 2. 等待掃描完成。
步驟 3. 預覽和還原丟失磁碟分割區。
步驟 4. 點擊「立即恢復」完成磁碟區救援。閱讀更多 >>
有時候,您可能會有恢復 Windows 10/8/7 中 EXT3/2 資料的需求。但是 Windows 在沒有第三方軟體的情況下無法讀取 Linux 磁區。此時,需要使用 EaseUS 資料救援軟體和 EaseUS 磁碟區救援軟體。在文中的 EXT3/EXT2 救援教學中,我們將帶您完成兩個部分:
您可以根據需求恢復 Windows 的 Linux 分割區和還原 Linux 資料。
可以恢復 Windows Linux 分割區資料嗎
下面是 Linux 用戶資料丟失的一些常見情境。
- 不小心刪除
- 磁碟格式化
- 清理資源回收筒
- 病毒感染導致無法存取硬碟
- 硬碟損毀,有太多壞軌而無法開啟
我相信大家都經歷過至少其中一種資料丟失,並且迫切地尋找資料救援方法來救回丟失的檔案。隨著 Windows 10 系統的常態化,仍然使用 Linux 作業系統的人越來越少。部分的用戶可能會使用雙系統,例如,Windows 7 和 Linux ,或 Windows 10 和 Linux。
另外,市面上有許多款可靠的資料救援軟體,但幾乎沒有一個支援 Linux 作業系統。這就是為什麼 Lunux 使用者如此害怕誤刪重要檔案,或者格式化磁碟並,導致磁碟上的所有資料被清除。那麼對丟失檔案的 Linux 使用者來說,一切都沒救了嗎?並不是!只要身邊有台 Windows 電腦,就可以通過 EaseUS Data Recovery Wizard 救回 Linux 資料。
第一部分:如何恢復 Windows 的 Linux 分割區資料
首先,在Windows 10/8.1/8/7/XP/Vista 電腦或筆記型電腦下載並安裝 EaseUS 資料救援軟體。
然後,安全地將 Linux 硬碟從電腦上移除,之後正確連接到 Windows 電腦。如果是雙系統,請忽略此步驟,您不需要取出 Linux 硬碟。
接下來,在 Windows 作業系統下執行 EaseUS Data Recovery Wizard,按照下面三步驟教學恢復 Linux EXT2/EXT3 磁碟區資料。
步驟 1. 啟動EaseUS Data Recovery Wizard掃描Ext2或Ext3磁碟機。
由於Windows系統不支援Linux檔案系統,在EaseUS Data Recovery Wizard中,Ext2或Ext3磁區會被辨識為「丟失的分區」,沒有標籤或磁碟機代號。
選擇「丟失的分區」,然後點擊「掃描」,讓程式掃描Ext2或Ext3分割區。
步驟 2. 在掃描結果中,預覽找到的Ext分割區檔案。
掃描完成後,在「刪除檔案」、「丟失的分區」找到Ext2或Ext3分割區資料。或者,您可以通過篩選或搜尋檔案類型、名稱和副檔案名來尋找。
點兩下預覽並查看檔案,確認找到的Ext2或Ext3磁碟機資料。
步驟 3. 恢復Ext2或Ext3磁碟機中找到的資料。
選擇找到的資料後,點擊「恢復」即可救回丟失的資料,請將恢復的資料儲存到另一個安全的位置。
注意:如果將檔案儲存到您正在進行資料救援的分割區或磁碟機,這可能會導致資料覆蓋,進而導致永久的資料丟失!
警告:將檔案儲存到要搶救資料的磁碟區或硬碟,可能會導致原有資料被覆蓋,從而導致永久性資料丟失!
第二部分:如何恢復 Windows 中刪除/丟失的 EXT2/EXT3 磁碟區
有時,使用者可能會使用磁碟管理或第三方硬碟分割軟體誤刪除硬碟磁區,而不是刪除資料本身,導致分割區變成未配置空間。如果是這種情況,並且您希望恢復整個分割區和資料 — Linux分割區救援,請下載另一款 EaseUS 軟體 — EaseUS Partition Recovery。
同樣地,將 Linux 硬碟連接到您的 Windows 10/8.1/8/7/XP/Vista 電腦,並按照教學開始進行 EXT2/EXT3 分割區救援。
步驟1. 在PC上運行分割區恢復軟體—EaseUS Partition Recovery
選擇丟失分割區的磁碟或設備,單擊「掃描」繼續。
步驟 2. 等待掃描步驟結束
允許程序掃描選定的磁碟並找到丟失的分割區。
步驟 3. 預覽並恢復丟失的分割區
雙擊標記為「丟失的」且健康度為「優」的磁碟分區。
預覽丟失分割區的內容。單擊「確定」後點擊「執行」開始恢復丟失的分區。
步驟 4. 單擊「立即恢復」 恢復磁碟分區
注意: 如果程序警告存在衝突,請先備份帶有重要檔案的分割區到外接式硬碟。然後,執行最後一個步驟恢復丟失的分割區。
閱讀更多 — 什麼是 EXT2 或 EXT3 檔案系統
EXT(第二代擴充功能檔案系統)是 Linux 核心的檔案系統。它最初被設計為擴充功能檔案系統的替代品。它的速度夠快因此用來當作標準。缺點是它不是一個日誌檔案系統,後繼的 EXT3 則是一個紀錄檔案系統,幾乎完全相容 EXT2。
「EXT3」或稱做「第三代擴充功能檔案系統」是在Linux作業系統的使用者中,越來越多人使用的紀錄檔案系統。它是 Red Hat、Fedora 和 Debian Linux 發行版本的預設檔案系統。為什麼要從 EXT2 換成 EXT3? 有四個主要原因:可用性、資料完整性、速度和易於轉換。
雖然它的效能和可擴充性跟許多競爭對手(如,ReiserFS和XFS)相較之下吸引力並不大,但它確實具有顯著的優勢,就是能從受歡迎的 EXT2 檔案系統進行就地升級,而不用備份或救援資料。
EXT3 檔案系統增加的超越其前代的包括:
- 日誌
- H-tree(雜湊樹)目錄索引
- 目錄中的檔案類型
沒有這些,任何 EXT3 檔案系統也只是一個有效的 EXT2 檔案系統,這讓經過良好測試和成熟的檔案系統維護實用程式(如,fsck)用於維護和修復 EXT2 檔案系統,也可以用在 EXT3 上,而不會有重大變化。它也使得兩個檔案系統之間的轉換(升級為 EXT3 或降級到 EXT2)變得直接。
在 EXT3 的 Linux 實作中有三個等級的日誌記錄:
- 日誌:中繼資料和檔案內容在被提交到主檔案系統前寫入。如此將提高穩定性但損失了效能,因為所有資料都必須寫入兩次。
- 回寫:中繼資料是日誌,但檔案內容不是。這樣子較快,但會引入無次序寫入的危機,例如,檔案在附加變大的同時發生了當機,就可能造成下次掛載時檔案後面就附加一堆垃圾資料的情況。
- 順序:就像回寫一樣,但檔案內容在其關聯的中繼資料之後被強制寫入原始檔,這是可靠性和效能之間的可接受折中,因此這是預設值。
結論
我們整理了兩套第三方工具程式來執行Linux分割區救援和 EXT2/EXT3 資料恢復。EaseUS Linux 資料救援可以恢復您誤刪的檔案,還能夠還原損毀的檔案,並且恢復無法存取的磁碟機資料。您可以輕鬆救回EXT資料。
恢復 Windows 的 Linux 分割區FAQ
如果您仍然有疑問,可以繼續閱讀其他人也想知道的問題與解答。
如何修復損毀的分割表?
開始分割表修復程式:
步驟 1. 右鍵點擊「本機/我的電腦」,選擇「管理」並進入磁碟管理。
步驟 2. 右鍵點擊顯示為「未初始化」的磁碟,選擇「初始化磁碟」。
步驟 3. 為所選磁碟選擇所需分割樣式 — MBR 或 GPT,點擊「確定」。
可以從刪除的分割區救資料嗎?
通常,當一個分割區被刪除時,系統會刪除硬碟上該位置的配置,允許記憶體上的該位置被複寫(如果需要時)。但是,只要磁碟上的這一部分保持不變,您仍然有機會使用救援工具還原分割區。
在電腦上下載並安裝 EaseUS 硬碟救援軟體,按照以下步驟進行操作:
步驟 1. 啟動 EaseUS Data Recovery Wizard,掃描 Ext2 或 Ext3 磁碟機。
步驟 2. 在掃描結果中預覽找到的 Ext 磁碟區檔案。
步驟 3. 還原 Ext2 或 Ext3 磁碟機上找到的資料。
該怎麼恢復丟失的分割區?
恢復 Windows 的 Linux 分割區:
步驟 1. 在電腦上執行磁區還原軟體。選擇丟失分割區的磁碟或設備,單擊「掃描」繼續。
步驟 2. 等待掃描步驟結束,允許程式掃描選定的磁碟並找到丟失的磁區。
步驟 3. 預覽並恢復丟失的分割區,雙擊標記為「丟失的」且健康度為「優」的磁碟區。
步驟 4. 點擊「立即恢復」 恢復磁碟分割區。
步驟1. 在PC上運行分割區恢復軟體—EaseUS Partition Recovery
選擇丟失分割區的磁碟或設備,單擊「掃描」繼續。
步驟 2. 等待掃描步驟結束
允許程序掃描選定的磁碟並找到丟失的分割區。
步驟 3. 預覽並恢復丟失的分割區
雙擊標記為「丟失的」且健康度為「優」的磁碟分區。
預覽丟失分割區的內容。單擊「確定」後點擊「執行」開始恢復丟失的分區。
步驟 4. 單擊「立即恢復」 恢復磁碟分區
注意: 如果程序警告存在衝突,請先備份帶有重要檔案的分割區到外接式硬碟。然後,執行最後一個步驟恢復丟失的分割區。
Windows 10 能讀取 EXT4 嗎?
EXT4 檔案系統是用於 Linux 系統下的日誌檔案系統。雖然 Linux 支援 NTFS,但 Windows 10 不支援Ext4。所以「Windows 10 能讀取 EXT4 嗎?」,當然不行!但是您可以使用第三方軟體在 Windows 10 上讀取 Ext4。
這篇文章有幫到您嗎?
相關文章
-
無與倫比的 RAID 救援服務,適用於 RAID 0、1、5、6 和 10【2025 技巧】
![author icon]() Gina 2025年01月09日
Gina 2025年01月09日
-
![author icon]() Gina 2024年09月20日
Gina 2024年09月20日
-
![author icon]() Agnes 2024年09月20日
Agnes 2024年09月20日
-
![author icon]() Ken 2024年09月20日
Ken 2024年09月20日