文章目錄
![]() 編輯人員資料
編輯人員資料
![]() 評論及獎項
評論及獎項
| 解決方案 | 疑難排解步驟 |
|---|---|
| 方法 1. 在 Word 中顯示隱藏圖片 | 在 Word 中點擊「檔案」>「選項」。點擊左側的「進階」,取消勾選「顯示圖片外框」... 完整步驟 |
| 方法 2. 在 Word 中尋找隱藏文字 | 點擊 Word 2013/2010 中的「檔案」>「選項」(對於 Word 2007,點擊 Office 按鈕 >「Word 選項」)... 完整步驟 |
| 方法 3. 復原隱藏的文字/照片 | 在檔案總管中取消隱藏 Word 檔案。或者使用資料救援軟體恢復隱藏的 Word... 完整步驟 |
Q:圖片在 Word 中沒有顯示,如何找到 Word 檔案中隱藏的圖片?
「我有一個四頁的 Word 檔案,其中插入了幾張圖片。今天早上打開時,只看到白色矩形而不是 Word 中的圖片。為什麼我的圖片沒有顯示在 Word 檔案中?它們被隱藏了嗎?如何在 Word 中顯示隱藏的圖片?」
Word 文件中不顯示的圖片或文字時有發生,因為它們被有意或無意地隱藏了。本文向您展示了有關如何在 Word 文件中顯示隱藏圖片和文字的詳細教學。此外,如果您想在 Windows 電腦和筆記型電腦上恢復隱藏的 Word 文件和照片,您可以使用超好用的 EaseUS Data Recovery Wizard 工具來幫助您輕鬆實現。
如何在 Word 中尋找隱藏的圖片/圖片
當您在 Word 文件中看不到圖片時,您可以嘗試以下提示來尋找隱藏的圖片。
步驟 1:在 Word 2007 中開啟 Microsoft Office Word >「Word 選項」。(在 Word 2016/2013/2010 中點擊「檔案」>「選項」。)
步驟 2:點擊左側中的「進階」,取消勾選「顯示文件內容」下的「顯示圖片外框」。然後您應該能夠再次在 Word 文件中看到隱藏的圖片。
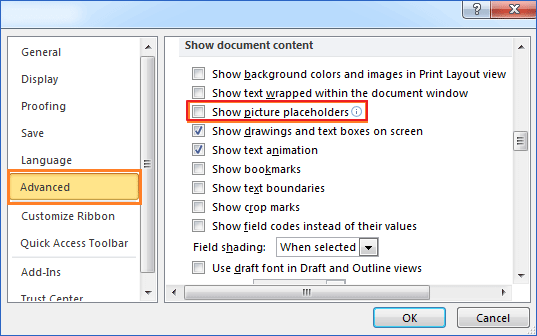
如何隱藏 Word 文件中的圖片?
有時您需要在 Word 中插入圖片以補充文字資訊。相反,有時,當您只想快速滑動和閱讀文字時,它們可能會成為額外的障礙。在這種情況下,您可以使用「顯示圖片外框」功能隱藏 Word 文件中的圖片。使用上述相同的步驟。
如何檢視 Word 文件中的隱藏文字
如果您在 Word 文件中隱藏了一些文字行,或者在 Word 中設了隱藏某些內容,是否可以顯示隱藏的文字內容?怎麼做?您會發現兩個用於在 Word 2016/2013/2010/2007 中顯示隱藏文字的選項。(如果您使用的是舊版本的 Word,請從 Microsoft Office 支援團隊或 Google 尋找更多解決方案。)
方法 1. 在 Word 2016 中顯示隱藏文字
第一種方法是從打印設定中檢視隱藏文字。
步驟 1. 在 Word 2016 中打開隱藏文字的 Word 文件。
步驟 2. 移至「列印」設定並選擇「版面設定」。
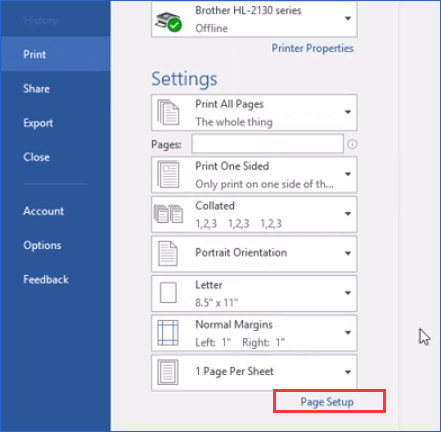
步驟 3. 移至「紙張」 設定,點擊「列印選項...」。
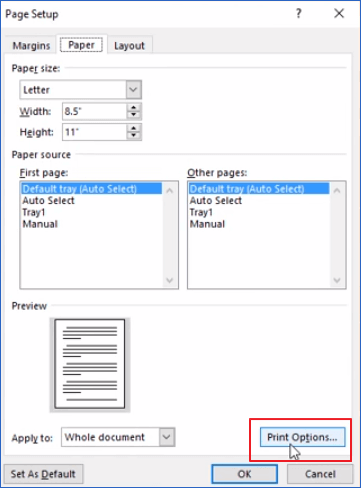
步驟 4. 在顯示中,勾選「列印隱藏文字」並點擊「確定」以儲存變更。
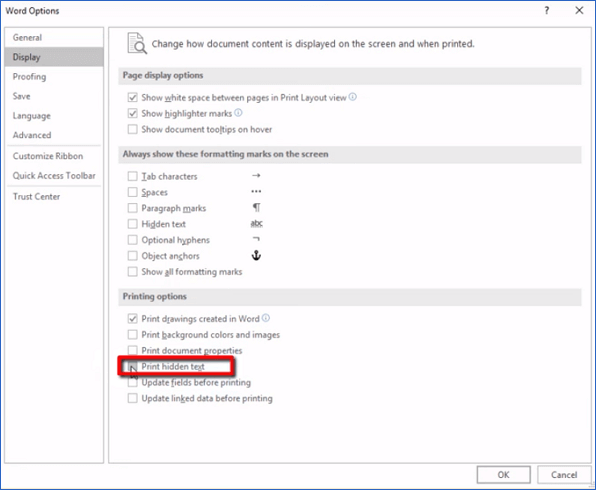
通過這樣做,那些隱藏的文字將只顯示在列印預覽視窗中。但仍然隱藏在 Word 檔案中。如果您想在 Word 2016 中取消隱藏文字,請按照以下提示操作。
步驟 1. 按 Ctrl + A 選擇 Word 文件中的所有內容。
步驟 2. 右鍵點擊內容並選擇「字體...」。
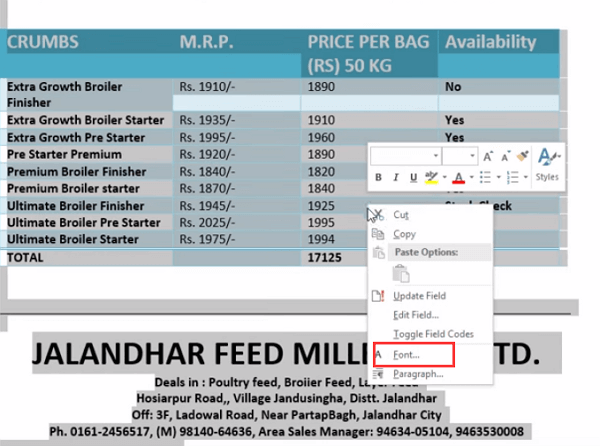
步驟 3. 點擊「隱藏」框兩次,取消勾選並點擊「確定」以儲存變更。
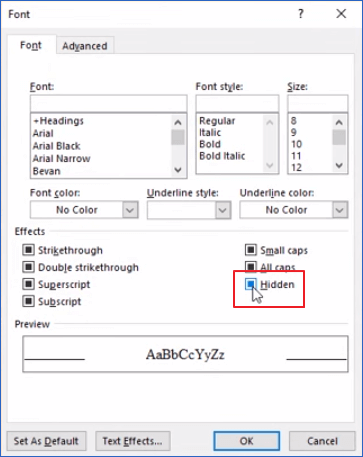
現在您可以再次看到所有隱藏的內容顯示在您的 Word 文件中。
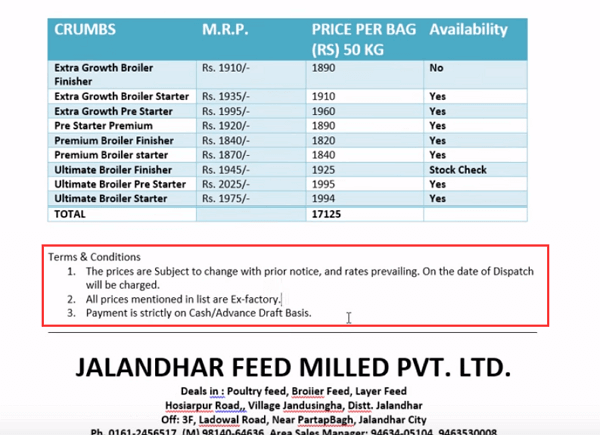
方法 2. 在 Word 2013/2010/2007 中顯示隱藏文字
步驟 1. 在 Word 2013/2010 中點擊「檔案」>「選項」。對於 Word 2007,點擊 Office 按鈕 >「Word 選項」。
步驟 2. 點擊左側視窗中的「顯示」。取消勾選「隱藏文字」。
步驟 3. 點擊「確定」以儲存所有變更。
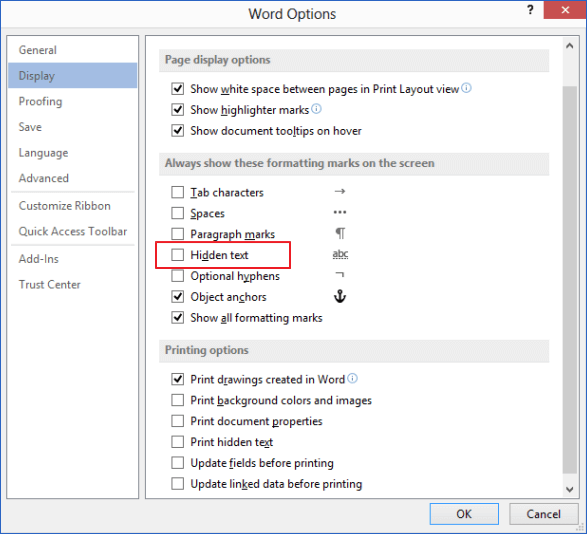
如何在 Windows 10/8/7 中恢復隱藏的 Word 文件/照片
在這一部分,我們將為您提供兩種可靠的方法來恢復 Windows 電腦或外接儲存裝置中隱藏的 Word 文件。讓我們看看現在該怎麼做。
方法 1. 在檔案總管中取消隱藏 Word 文件
Windows 10/8/8.1:
步驟 1. 在搜尋框中輸入檔案總管,然後選擇「檔案總管」。
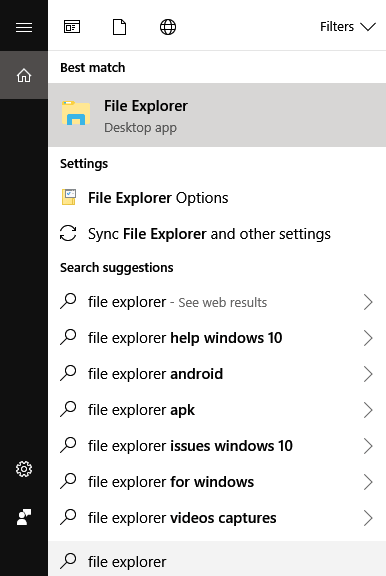
步驟 2. 選擇「檢視」>「選項」>「變更資料夾和搜尋選項」。
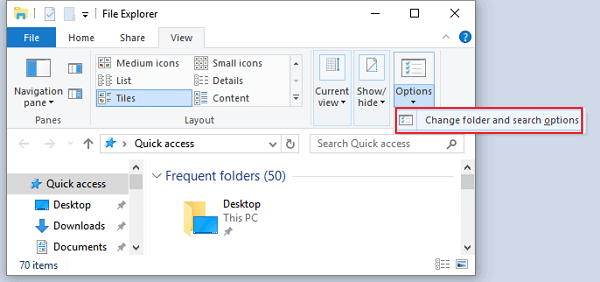
步驟 3. 在「資料夾選項」中,選擇隱藏檔案和資料夾下的「顯示隱藏的檔案、資料夾和磁碟機」。另外,取消勾選隱藏已知檔案類型的副檔名。點擊「套用」以儲存所有變更。
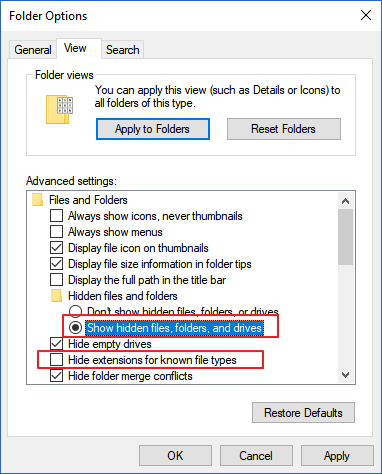
Windows 7:
步驟 1. 點擊「開始」>「電腦」開啟 Windows 檔案總管。
步驟 2. 點擊「工具」>「資料夾選項」>「檢視」。
步驟 3. 在「檢視」選項下,選擇「隱藏檔案和資料夾」下方的「顯示隱藏的檔案、資料夾和磁碟機」。取消勾選已知檔案類型的隱藏副檔名並套用變更。通過這樣做,您可以看到所有檔案副檔名,這將幫助您快速找到隱藏的 Word 文件或圖片。
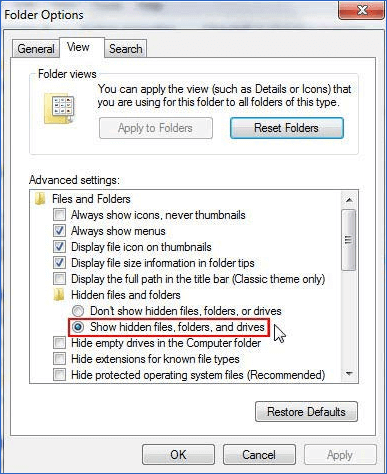
方法 2. 使用資料救援軟體復原隱藏的 Word 文件和照片
如果您無法在檔案總管中查看隱藏的 Word 文件、圖片、音訊、影片或其他檔案,使用專業的檔案救援軟體 — EaseUS Data Recovery Wizard,仍有很大的機會恢復隱藏的檔案。這款功能強大且使用者友好的資料救援程式可讓您全面掃描電腦或儲存裝置,使用兩種掃描模式(快速掃描和深度掃描)尋找所有現有的、丟失的、格式化的和隱藏的檔案。
除了復原正常刪除的檔案外,EaseUS 檔案恢復軟體還可以讓您恢復 Windows 10 中硬碟、SSD、USB、SD 卡、外接硬碟等裝置中的檔案。下載並安裝到您的電腦,然後按照以下教學在三個步驟內恢復隱藏的 Word 文件或圖片。
步驟1. 選擇要掃描的受病毒感染磁碟機
在Windows電腦上執行EaseUS病毒檔案救援軟體。選擇被病毒攻擊的磁碟來掃描丟失或隱藏的檔案。注意:
- 如果要掃描的裝置是硬碟,裡面有檔案被隱藏或刪除,最好將軟體安裝在不同的磁碟區或外接USB上,以避免資料覆蓋。
- 如果受感染的裝置是外接硬碟、快閃磁碟機或記憶卡,將軟體安裝在電腦的本機硬碟中是沒有問題的。

步驟2. 檢視所有掃描結果
EaseUS Data Recovery Wizard將立即啟動掃描程序,在受病毒感染的硬碟上找到您已刪除或隱藏的檔案。要快速找到所需檔案,您可以使用篩選或類型分類功能,只顯示圖片、影片、文件、電子郵件等。

步驟3. 預覽和恢復刪除/隱藏的檔案
掃描程序完成後,您可以預覽掃描到的檔案。選擇所需檔案並點擊「恢復」按鈕。您應該將恢復的檔案儲存到電腦或外接儲存裝置上的另一個安全位置,而不是丟失的地方。

這篇文章有幫到您嗎?
相關文章
-
![author icon]() Agnes 2025年03月26日
Agnes 2025年03月26日
-
USB訪問被拒絕 (2025修復):如何修復訪問被拒絕錯誤?
![author icon]() Agnes 2025年03月26日
Agnes 2025年03月26日
-
![author icon]() Gina 2025年03月26日
Gina 2025年03月26日
-
![author icon]() Ken 2025年03月26日
Ken 2025年03月26日