加快電腦速度或提高其效能的最佳方法是更換舊硬碟,但重新安裝 Windows 並不是一個好主意,因為它有很多步驟。在上一篇文章中,我們詳細討論如何從 USB 在新硬碟上安裝 Windows 10 。 EaseUS 的這篇文章將引導您完成更換硬碟後如何安裝 Windows 。最重要的是,請按照以下說明,您可以更換磁碟而無需重新安裝作業系統。趕快學習如何在新硬碟上載入 Windows。
更換硬碟後是否需要重新安裝Windows
更換筆記型電腦的硬碟因其在解決磁碟或電腦問題方面的便利性和效率而變得越來越流行。以下是您需要更換硬碟的一些常見情況:
- 當磁碟空間不足時,您可能需要升級到更大的硬碟。
- 當您的硬碟發生故障時,您可以透過將磁碟更換為新磁碟機來修復它。
- 當您的電腦速度變慢時,用新 SSD 取代舊 HDD/SSD 是獲得更快讀寫速度的最佳且最簡單的方法之一。
但是更換硬碟後需要重新安裝 Windows 嗎?

答案是肯定的。無論是什麼促使您更換硬碟,您將面臨的常見問題是更換後如何安裝 Windows。您的電腦只有重裝系統後才能正常使用。
在下一部分中,我們將學習如何在更換硬碟後安裝 Windows 以及如何在新硬碟上安裝 Windows。保持前進!
更換硬碟後如何安裝作業系統
更換硬碟後,更換硬碟後如何重新安裝 Windows 應該是重中之重。安裝過程通常包括三個部分。讓我們來詳細了解一下。這裡以 Windows 10 為例。以下是更換硬碟後重新安裝 Windows 10 的方法。
第 1 部分:建立 Windows 10 安裝媒體
要安裝 Windows 10 作業系統,您需要建立 Windows 10 安裝媒體。此外,最簡單、最常見的方法是使用可啟動 USB 隨身碟。您需要建立一個來幫助在新磁碟機上重新安裝或全新安裝 Windows 10。
第 2 部分:從 Windows 10 安裝媒體啟動
您可以執行下列步驟從 Windows 10 可啟動 USB 隨身碟啟動電腦。
步驟 1. 將可啟動 USB 隨身碟插入安裝了新硬碟的電腦。

步驟 2. 電腦啟動後,按住 BIOS 鍵(F2、Del、F10 或 F12,視型號而定),直到出現 BIOS 畫面。
步驟 3. 導覽至開機管理程式,在 BIOS 設定中將可啟動 USB 設定為第一啟動裝置。
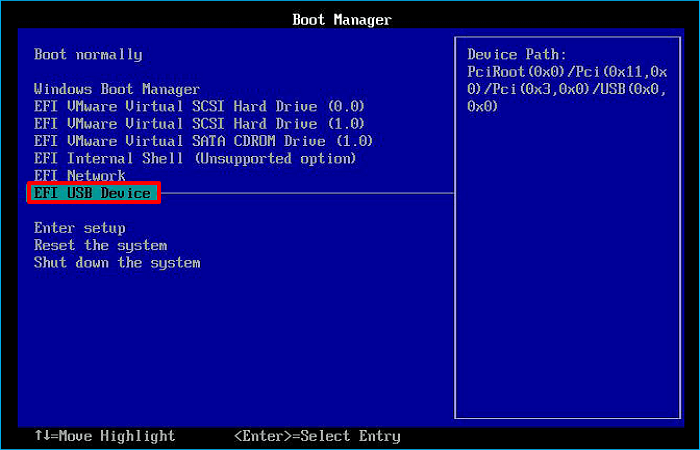
步驟 4. 儲存變更並退出 BIOS。然後,您的電腦將從可啟動 USB 啟動。
第 3 部分:在新硬碟上安裝 Windows
在新磁碟機上安裝 Windows 的步驟如下:
步驟 1. 當電腦再次啟動時,您將自動進入 Windows 安裝程式。選擇您的語言和其他首選項設定,然後按一下下一步。

步驟 2. 點選立即安裝。

步驟 3. 點選我沒有產品金鑰。 (在 Windows 安裝過程中,系統將提示您輸入 Windows 10 產品金鑰。當您選擇「我沒有產品金鑰」選項時,Windows 最終將自行啟動。)

步驟 4. 按一下我接受許可條款框,然後按一下下一步。

步驟 5. 選擇按一下自訂:僅安裝 Windows(進階)。

步驟 6. 選擇未指派的磁碟區,點選新建、應用,然後點選下一步。

步驟 7. 您將獲得新的分區。選擇主分割區並點選下一步。

步驟 8. 等待安裝過程完成。

上面列出了更換硬碟後安裝 Windows 的所有步驟。重新安裝作業系統後,您可以重新載入應用程式並從新硬碟上的備份還原您的個人檔案。這聽起來很難,對吧?此外,這需要花費大量時間並且費力。
不過別擔心。我們還有提供其他方法。這是一種幫助您更換硬碟而無需重新安裝 Windows 的方法。下面我們就來學習如何操作吧。
這是一篇關於如何透過 USB 從 BIOS 安裝 Windows 的文章。如果需要的話您可以閱讀一下。
如何在不重新安裝 Windows 的情況下更換硬碟
為了正常使用筆記型電腦,更換硬碟後必須重新安裝必要的軟體和Windows作業系統。這是有問題的,因為它需要很多時間。是否可以 在不重新安裝 Windows 的情況下將筆記型電腦的硬碟更換為 SSD ?
答案是肯定的。您無需重新安裝 Windows 即可更換硬碟。這就是所謂的克隆。您可以將硬碟複製到另一個硬碟,而無需重新安裝 Windows。
為此,您需要使用專業的磁碟克隆軟體,因為 Windows 沒有內建的克隆軟體。在這種情況下, EaseUS Disk Copy 是滿足您需求的正確選擇。
EaseUS Disk Copy 是一款適用於 Windows 11/10/8/7 的專業磁碟克隆實用程式。它可以幫助您複製系統、磁碟、分割區等,並將您的 Windows 10 從 HDD 轉移到 SSD 而不遺失資料。此外,它還可以幫助您克隆只有一個插槽的 M.2 SSD 以及克隆有壞磁區的硬碟。
在電腦上安裝 EaseUS Disk Copy 後,您可以執行以下步驟將硬碟複製到另一硬碟,而無需重新安裝 Windows 或將資料從一個 SSD 傳輸到另一個 SSD 而不會遺失資料。
注意:
- 「逐扇區複製」要求目標磁碟的大小至少大於或等於原始磁碟的大小。如果希望將較大的磁碟克隆到較小的硬碟,請不要勾選此選項。
- 目標磁碟上的所有資料將完全清除,請務必小心操作。
步驟1. 開始複製/克隆整個磁碟到另一個磁碟,請在「磁碟模式」下選擇此磁碟作為原始磁碟,然後點擊「下一步」。
步驟2. 選擇另一個磁碟作為目標磁碟。
一條警告訊息跳出,告知您的資料將被清除。請確認訊息後點擊「確定」>「下一步」。
步驟3. 檢視兩個磁碟的磁碟佈局。您可以選擇「磁碟自動適應」、「按源磁碟複製」或「編輯磁碟分布配置」來管理目標磁碟的磁碟佈局。
- 「磁碟自動適應」根據磁碟的大小來調整目標磁碟布局,使磁碟處於最佳狀態。
- 「按源磁碟複製」不變更目標磁碟上任何東西,且佈局與源硬碟相同。
- 「編輯磁碟分布配置」可以手動調整/移動目標磁碟上的磁碟區佈局。
勾選「如果目標是SSD磁碟,請確認選項」,使SSD達到最佳效能。
步驟4. 點擊「執行」開始克隆程序。
總結
更換硬碟後如何安裝 Windows?現在你得到答案了嗎?在本文中,您可以透過逐步指南了解更換硬碟後如何安裝 Windows。正如您在文章中看到的,更換硬碟後重新安裝 Windows 有點複雜。
在本文中,您還可以學習如何使用 EaseUS Disk Copy 更換硬碟而無需重新安裝 Windows。它是一個實用的克隆實用程式,可以幫助您執行各種克隆任務。它還可以幫助您解決克隆硬碟顯示錯誤大小等問題。更多超值功能等著您探索!
更換硬碟後如何安裝 Windows 的常見問題
1. 更換硬碟後是否需要安裝 Windows?
是的,如果您更換硬碟,則必須安裝 Windows。但如果您將硬碟複製到另一個硬碟,則無需重新安裝 Windows。這是因為克隆允許您更換硬碟而無需重新安裝 Windows。
2. 更換硬碟是否會刪除作業系統?
是的,更換硬碟將刪除您的作業系統 (OS)。如果您的作業系統儲存在硬碟上,則更換硬碟時,您需要重新安裝作業系統才能使電腦正常運作。
3. 如何在不重新安裝 Windows 的情況下將作業系統從 HDD 轉移到 SSD?
如果您想將作業系統從 HDD 轉移到 SSD 而不重新安裝 Windows,可以使用稱為複製的方法。透過克隆,您可以將作業系統從 HDD 遷移到 SSD,而無需重新安裝 Windows。
這篇文章對你有幫助嗎?
相關文章
-
![author icon]() Agnes/2025-03-24
Agnes/2025-03-24 -
解決錯誤:Acronis True Image For Crucial 無法運作
![author icon]() Gina/2025-03-24
Gina/2025-03-24 -
![author icon]() Agnes/2025-03-24
Agnes/2025-03-24 -
![author icon]() Ken/2025-01-09
Ken/2025-01-09
教學影片

Windows 11/10/8/7對拷HDD和SSD




