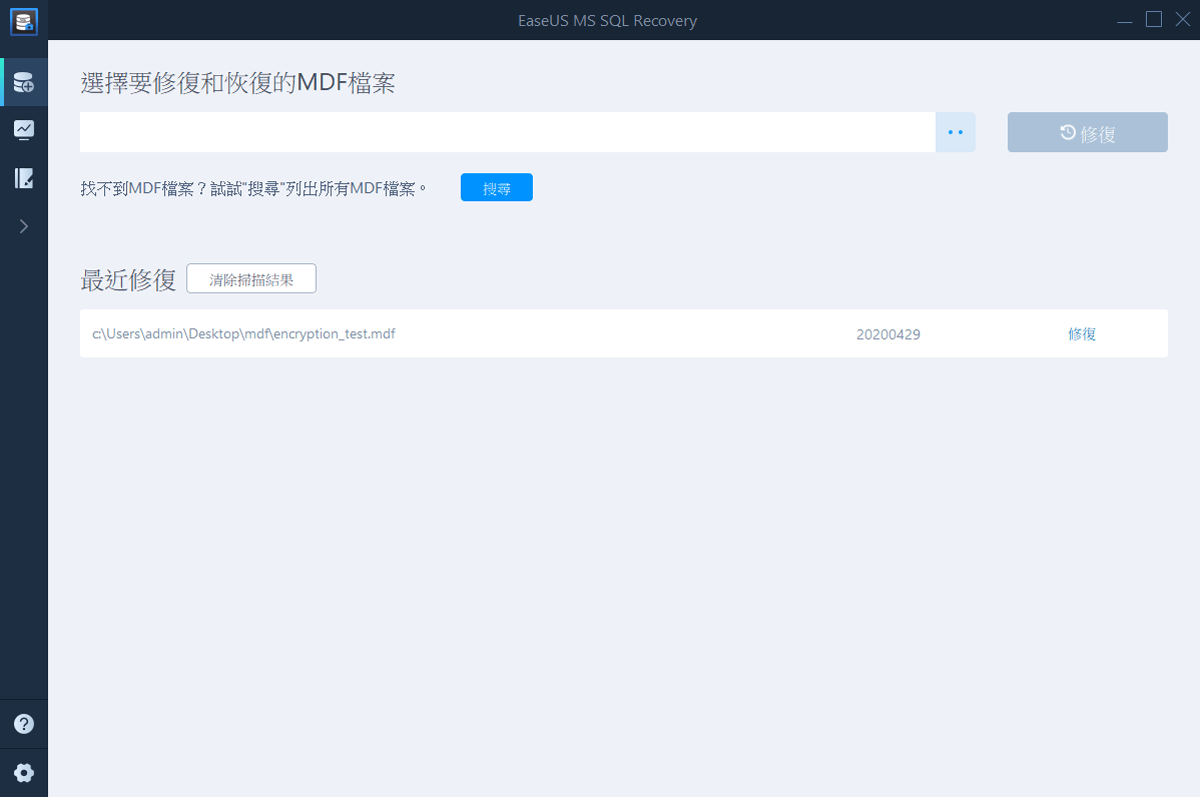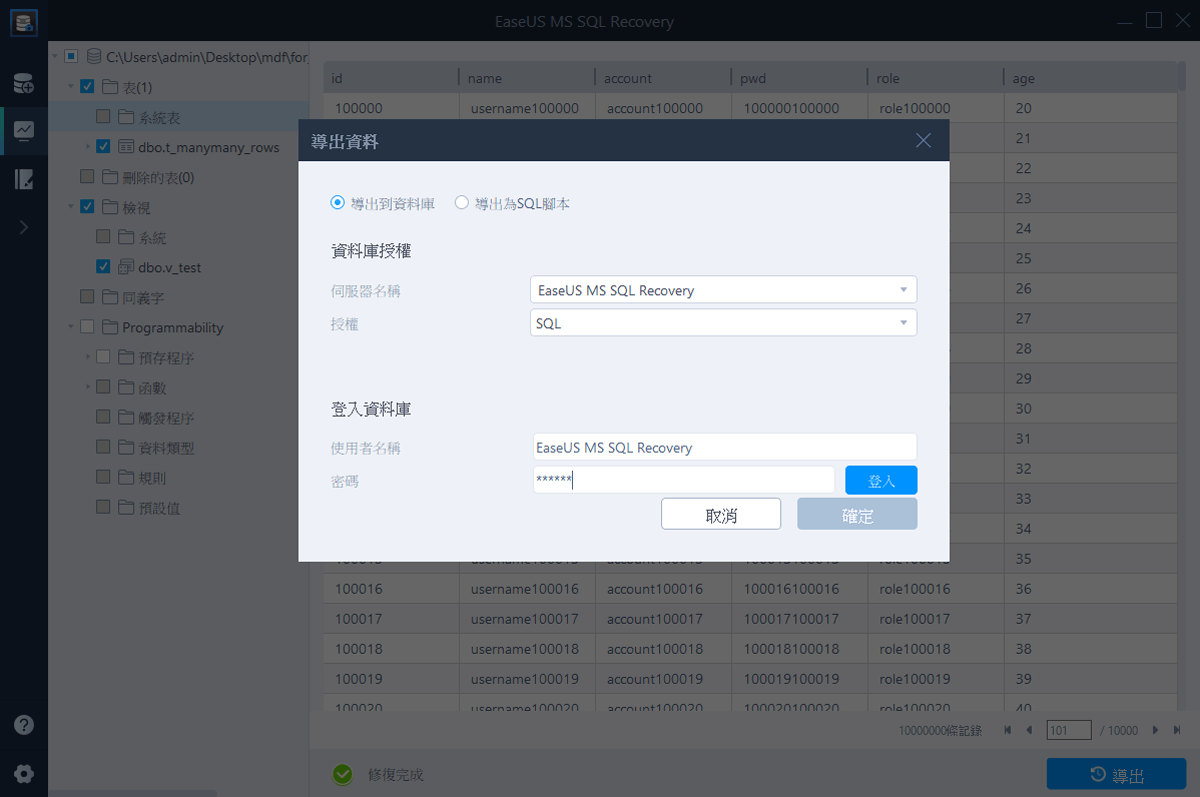文章目錄
![]() 編輯人員資料
編輯人員資料
![]() 評論及獎項
評論及獎項
通常,SQL資料庫失敗是由於主要資料檔(MDF文件)或次要資料檔(NDF文件)損壞。然而,次要資料檔並非必要檔案,MDF檔損壞才是造成SQL資料庫失敗的主因。什麼原因導致MDF檔損壞呢?如下所示:
- 硬體故障
- 磁碟、子系統、驅動程式、控制器、CPU或內存模塊出問題
- 軟體有bug
- 使用舊版的Windows作業系統或SQL
- 資料或備份保存在壓縮文件夾
以上原因都可能導致SQL資料庫損壞,這時需要一個SQL資料庫修復工具修復MS SQL資料庫。目前市場上有多種選擇,但我們建議您嘗試專業的SQL修復工具—EaseUS MS SQL救援軟體進行修復。
高級SQL修復工具—EaseUS MS SQL Recovery
支援作業系統:Windows 11/10/8.1/8/7/Vista和Windows Server 2012/2008
支持MS SQL版本:MS SQL Server 2016、2014、2012、2008及其他較老的版本
EaseUS SQL 修復工具是一款企業級軟體,能在公司組織的SQL資料庫發生錯誤時提供以下服務:
- 修復損壞的SQL資料庫檔案(MDF檔/NDF檔)
- 修復損壞的SQL Server資料庫組件—包括表、索引、觸發程序、金鑰、視圖、存儲過程、函數等等
- 救援SQL資料庫中刪除的紀錄
- 允許保存資料庫掃描後的結果,以便之後進行資料救援
- 允許以MS SQL、HTML、XLS和CSV格式保存修復後的檔案
除了這些強大的功能,用戶還可以體驗多樣的保存選項、預覽資料庫對象、選擇性救援SQL資料庫對象。立即下載並安裝MS SQL修復工具,學習修復MDF/NDF文件吧!
如何修復損壞的MDF/NDF檔
步驟 1. 停止 MS SQL Server 服務
同時按住 「Windows+R」,輸入 services.msc.
找到並雙擊「SQL Server(即時名稱)」。
在屬性窗口中,點擊「停止」結束SQL Server。然後,點擊「應用」。
步驟 2. 運行EaseUS SQL修復工具。在主介面上,點擊「‧‧」,選擇損壞的MDF/NDF文件,然後點擊「修復」開始修復MDF/NDF文件。
如果您知道檔案的確切位置,請單擊「‧‧」定位資料庫。
如果您不知道檔案的位置,請單擊「搜尋」搜索.mdf或.ndf文件。
步驟 3. 完成後,您會看到窗口左側窗格中列出的所有資料庫項目,選擇要修復的資料庫項目,點擊「導出」。
步驟 4. 選擇導出資料庫的偏好方式:「導出到資料庫」或「導出為SQL腳本」。如果您選擇「導出到資料庫」,您需要進一步選擇伺服器信息,登錄到您的帳戶並選擇一個(現存或新的)目標資料庫。
步驟 5. 在單擊「確定」之前,需要先重啟SQL伺服器。
同時按住「Windows+R」進入services.msc。
找到並雙擊「SQL Server(即時名稱)」。
在屬性窗口中,單擊「Start」重啟SQL Server服務,點擊「Apply」應用。
步驟 6. 單擊「確定」將修復後的檔案保存到SQL資料庫中。
這篇文章有幫到您嗎?
相關文章
-
![author icon]() Agnes 2025年03月26日
Agnes 2025年03月26日
-
![author icon]() Agnes 2025年03月26日
Agnes 2025年03月26日
-
![author icon]() Ken 2025年03月26日
Ken 2025年03月26日
-
[已解決] - Window 10 快速存取檔案/資料夾丟失
![author icon]() Agnes 2025年03月26日
Agnes 2025年03月26日