精選文章
- 01 SD記憶卡格式化復原
- 02 SD卡損壞修復救回
- 03 SD卡資料救援軟體
- 04 安卓SD記憶卡恢復
- 05 Mac電腦搶救SD記憶卡資料
- 06 免費SanDisk記憶卡救援
- 07 救MicroSD卡資料
SD卡損壞概述
「損壞」是一個廣義用語,很難具體說明什麼是損壞的SD卡。通常,當Windows PC、Android手機或數位相機無法讀取或識別記憶卡,或者它開始發送阻止您訪問其中檔案的奇怪錯誤消息時。由此,我們可以確定SD卡已損壞。
如果您在記憶卡上觀察到以下症狀,則您的SD卡可能處於丟失資料的情況。
- SD卡檔案未顯示
- 在Android或相機中找不到記憶卡
- SD卡未顯示在Windows檔案總管中
- SD卡在磁碟管理中顯示沒有媒體
- SD卡在磁碟管理中顯示RAW
- SD卡損壞,嘗試重新格式化
- 由於訪問被拒絕,無法開啟SD卡
- 記憶卡未格式化,您現在要格式化嗎?
當SD記憶卡開始出現故障時,請準備好修復卡。除非物理上SD卡已經損壞或無法修復,否則我們可以藉助許多強大且免費的SD卡修復工具來修復大多數損壞的SD記憶卡。
修復損壞的SD卡的標準過程有兩個階段: 1. 還原損壞的SD卡; 2. 故障排除。
接下來,讓我們學習如何從損壞的SD卡中救援檔案,然後我們提供五種修復損壞的SD卡的最佳方法。
如何恢復損壞的SD卡檔案:照片、影片或文件
我們通常在Windows檔案總管中訪問連線的SD卡(Windows 鍵 + E)。 當記憶卡損壞時,99%的都不會顯示在此處。 在這種情況下,您可以在Windows磁碟管理中檢查SD卡(這台電腦/我的電腦 > 管理 > 磁碟管理)。 SD卡可能顯示為RAW或未分配空間。
從損壞的SD卡中救援檔案的最佳方法是使用EaseUS Data Recovery Wizard,一款專業的硬碟救援軟體和檔案修復軟體,它可以掃描您當前無法開啟或訪問的任何儲存裝置。
下載EaseUS Data Recovery Wizard從損壞的SD卡中復原照片、影片和所有個人資料等文件。
- 注意:
- 一旦記憶卡上檔案丟失,請立即停止使用該記憶卡。一般來說,刪除或格式化後檔案不會永久被刪除。使用記憶卡檔案救援軟體,立馬幫您復原這些丟失的檔案。請參考下面的教程執行。
步驟 1. 執行記憶卡檔案救援軟體 — EaseUS Data Recovery Wizard
- 將記憶卡連接上電腦。在電腦上啟動 EaseUS Data Recovery Wizard —記憶卡救援軟體。
- 在「外部裝置」下選擇您的記憶卡,然後點擊「掃描」開始查找丟失檔案。
步驟 2. 掃描記憶卡,找到所有丟失的檔案
- EaseUS Data Recovery Wizard 記憶卡救援軟體將全面徹底掃描您的儲存裝置,找到您所有丟失的檔案/資料/檔案。
掃描結束後,可以檢視和雙擊預覽所有查找到的檔案。
- 「已刪除的檔案」中可以找到記憶卡上所有被刪除的檔案。
- 假如你格式化了記憶卡,可以在「丟失分割區的檔案」中找到想要還原的檔案。
- 通過「篩選」功能幫你將查找到的檔案依據檔案類型分類(圖片、影片、音頻、檔案、電子郵件),這樣即能高效率的找到丟失的檔案。

步驟 3. 恢復檔案
找到需要的檔案後,雙擊打開預覽檔案,檢視檔案是否正確。之後,勾選需要復原的檔案,點擊「恢復」。
不要錯過:如何在復原sd記憶卡後修復損壞的檔案
如何修復損壞的SD卡:有/無格式化(5 個解決方案)
由於大多數損壞的SD記憶卡都是可以修復的,我們將為您提供五種解決方案,幫助您在Windows 11/10/8/7中完全修復損壞的SD卡。
#1. 更改SD卡硬碟代號
硬碟代號衝突可能是導致Windows無法識別外部連接的可卸除式磁碟,從而使SD卡看起來已損壞。 因此,為SD卡分配一個新硬碟代號可以幫助Windows重新識別它。
步驟 1. 將SD卡插入電腦並打開磁碟管理。
步驟 2. 右鍵單擊SD卡並選擇「更改硬碟代號和路徑...」。
步驟 3. 為卡設定一個新的硬碟代號。
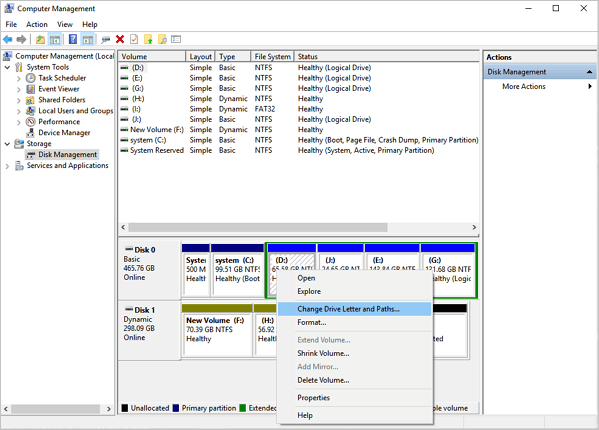
該過程完成後,檢查是否可以訪問您的sd記憶卡。
#2. 使用CMD修復SD卡上損壞的檔案系統
當SD卡的檔案系統損壞時,無論是NTFS、FAT32還是exFAT,您很可能會收到「檔案系統為RAW」、「磁碟未格式化」、「硬碟不可訪問」等提示。這使得記憶卡無法正常工作。
在這裡,我們將嘗試使用CMD修復損壞的SD卡。
步驟 1. 使用讀卡機將損壞的SD卡插入您的 PC。
步驟 2. 找到「這台電腦」,找到您的SD卡,並記下分配的硬碟代號。
步驟 3. 單擊「開始」並在搜索框中輸入:「cmd」。
步驟 4. 右鍵單擊「命令提示字元」,然後選擇「以管理員身份執行」。
步驟 5. 輸入命令:chkdsk [sd卡硬碟代號]:/f /r /x 並按Enter。將SD卡硬碟代號替換為SD卡哦對哦歐的實際盤符。
注意:請注意,此命令將導致檔案永久丟失錯誤。因此,在執行操作之前,請確保使用可靠的資料救援軟體從損壞的SD卡中先救檔案。
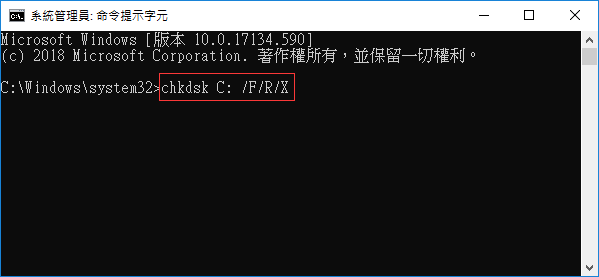
Chkdsk將開始檢查和修復損壞的SD卡上的任何可能的錯誤,並使其恢復可讀。
#3. 使用軟體修復SD卡上損壞的檔案系統
步驟 1. 電腦上開啟 EaseUS Partition Master。然後,右鍵點選要檢查的磁碟區,選擇「進階功能」>「檢查檔案系統」。
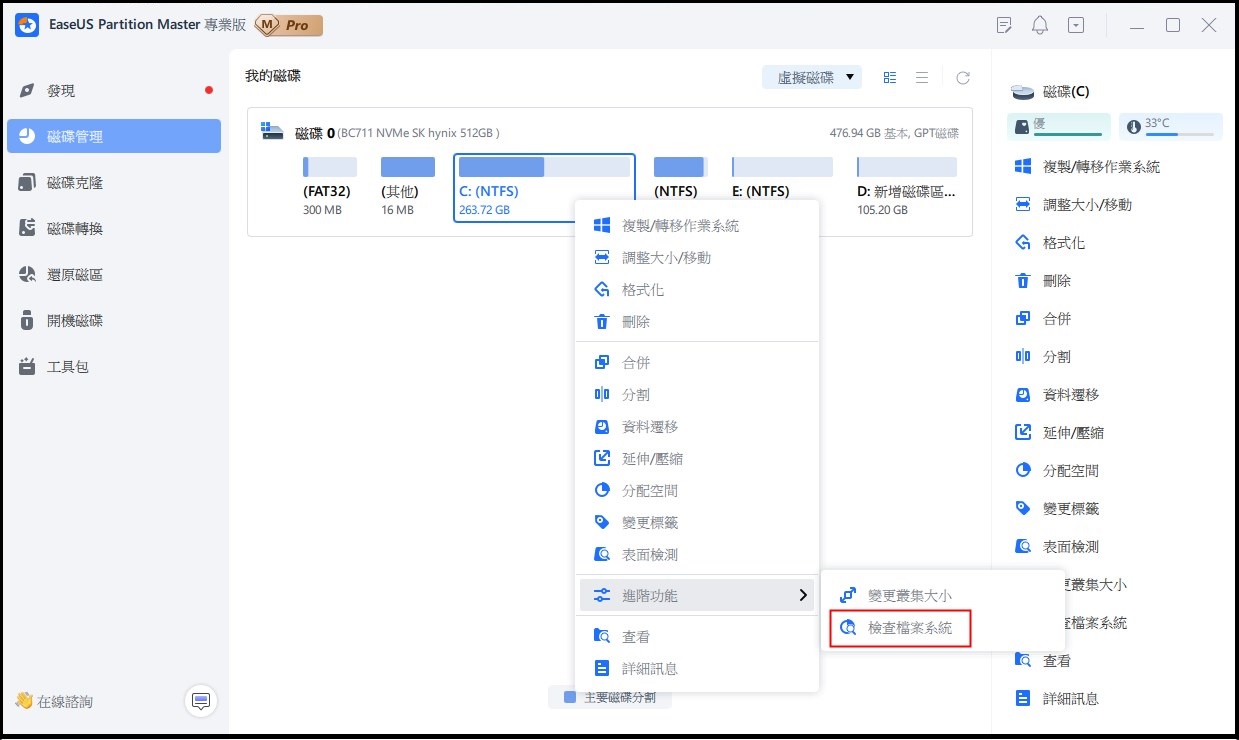
步驟 2. 在檢查檔案系統視窗中,勾選「嘗試修復發現的問題」選項並點選「開始」。
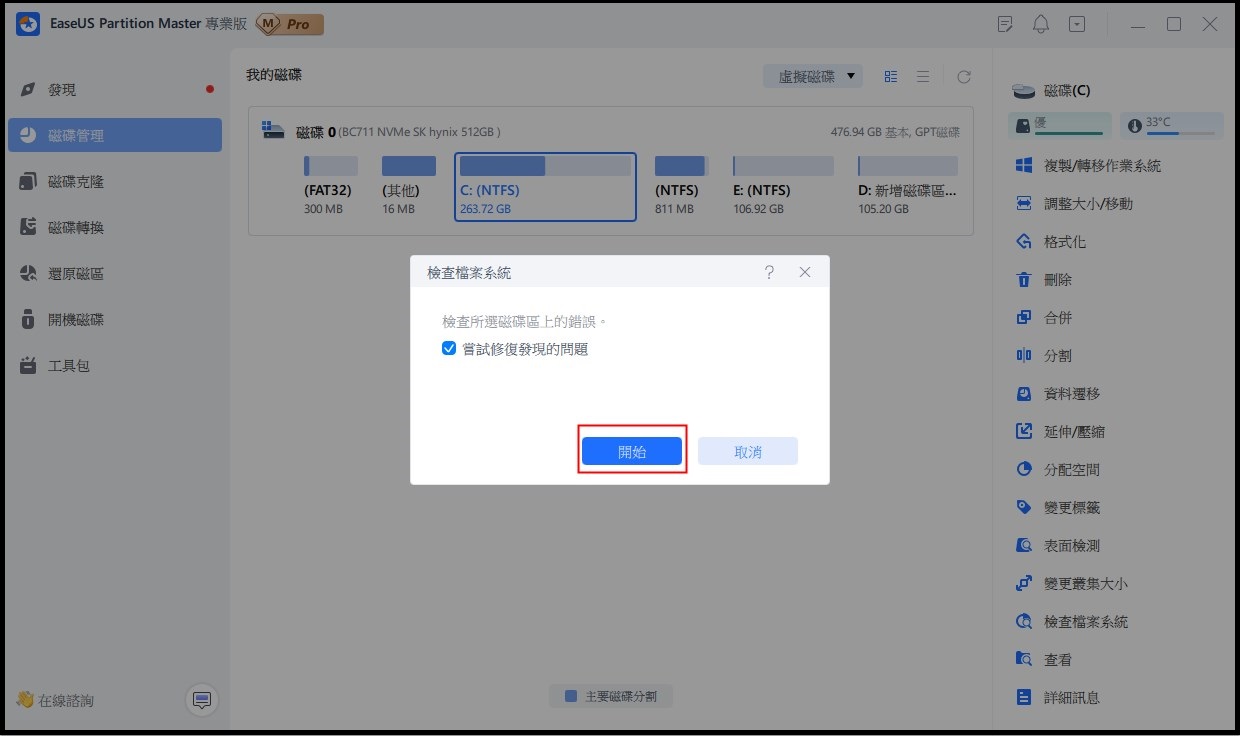
步驟 3. 軟體將開始檢查您的磁碟中的磁碟區檔案系統。完成後,點選「完成」按鈕。
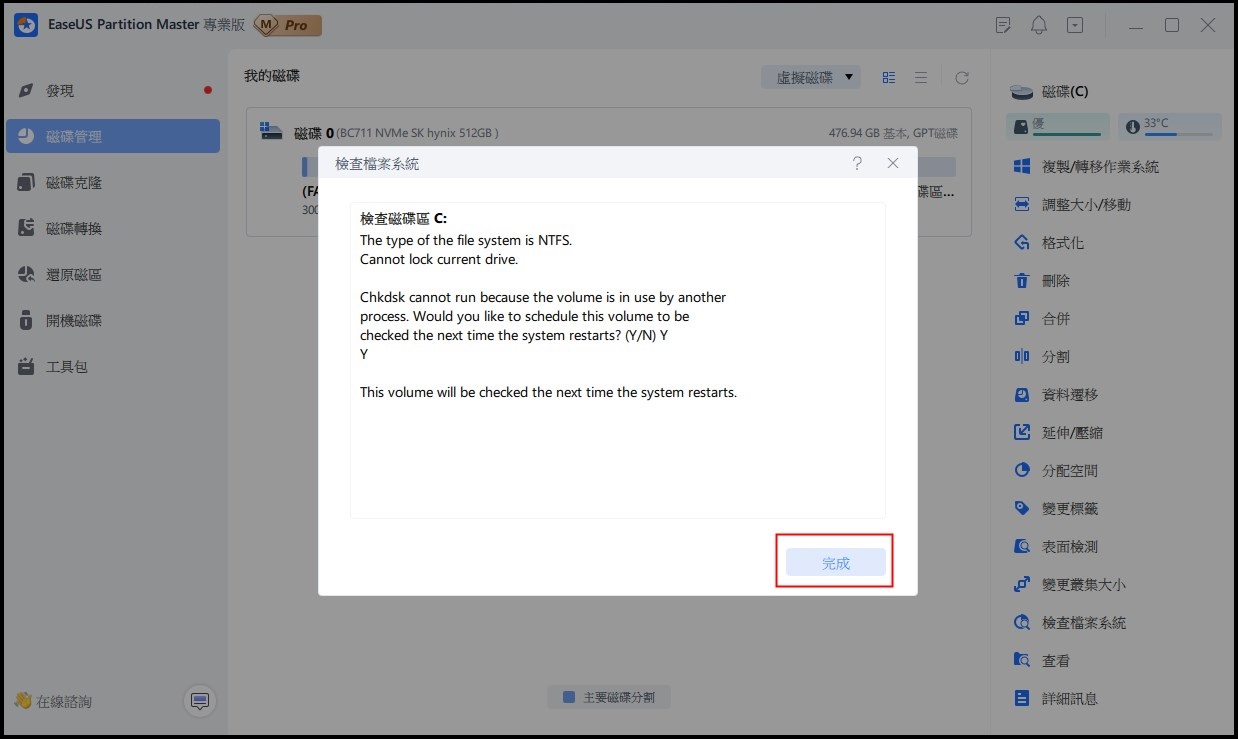
#4. 更新SD卡驅動程式
可能發生且最糟糕的事情是您無法在Windows磁碟管理中找到SD卡。 您如何對損壞到這種程度的SD卡進行故障排除? Windows裝置管理員是您檢查SD卡的驅動程式是否需要更新的地方。 過老或損壞的驅動程式也會導致您的SD卡出現故障。
步驟 1. 將損壞的SD卡連接到PC,右鍵單擊此PC/我的電腦,選擇「管理」。
步驟 2. 單擊「裝置管理員」並展開「磁碟驅動程式」。
步驟 3. 右鍵單擊SD卡並選擇「更新驅動程式」。
步驟 4. 單擊「自動在線搜索驅動程式軟體」並等待該過程完成。
步驟 5. 下次打開電腦時,Windows會自動為您的SD卡安裝最新的驅動程式。
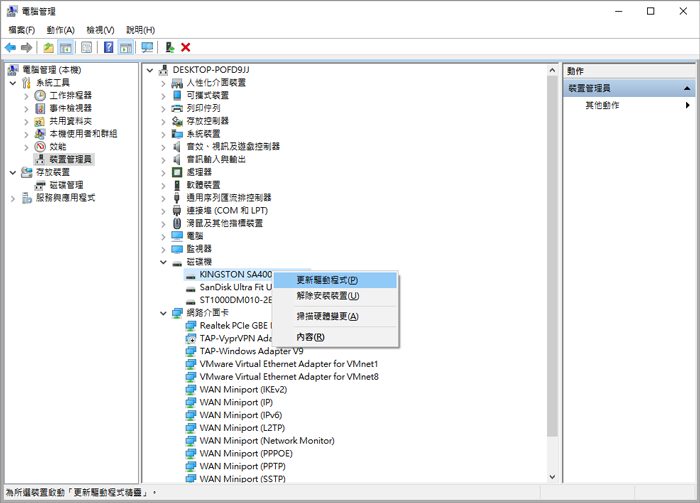
#5. 格式化損壞的SD卡
磁碟格式化是解決大多數記憶卡問題的最常用和最有效的方法。 知道格式化卡會刪除SD卡上的檔案。 因此,我們建議您提前應用記憶卡救援步驟。 如果您在未備份檔案的情況下格式化損壞的SD卡,您仍然可以使用EaseUS Data Recovery Wizard從格式化的SD卡中恢復檔案。
步驟 1. 將SD卡連接到您的PC。 右鍵單擊此PC/我的電腦,然後選擇「管理」。
步驟 2. 單擊「磁碟管理」,找到並右鍵單擊SD卡,然後選擇「格式化」。
步驟 3. 選擇FAT32/NTFS/exFAT作為 SD卡的檔案系統,然後單擊「確定」確認。

其他提示:如何修復SD卡上損壞的檔案
在文章的前半部分,我們介紹了高效的損壞SD卡恢復軟體,為您從損壞的SD卡中恢復各種資料文件。 然後,我們為您提供了五種常用的解決方案來修復損壞的SD卡,包括更改磁碟代號、修復損壞的檔案系統、更新驅動程式和格式化SD記憶卡。
當記憶卡損壞或無法訪問時,資料安全始終是最被關注的問題。 幸運的是,第三方記憶卡救援軟體可以幫助我們找回大部分檔案。 但是,在這種情況下,另一個不幸的災難時恢復後檔案打不開。
如果SD卡損壞導致檔案損壞,則有必要下載專業的損壞檔案修復軟體來修復SD卡上的損壞檔案。
EaseUS CleanGenius是一款界面用戶友好的電腦修復程式,既安全又輕便,也是CHKDSK命令的完美替代品。 使用此一鍵式工具輕鬆修復損壞的檔案系統。
EaseUS CleanGenius是一款界面友好的電腦修復工具,既安全又容量小,是CHKDSK指令的完美替代工具。使用這款一鍵工具可以輕鬆修復損毀的檔案系統。
步驟1. 電腦上 下載EaseUS CleanGenius並完成安裝。
步驟2. 執行軟體。點擊「最佳化」,然後選擇「檔案顯示」。

步驟3. 選擇檔案系統損毀的磁碟機。勾選「檢查並修復檔案系統錯誤」選項,然後點擊「執行」。

步驟4. 等待工具執行修復工作。之後,點擊「這裡」查看磁碟機。

這篇文章有幫助到您嗎?
相關文章
-
如何使用 Top 5 種方法復原損毀的 Macro 的 Excel 檔案
![author icon]() Gina | 2024年09月20日更新
Gina | 2024年09月20日更新
-
![author icon]() Harrison | 2024年09月20日更新
Harrison | 2024年09月20日更新
-
![author icon]() Ken | 2024年09月19日更新
Ken | 2024年09月19日更新
-
如何在 HP、Dell、Lenovo、Acer、Asus 上的 Windows 10/11 中輸入 BIOS
![author icon]() Ken | 2024年09月20日更新
Ken | 2024年09月20日更新


