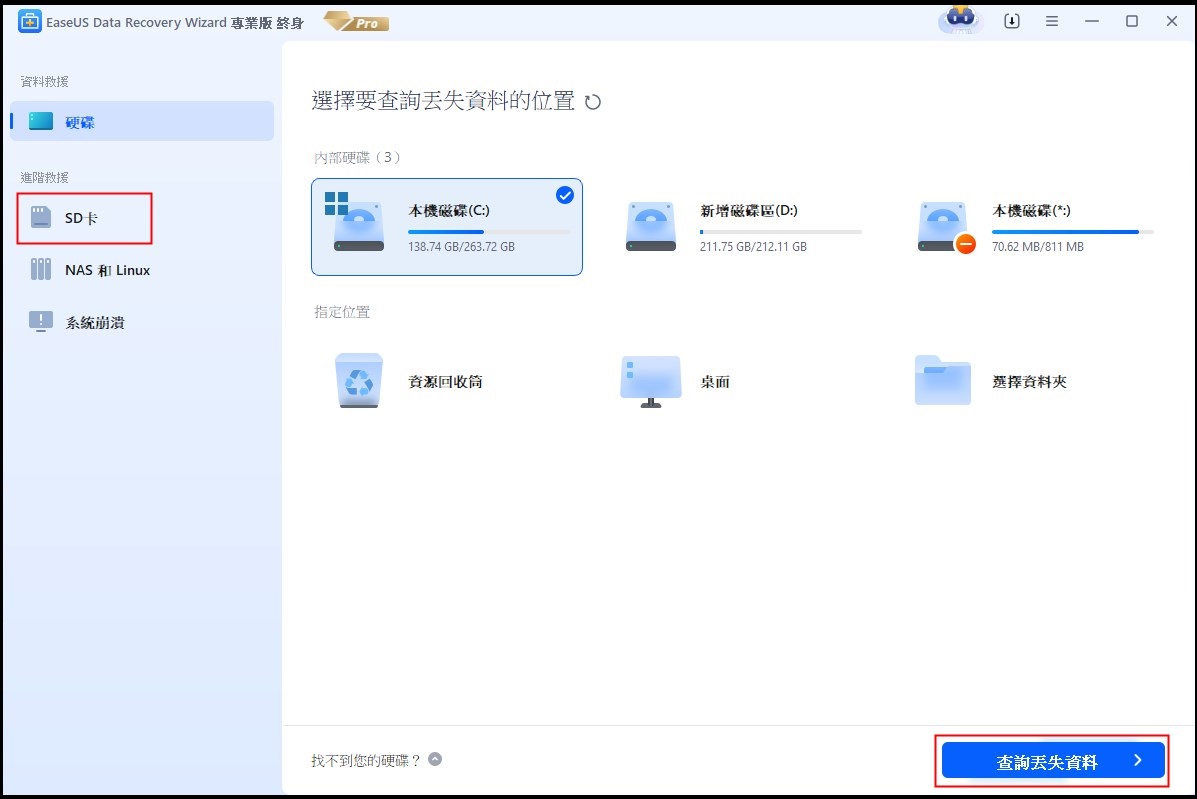文章目錄
![]() 編輯人員資料
編輯人員資料
![]() 評論及獎項
評論及獎項
SD卡損毀錯誤提示概覽
錯誤提示 — 「SD卡已毀損。你可能必須予以重新格式化。」
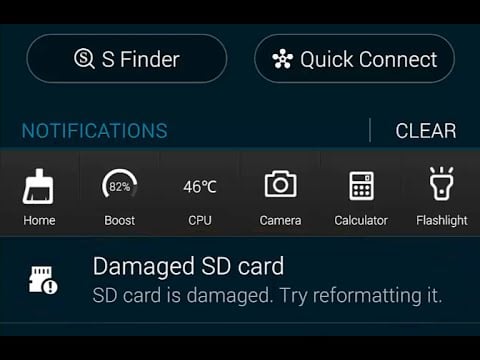
您也是因為「SD卡損毀」,無法使用SD卡的受害者之一嗎?據調查,三星Note系列和Galaxy系列手機是主要被感染的裝置,因為大多數類型( S4-S10和Note 3-Note 9)支援外接micro sd卡。手機上的micro sd卡為什麼損毀?重新格式化可以修復錯誤嗎?
不確定。許多人嘗試通過格式化修復記憶卡,但重新格式化只是擦除sd卡資料(sd卡變空的),錯誤仍然存在或有不被支援的檔案系統。要徹底修復損壞的sd卡,您應該sd卡插入讀卡機,在電腦上修復它。
Android手機/數位相機SD卡損壞的原因
我們試著把可能的原因分成6組,這樣您就能清楚知道哪裡出了問題並找到相應的解決方案:
- sd卡未正確彈出
- sd卡檔案系統損壞
- 過於頻繁清除sd卡上資料
- Micro sd卡被格式化為FAT32或exFAT
- 當裝置在傳輸檔案或讀取檔案時拔掉記憶卡
- 使用無法兼容的記憶卡(您的裝置最大兼容32GB記憶卡,但您卻使用64GB的記憶卡)
修復「sd卡已損壞,您可能必須重新格式化」
根據上面羅列出可能導致sd卡報錯的原因,現在需要知道兩件事,包括,(1)記憶卡讀不到的時候記憶卡救援辦法,以及(2)哪種故障排除方法適合您。
注意事項:
提示錯誤後,請立即將記憶卡從手機或數位相機上取出來,並將記憶卡插入讀卡機並連接電腦。如果您的電腦讀得到卡片並顯示為可移動磁碟,請試著開啟sd卡,查看開啟檔案有無問題。反之,請在排除故障之前執行sd卡資料救援。還有一種可能性,如果您已經按照提示格式化sd卡,則直接從格式化的sd卡上救援資料。
下載 EaseUS Data Recovery Wizard (點擊產品名了解更多資訊)並親自從不可存取或格式化的記憶卡救援資料。
一旦 SD 卡上的檔案遺失後,切記不要繼續使用該 SD 卡。如果繼續使用 SD 卡,原有的資料很可能會被覆蓋,則成功救回檔案的機率將大幅下降。
步驟 1. 將 SD 卡插入電腦。
- 將 SD 卡插入讀卡器並將帶有 SD 卡的讀卡器連上電腦。
步驟 2. 執行 SD 卡資料救援軟體,掃描 SD 卡。
- 打開 EaseUS Data Recovery Wizard,在外置設備欄下選擇SD 卡。
- 然後,單擊「掃描」按鈕開始查找SD 卡上丟失的檔案。
步驟 3. 檢視 SD 卡上找到的資料。
掃描結束後,通過下面幾個按鈕快速篩選找到你要恢復的檔案並雙擊執行預覽 :
- 「已刪除的檔案」:列出所有刪除檔案。
- 「磁碟分區」:所有掃描查找到的檔案都在這裡。
- 「丟失分割區的檔案」:格式化後救援時優先檢視這下面的檔案。
- 「更多檔案」:所有檔案名稱或路徑丟失的檔案都集中在這裡。
同時,還可以使用「篩選」、「搜索」兩個功能快速查找到需要復原的檔案。
步驟 4. 恢復 SD 卡資料。
- 雙擊檔案檢視和預覽。
- 然後,勾選所有要復原的檔案,點擊「恢復」按鈕,將恢復回來的檔案保存到電腦或外接式儲存裝置上。
將SD卡重要檔案、照片傳輸到其他裝置後,您可以安心修復壞sd卡。
諮詢EaseUS資料救援專家,獲得一對一的手動救援服務。免費診斷後我們可以提供以下服務:
- 修復損壞的 RAID 結構、無法啟動的 Windows 作業系統和損壞的虛擬磁碟文件(.vmdk、.vhd、.vhdx 等)。
- 還原/修復丟失的磁碟區和重新分割的硬碟。
- 取消格式化硬碟並修復raw磁碟機(Bitlocker 加密硬碟)
- 修復成為 GPT 保護磁區的磁碟
修復 1. 解決SD卡不相容的問題
步驟 1:通過URL: https://www.samsung.com/uk/support/mobile-devices/what-size-memory-card-does-my-smartphone-accept/ 確認「我的智慧型手機可以兼容多少容量的記憶卡」。
使用不兼容的SD記憶卡可能會損壞裝置或記憶卡本身以及記憶卡上儲存的檔案。
步驟 2:檢查SD卡檔案系統
- 打開檔案總管,右鍵單擊代表SD卡的可移動磁碟,選擇「內容」。
- 在「一般」選項卡下,確保檔案系統是「FAT32」或「exFAT」。否則,您需要將SD卡格式化FAT32或exFAT。
修復 2. 檢查SD卡錯誤並修復
Windows內建用於檢查錯誤的工具。您可以在「內容」中運行這些工具,此選項將檢查磁碟是否存在檔案系統錯誤。
步驟 1:打開檔案總管,右鍵單擊代表SD卡的可卸除式磁碟,選擇「內容」。
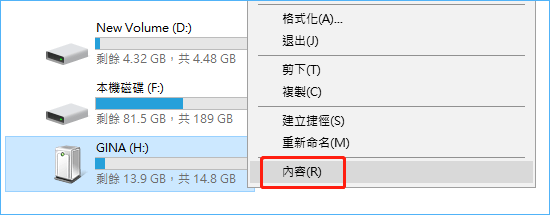
步驟 2: 切換到「工具」選項,然後在「錯誤檢查」區域單擊「檢查」。
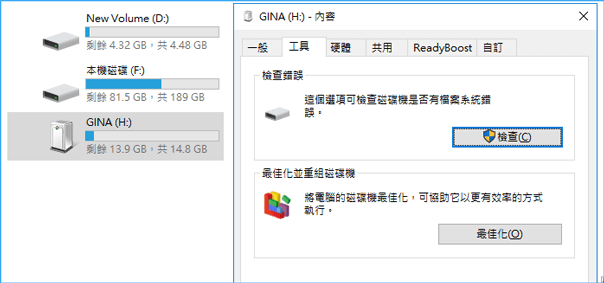
步驟 3: 完成掃描和修復過程
將SD卡移除並置入手機,查看錯誤是否持續。
修復 3. 不格式化,cmd修復損壞的SD卡
- 提醒
- 執行 chkdsk 可以修復檔案系統錯誤,但是,也可能導致全部檔案丟失。所以,提前進行資料救援,然後繼續使用CMD方法。
步驟 1: 通過讀卡機將Android sd卡連接到您的PC
步驟 2: 在PC上,搜索cmd
步驟 3: 在命令提示框裡輸入指令:chkdsk [sd卡磁碟機代號]: /r/f
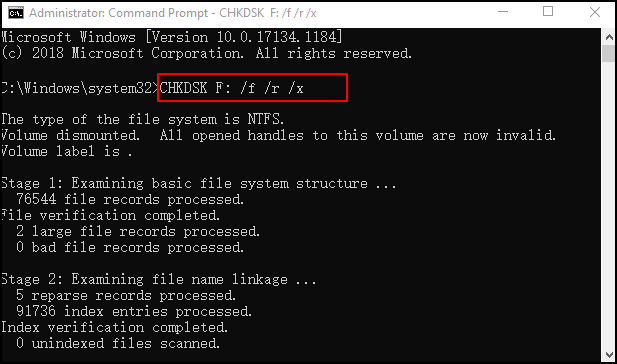
chkdsk命令掃描及檢查sd卡,然後修復損壞的部分。命令生效後,將卡插入手機,檢查「sd卡損壞」問題是否被解決。
如果命令行不是您的第一選擇,您可以應用命令行替代工具 — EaseUS CleanGenius。 使用此一鍵式工具修復硬碟上的檔案系統錯誤。
如果命令行不是您的選擇,可以使用命令行替代工具 — EaseUS CleanGenius。 使用一鍵式工具修復硬碟的檔案系統錯誤。
步驟 1. 免費下載 EaseUS CleanGenius 到電腦。
步驟 2. 執行軟體。單擊左側面板上的「最佳化」,然後選擇「檔案顯示」。

步驟 3. 找到「選擇磁碟」 並選擇檔案系統錯誤的磁碟機。勾選「檢查並修復系統錯誤」 選項並單擊「執行」。

步驟 4. 等待EaseUS CleanGenius 完成修復。接著,單擊 「這裡」檢視結果。

修復 4. 修復損壞SD卡的其他解決方案
就像我們一開始就解決了這個問題一樣,導致問題的原因並不相同。 您必須慢慢來,並一一檢查方法,直到最終修復錯誤。 只有當您刪除錯誤提示後,才能正常使用SD記憶卡。
教學影片總結損壞記憶卡的有效修復方法:
這篇文章有幫到您嗎?
相關文章
-
![author icon]() Gina 2025年03月26日
Gina 2025年03月26日
-
![author icon]() Gina 2025年04月08日
Gina 2025年04月08日
-
修復GoPro Hero5 Black 5,4,3 SD卡錯誤
![author icon]() Agnes 2025年03月26日
Agnes 2025年03月26日
-
GoPro SD 卡顯示錯誤 | 修復和復原資料的 7 種方法 [2025]
![author icon]() Ken 2025年04月21日
Ken 2025年04月21日