文章目錄
![]() 編輯人員資料
編輯人員資料
![]() 評論及獎項
評論及獎項
- 如何找到資料救援的最佳線上修復工具
- [推薦] 下載2022年最佳線上修復工具
- 恢復所有丟失的檔案 — 3步驟
- TOP3最佳資料救援軟體
- 線上資料恢復工具的災難計畫
如何找到資料救援的最佳線上修復工具
當提到線上修復工具時,對於不熟悉這個詞的人來說可能聽起來很奇怪。但修改一下描述的話,像是線上資料恢復軟體,您可能就知道這個工具了,對吧?但是,您知道該如何找到一款適合的線上修復工具或軟體嗎?
網路上有這麼多的資料救援軟體,當需要恢復資料時,您可以豪不費力地找到。不過,要如何確定線上下載的工具是否為最好的恢復工具呢?這邊有個列表,您可以參考:
1. 100%安全:無風險、無病毒或其他潛在惡意軟體
2. 可在線上或離線狀態救援資料
3. 易於使用、簡潔的用戶介面和強大的線上客戶服務
4. 支援Windows和Mac OS
最佳線上恢復軟體最大特點應為能夠在多種資料丟失的情況下,通過簡單步驟恢復100多種不同類型的檔案,適用於所有用戶。如何找到這樣的工具來恢復您丟失的資料呢?
[推薦] 下載2022年最佳線上修復工具
沒錯,搜尋後可以看到各種不同的線上修復工具的需求,如USB、Windows 10、記憶卡等。如下圖所示:
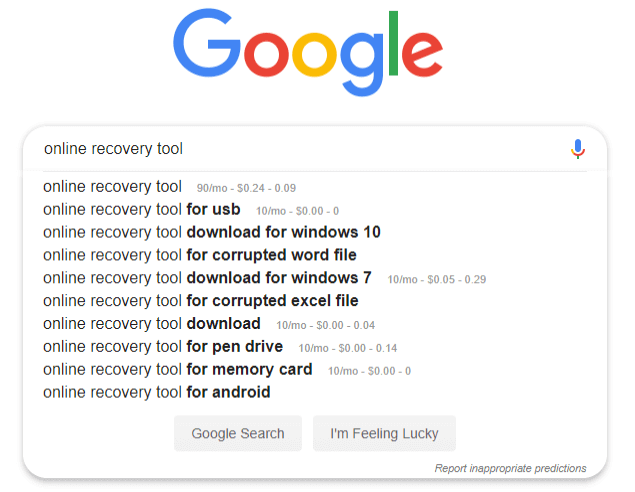
在搜尋結果中,您可以選擇一款符合您恢復需求的工具,例如照片救援、Excel恢復、記憶SD卡恢復,或者選擇一款多功能的資料恢復軟體,能夠無限制地恢復您丟失的任何東西。
如果您正在尋找解決嚴重的資料丟失問題的最佳線上修復工具,EaseUS軟體可以提供幫助。
EaseUS檔案恢復軟體 — Data Recovery Wizard準備好救援了
憑藉超過10年的資料救援經驗,EaseUS資料救援軟體 — EaseUS Data Recovery Wizard為全球用戶提供了卓越的資料恢復解決方案。每當因為刪除、格式化、病毒攻擊或其他原因導致電腦或儲存裝置中的資料丟失時,您都可以求助於此軟體。
EaseUS軟體甚至提供了線上服務,幫助用戶解決資料問題。您可以搜尋「EaseUS資料救援軟體」來下載,也可以通過點擊本文中的下載按紐來獲取軟體。
現在,此軟體已更新到13.5,包含了多個新功能,您可以下載並在您的裝置上享受更快更佳的資料恢復過程:
| 功能 | 更新 |
|---|---|
|
|
3步驟使用EaseUS Data Recovery Wizard恢復所有丟失的檔案
此軟體已安裝在PC上,您只需按下以下激活按鈕便可激活此軟體,並在電腦或儲存裝置上無限量恢復檔案。
- 小提示
- 如果丟失的檔案小於2GB,還可以使用EaseUS免費檔案救援軟體。資料恢復質量和操作步驟均與試用版相同。
步驟 1. 選擇磁碟機並開始掃描
啟動 EaseUS 資料救援軟體並將滑鼠懸停在遺失資料的分割區上。這可以是內部硬碟、外部磁碟、USB 或 SD 卡。然後,按一下「查找丟失資料」。
步驟 2. 檢查並預覽掃描的檔案
使用左側或右上角的檔案格式搜索工具縮小掃描結果範圍,直到找到所需的檔案。然後,如果您願意,可以按一下「預覽」按鈕或雙擊檔案來預覽其內容。
快速找到需要的資料技巧
- 更多檔案:涵蓋丟失名稱和儲存路徑的檔案
- 篩選:可以根據檔案類型快速找到需要的文件
- 搜索:例如,檔案名稱或副檔名
步驟 3. 將遺失的資料恢復到安全位置
按一下檔案旁的覈取方塊,然後按一下「恢復」將遺失的資料還原至本機儲存或雲端磁碟機。我們建議您不要將恢復的資料儲存在先前遺失資料的磁碟上。
TOP3 最佳資料救援軟體
如果您忘記將檔案備份到Google Drive或One Drive,別擔心。以下列出的3款也都是比較多人使用、知名的免費資料救援軟體,同樣能協助您拯救丟失的檔案。當然,還是更推薦大家下載試用EaseUS Data Recovery Wizard。
TOP 1. Stellar Data Recovery
Stellar是一款非常好用的資料修復工具,能從各種情境中拯救丟失的檔案,特別適合個人和企業用戶使用。目前支援Windows和Mac兩種系統。
- 恢復丟失或刪除的檔案、電子郵件、影片、照片等
- 拯救PC、筆記型電腦、硬碟或隨身碟資料
- 復原因為裝置格式化或損毀而丟失的檔案
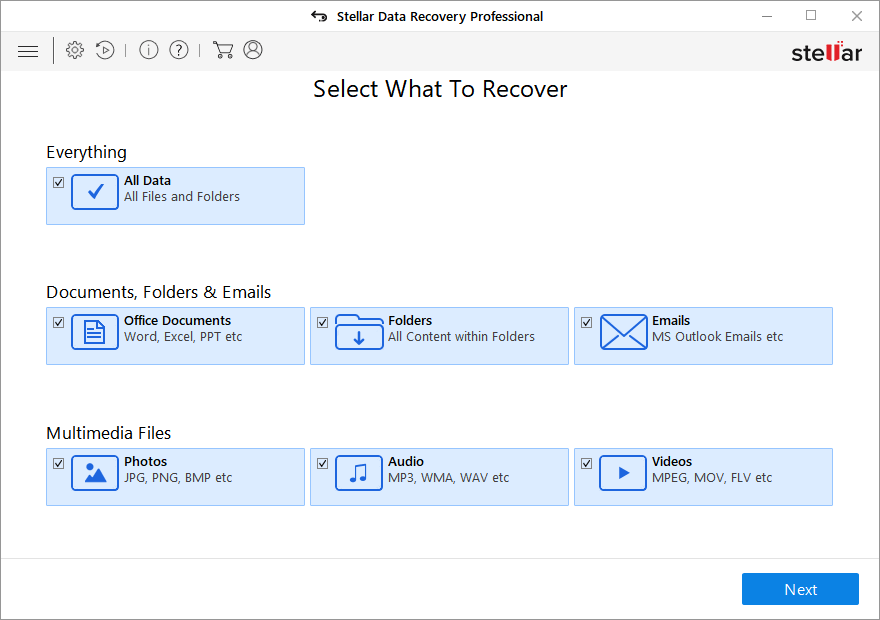
Top 2. 檔案救援軟體 - Recuva
Recuva從開始提供資料救援服務至今已經有15年的時間,軟體支援圖片救援、音樂檔救援、文件恢復、影片恢復、電子郵件救援等等。它可以從任何儲存裝置中救援資料,包括記憶卡、外接式硬碟、USB隨身碟等等。
- 支援Thunderbird、Outlook Express、Windows Mail、Microsoft Outlook電子郵件救援
- 擁有集合的界面,簡化救援過程
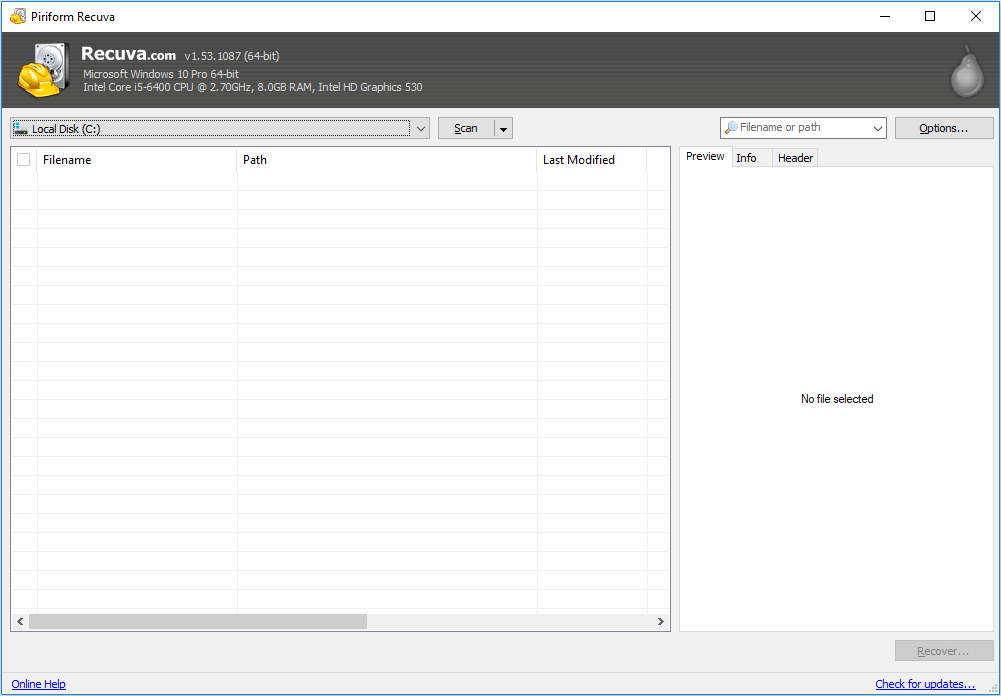
Top 3. Disk Drill - Another Data Recovery Software
Disk Drill檔案恢復軟體提供免費版本供用戶下載,支援免費恢復500MB資料量。它可以快速,輕鬆地恢復Windows中任何類型的已刪除檔案,包括Office文檔,郵件和媒體文件。
- 免費檔案恢復軟體最多可免費恢復500MB大小資料
- 使用Recovery Vault的免費資料保護
- 免費的儲存介質字節級備份
- 執行檔案救援之前先預覽檔案內容
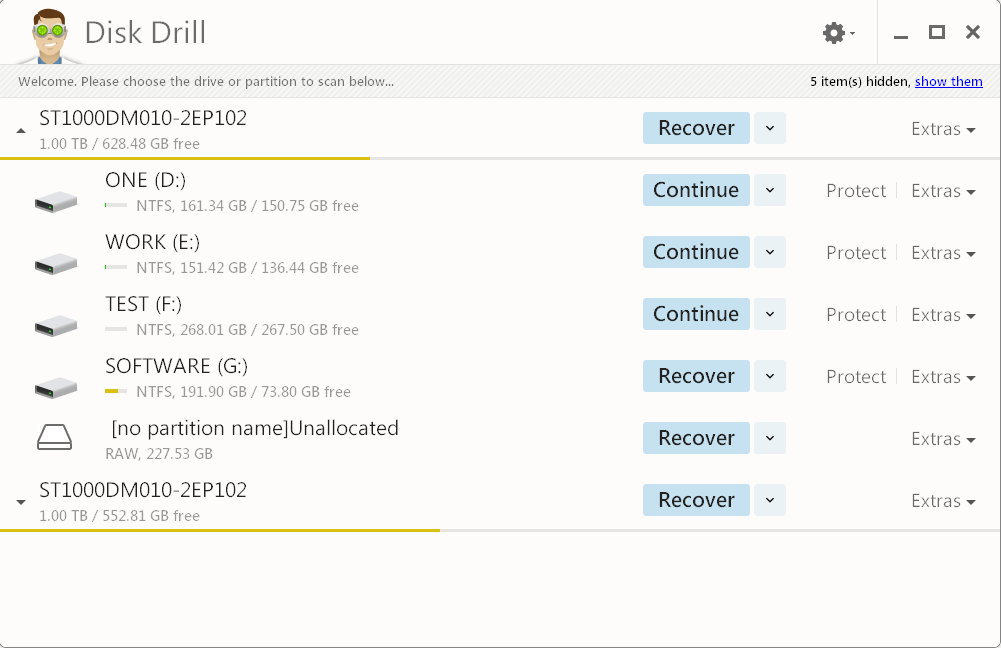
線上資料恢復工具的災難計畫
如您所知,當發生操作錯誤、突然斷電或系統崩潰時,隨時都可能發生資料丟失問題。因此,想要保護資料不受災難影響,如果手邊只有一款專業的線上修復工具是遠遠不夠的。
您應該要為線上資料恢復制定災難計畫以防止資料丟失,或者能夠在災難發生時恢復資料,例如從當機資料救援。EaseUS軟體收集了兩套可靠的工具來幫助您為資料恢復建立完整的災難計畫。
# 1. 定期將重要資料備份到另一個磁碟或外接硬碟
您可以選擇一個一個複製檔案,或者使用檔案備份軟體將所有重要檔案一次性建立完整的備份到另一個儲存裝置。這樣一來,您的資料可以在發生多次丟失甚至系統崩潰災難中倖存下來。
在這裡,我們推薦您嘗試EaseUS Todo Backup,只需三步驟即可讓您選擇性地備份檔案、整個磁碟/分割區,甚至Windows系統:
步驟1. 將外接硬碟或USB連接電腦。啟動EaseUS Todo Backup並點擊磁碟/磁碟分區備份。

步驟2. 選擇要備份的磁碟或分割區。然後點擊目標選擇備份儲存位置作為外接硬碟、USB或網路。

可以輸入計畫名稱和描述,以指定磁碟和分割區備份到外接硬碟。
步驟3. 點擊執行進行磁碟和分割區備份。
# 2. 使用災難資料恢復工具尋求幫助
另一種保護電腦硬碟上資料的方法為使用可靠的資料救援軟體。想知道EaseUS Data Recovery Wizard是否能夠提供幫助?
沒有問題的。此軟體的WinPE可開機磁碟版本 — EaseUS Data Recovery Wizard Pro with Bootable Media能夠拯救電腦作業系統崩潰、當機或無法工作的問題。
您所需要做的是預先製作一個WinPE可開機磁碟。當電腦當機或無法開機時,您可以重新啟動電腦,並使用EaseUS Data Recovery Wizard恢復所有檔案。
這篇文章有幫到您嗎?
相關文章
-
![author icon]() Agnes 2025年03月26日
Agnes 2025年03月26日
-
![author icon]() Ken 2025年03月26日
Ken 2025年03月26日
-
![author icon]() Agnes 2025年03月26日
Agnes 2025年03月26日
-
看!5 種方法修復在 Windows 10/11 中無法打開的 PNG 文件
![author icon]() Agnes 2025年03月26日
Agnes 2025年03月26日


