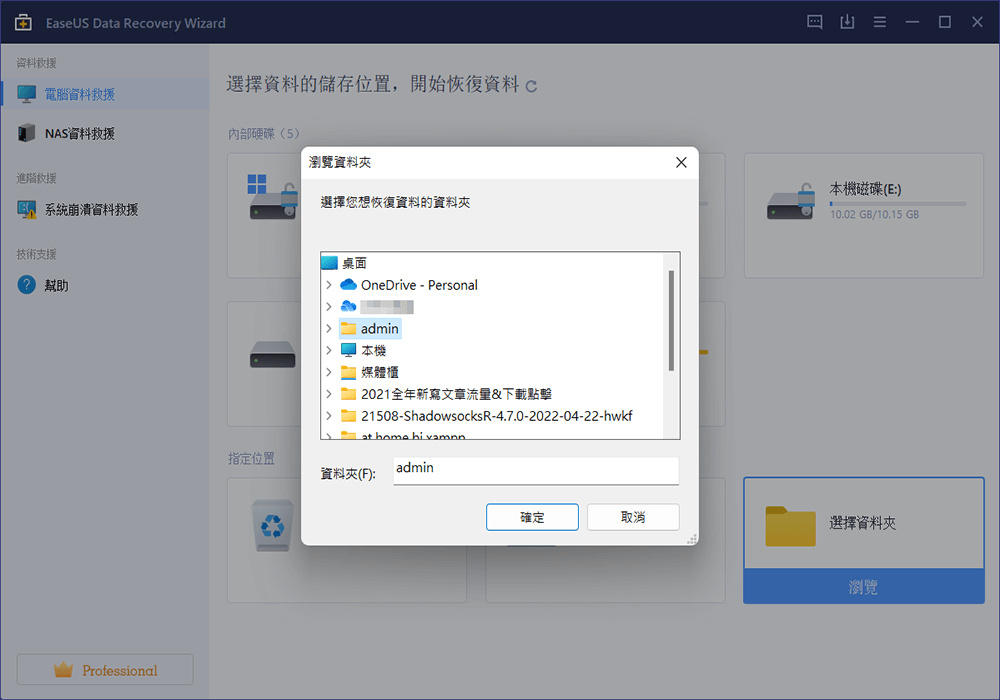文章目錄
![]() 編輯人員資料
編輯人員資料
![]() 評論及獎項
評論及獎項
「我剛剛收到一台全新安裝了Windows 10 的新桌上型電腦。但是現在,當我嘗試從工作列或「開始」功能表啟動檔案總管視窗時,它無法開啟。而且我無法開啟任何資料夾。是否有任何問題?如何解決問題並在 Windows 10 上打開文件資源管理器?我需要訪問一些重要文件。請幫忙!”
您可以嘗試多種有效的方法來解決 Windows 10 或 Windows 11 中檔案總管無法開啟的問題。您可以直接跳到您最感興趣的部分:
| 可行的解決方案 | 逐步故障排除 |
|---|---|
| 修復 1. 在工作管理員中重新啟動 | 在工作管理員中找到 Windows 資源管理器並選擇結束任務... 完整步驟 |
| 修復 2. 檢查更新 | 點擊“開始”並鍵入“更新”,然後選擇“檢查更新...” 完整步驟 |
| 修復 3. 重新啟動計算機 | 重啟你的電腦。然後,打開檔案總管並查看是否可以正常開啟... 完整步驟 |
| 修復 4. 建立新路徑 | 右鍵點擊任務欄上的檔案總管圖標,然後選擇從工作列取消固定... 完整步驟 |
| 更多修復 | 點擊“開始”按鈕並輸入檔案總管選項。重設檔案總管預設值... 完整步驟 |
檔案總管無法在 Windows 10/11 中開啟的概述
有時,當您嘗試啟動檔案總管以從工作列開啟某些檔案或資料夾時,它不會顯示視窗。該問題也發生在 Windows 7、Windows 8 和 Windows 8.1 上,導致使用者無法存取其任何資料夾或檔案。
而現在,這種情況在Windows 10中發生得越來越頻繁,使得越來越多的使用者成為資料夾打不開問題的受害者。如果您因無法開啟檔案總管而在 Windows 10 中開啟或檢視資料夾或檔案時遇到問題,本文為您提供了正確的解決方案。
按照下面的說明操作,查看哪些方法最終可以幫助您解決問題並重新獲得對文件和資料夾的存取權。
額外提示:檔案總管未開啟時如何恢復資料
如果您的資料夾或硬碟分割變得無法存取且檔案總管無法開啟它們,最好的方法是從無法存取的資料夾或硬碟分割區恢復資料,即嘗試專業的資料復原軟體 - EaseUS 資料復原精靈,以在資料意外遺失的情況下獲得幫助。
EaseUS 檔案恢復軟體
- 有效恢復遺失的影片、文件、照片、音訊檔案、電子郵件和其他 1000 多個文件
- 從損壞的硬碟、清空的回收站、記憶卡、隨身碟、數位相機和攝影機中恢復資料
- 支援突然刪除、格式化、硬碟損壞、病毒攻擊、系統崩潰等不同情況下的資料恢復
您可以嘗試 EaseUS 資料復原精靈,它允許您存取和尋找資料夾或硬碟分割區中的所有資料。系統可能會要求您在恢復之前啟動它。我們建議您預覽找到的文件。首先,所有可預覽的檔案都可以恢復,然後啟動軟體並恢復所有資料。
第一步、啟動EaseUS Data Recovery Wizard,掃描「文件」
- 1. 執行EaseUS Data Recovery Wizard
- 2. 點擊「指定一個位置」,選擇「文件」資料夾
- 3. 點擊「掃描」
第二步、 查找丟失的「文件」資料夾
- 1. 等待掃描結束
- 2. 在下面的分類裡找到「文件」資料夾:
- 「刪除檔案」或「磁碟分區」
第三步、 恢復丟失的「文件」
- 1. 選擇「文件」資料夾
- 2. 點擊「恢復」,將丟失的「文件」資料夾恢復到電腦上保存。
請記住將檔案儲存到另一個安全位置,然後轉到步驟 2 以取得進一步的解決方案來修復檔案總管無法開啟錯誤。
檔案總管無法在 Windows 10/11 中開啟的 9 個修復
要解決任務欄錯誤的此問題而不丟失任何資料,我們建議您嘗試下面提供的解決方案。在這裡,您可以嘗試以下任一方法來修復和修復檔案總管以使其正常運作並再次開啟檔案或資料夾:
方法 1. 在工作管理員中重新啟動檔案總管
步驟 1 :按「Ctrl + Alt + Del」啟動「工作管理員」。然後找到「Windows 資源管理器」。
步驟 2 :右鍵點選「Windows 資源管理器」並選擇「結束任務」。
步驟 3 :在任務管理器視窗頂部,按一下「檔案」選項並選擇「執行新任務」。
步驟 4 :在方塊中輸入“explorer.exe”,然後按下“Enter”。

方法 2. 檢查更新
新的更新始終解決與 Windows 相關的已知錯誤,其中可能包含導致「Windows 10 檔案總管無法從工作列開啟」的錯誤。因此,如果有新的更新可用,您應該將 Windows 更新到最新版本。
步驟 1 . 點擊“開始”並輸入更新。
步驟 2 . 選擇“檢查更新”。
步驟 3 . Windows 將向您顯示可用的新更新。按一下「立即安裝」以更新您的 Windows。

方法 3. 重新啟動計算機
為了確保安裝所有掛起的更新,您需要重新啟動電腦。然後,開啟檔案總管,看看是否可以正常開啟。
方法 4. 為檔案總管建立新路徑
步驟 1 :右鍵點選工作列上的檔案總管圖標,然後選擇「從工作列取消固定」。
步驟 2 :右鍵點選桌面空白處,選擇“新建”>“捷徑”,建立新的捷徑。
步驟 3 :在建立捷徑視窗中輸入以下位址:“C:\Windows\explorer.exe”,然後按一下“下一步”。
步驟 4 :將檔案重新命名為“檔案總管”,然後按一下“完成”。
步驟 5 :右鍵點選新建立的捷徑,然後選擇「固定到工作列」。

完成所有步驟後,您可以雙擊新建立的捷徑來驗證是否可以開啟檔案總管。如果有效,如果您想透過從工作列開啟檔案總管來快速存取檔案或資料夾,請右鍵點選工作列圖示並選擇「固定到工作列」。
方法 5. 復原檔案總管預設值
如果Windows 10中檔案總管打不開,您也可以進入檔案總管選項恢復預設設定嘗試一下。
步驟 1:按一下「開始」按鈕並輸入「檔案總管選項」 。
步驟 2:重設檔案總管預設值。
- 在「常規」標籤下,按一下「清除」以清除檔案總管記錄,然後按一下「恢復預設值」。
- 在「檢視」標籤下,按一下「重設資料夾」>「恢復預設值」。
- 在“搜尋”標籤下,直接按一下“恢復預設值”按鈕。

方法6.優化進階系統設置
如果Windows中無法開啟檔案總管,您可以最佳化進階系統設定來嘗試。透過這樣做,您可以重設explorer.exe。
步驟 1 . 點擊“開始”按鈕並蒐索“控制台”。
步驟 2 . 然後進入“控制台”>“系統”>“進階系統設定”。
步驟 3 . 在“效能”下,按一下“設定”。
步驟 4 . 在「進階」標籤中,確保您設定為調整「程式」的最佳效能。
步驟 5 . 在“虛擬記憶體”下,按一下“更改...”
步驟 6 . 勾選“自動管理所有裝置的分頁檔案大小”選項。

方法 7. 清理磁碟
當 Windows 10 電腦上的檔案總管未開啟時,您可以做的另一件事是清理磁碟,為電腦釋放更多空間。由於檔案資源管理器無法打開,您需要使用磁碟清理實用程式清理磁碟。
步驟 1 . 右鍵點擊要清理的磁碟機。
步驟 2 . 執行“磁碟清理”,選擇要清理的驅動器,然後按一下“確定”。
步驟 3 . 選擇列出的所有文件,然後按一下「確定」。
步驟 4 . 在要求您確認的提示中,按一下「刪除檔案」。 (如果您想要釋放更多空間,可以選擇「清理系統檔案」選項。)
如果刪除後您想要恢復任何文件,您可以在此處了解如何恢復永久刪除的文件。

方法 8. 運行系統維護故障排除程序
運行系統維護疑難排解可以自動排除和修復常見的電腦問題,這有可能修復導致電腦上「檔案總管無法開啟」的問題。
步驟 1 . 點選“開始”按鈕,搜尋並執行“控制台”。
步驟 2 . 進入「疑難排解」>「查看全部」>「系統維護」。
步驟 3 . 在新視窗中,按一下“下一步”,然後選擇“嘗試以管理員身份進行故障排除”。

方法 9. 運行系統檔案檢查器工具
系統檔案損壞或遺失也可能是檔案總管無法在 Windows 10 中開啟的原因。幸運的是,您可以透過執行 Windows 系統檔案檢查器工具輕鬆修復該問題。
步驟 1 . 點選“開始”按鈕並輸入cmd 。
步驟 2 . 右鍵點擊“命令提示字元”並選擇“以管理員身份運行”。
步驟 3 . 輸入sfc /scannow檢查並修復電腦上損壞或遺失的系統檔案。
總結
大多數情況下,您可以使用上述方法之一來解決問題。如果這些提示都無法解決「Windows 10 檔案總管無法從工作列開啟」的問題,您可以透過電腦上的回饋中心套用向 Microsoft 傳送回饋。
這篇文章有幫到您嗎?
相關文章
-
![author icon]() Ken 2025年03月26日
Ken 2025年03月26日
-
![author icon]() Ken 2025年03月26日
Ken 2025年03月26日
-
![author icon]() Ken 2025年03月26日
Ken 2025年03月26日
-
PC/Nintendo Switch 上的《薩爾達傳說:王國之淚》檔案大小
![author icon]() Bruce 2025年03月26日
Bruce 2025年03月26日