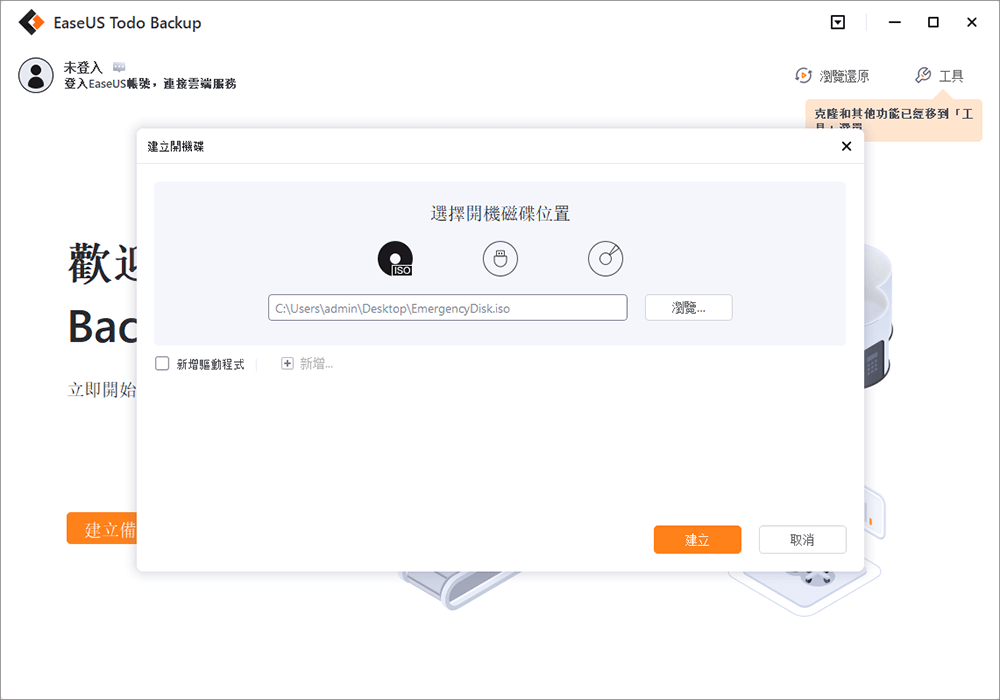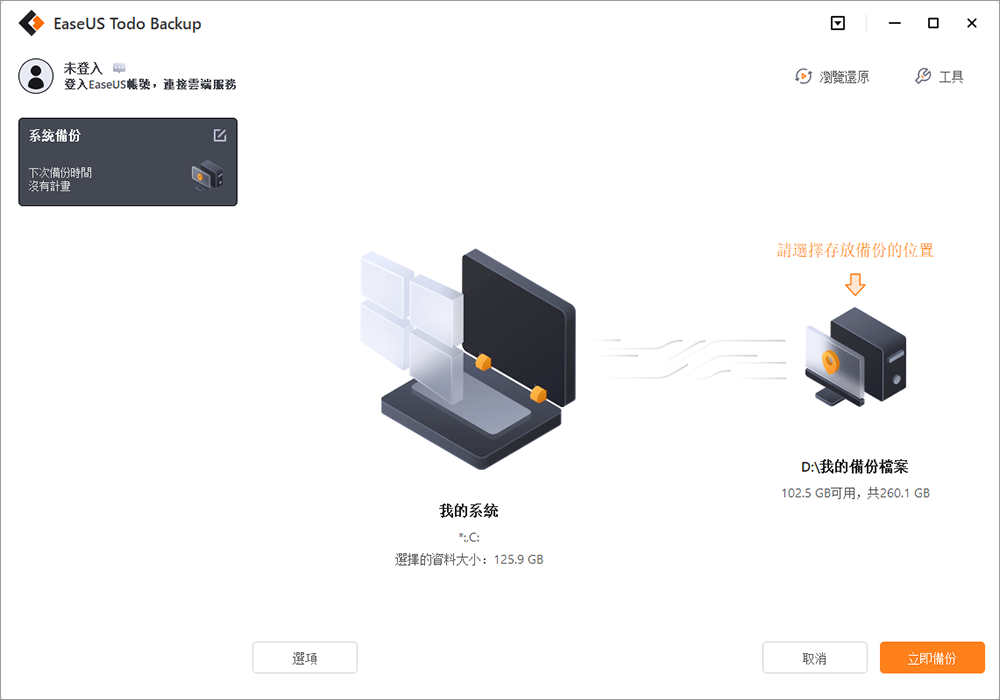Windows 無法完成安裝,若要在此電腦上安裝 Windows,請重新啟動安裝程式。
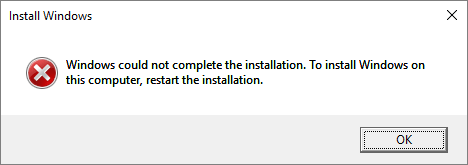
如果您碰巧收到「Windows 無法完成安裝」錯誤和系統重新啟動循環,您可能正在嘗試安裝 Windows 7/Windows 10 x64 作業系統,或者新的 Windows 安裝可能在安裝之前中斷使用者帳戶已建立。不過,放輕鬆,您絕對不是一個人。在此頁面上,我們為您提供了三個簡單的解決方案,均經過真實使用者的測試,效果良好。
方法 1. 自動修復
如果點擊確定不能幫助還原系統安裝,請讓 Windows 自動修復聰明地解決此問題。
步驟 1. 開啟和關閉電腦 3 次。
步驟 2. 第三次,您的電腦將提示「準備自動修復」並啟動進入「進階復原」環境。
步驟 3. 點擊「進階選項」。
步驟 4. 點擊「疑難排解」。
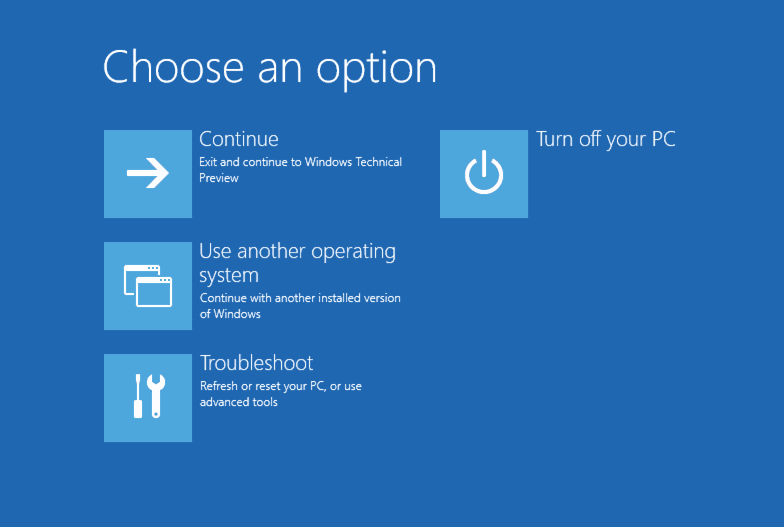
步驟 5. 點擊「重設此電腦」。
步驟 6. 點擊「保留我的檔案」,然後點擊「取消」,因為您不需要重設電腦。
步驟 7. 選擇您的帳戶,輸入您的密碼,最後點擊繼續。
步驟 8. 點擊重設。
超過 60% 的受害者通過執行自動修復完美解決了「Windows 無法完成安裝」問題,並成功完成了安裝。有些人被困在 Windows 自動修復循環的另一個問題上,但是這個連結文章最終幫助他們克服了疑難排解過程中的麻煩。
方法 2. Shift + F10 修復
正如我們在第二段中解釋的,Windows 安裝不完整的原因之一是在建立使用者帳戶之前 Windows 安裝中斷。因此,您需要執行帳戶建立精靈才能一切正常。
步驟 1. 在錯誤畫面上,按 Shift + F10 鍵以顯示命令提示字元。
步驟 2. 輸入指令「cd %windir%/system32/oobe/」(不帶引號)並按 Enter 鍵。
步驟 3. 接下來輸入「msoobe」,然後按 Enter 鍵。
步驟 4. 在出現的使用者帳戶建立精靈中設一個帳戶和密碼。
步驟 5. 重新啟動電腦。
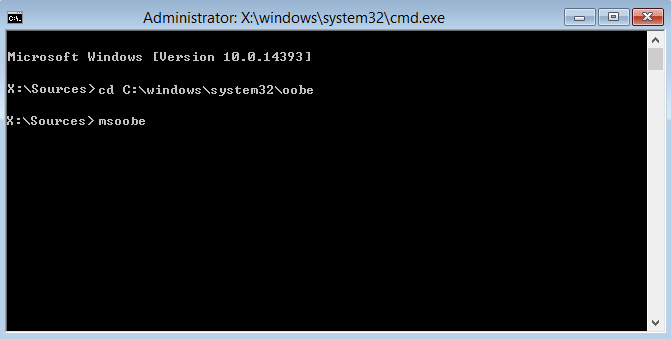
變更使用者帳戶後檔案很可能會丟失,如果硬碟上有要復原的檔案,請下載 EaseUS 免費資料救援軟體並嘗試立即恢復。
方法 3. 系統轉移
如果您手頭有系統備份,事情會容易得多。嘗試還原以前版本的 Windows,這不一定要求您進行麻煩的全新安裝。然而,不幸的是,大多數人都沒有備份。在這方面,您有兩種方法可以進行。
1. 使用一台正常運作的電腦,下載官方 Windows 10 ISO 檔,建立可開機媒體並從頭開始執行全新安裝。
2. 到一台正常運作的電腦上,建立一個系統映像,然後將系統映像轉移到您自己的當前無法完成安裝的電腦上。
現在,我們為您挑選了一個更簡單的解決方案。下載 EaseUS Todo Backup 並將系統轉移到不同的硬體。
步驟 1. 在健康的電腦上建立開機磁碟
為了節省您的時間和精力,我們建議您使用 EaseUS Todo Backup 在健康的電腦上為 USB 或外接硬碟建立開機磁碟。
1. 將空間超過 100GB 的空 USB 或外接硬碟連接到您的電腦。
2. 執行 EaseUS Todo Backup 並點擊「工具」>「建立開機碟」。
3. 選擇 USB 作為磁碟位置以建立開機磁碟,當電腦無法啟動或將系統還原到不同的新電腦時,它將幫助您啟動電腦。
4. 點擊「建立」。
步驟 2. 建立 Windows 系統映像備份以還原到不同的硬體
1. 在健康的電腦上執行 EaseUS Todo Backup,然後在主頁面上點擊「系統」進行備份。
2. 選擇 Windows 系統並選擇包含開機磁碟的 USB 作為儲存系統映像的目標磁碟。
如果您擔心將系統映像儲存到開機磁碟而導致資料丟失問題,您也可以將系統備份儲存到另一個有超過 100GB 可用空間的空外接硬碟。
這將幫助您將整個 Windows 系統以及 C 槽上所有已安裝程式、應用程式的完整備份建立到所選裝置。
3. 點擊「立即備份」開始為目標裝置建立系統備份映像。
步驟 3. 從 EaseUS Todo Backup 開機磁碟啟動不同的硬體/電腦
1. 將帶有開機磁碟和系統備份映像的 USB 或外接硬碟連接到新電腦。
2. 重新啟動電腦並按下 F2/F8 鍵進入 BIOS。
3.變更開機硬碟並將電腦設為從EaseUS Todo Backup 開機磁碟開機。
然後您將進入 EaseUS Todo Backup 主介面。
步驟 4. 將系統轉移和還原到不同的硬體或新電腦
1. 在 EaseUS Todo Backup 主介面,點擊「工具」 > 「異機還原」。
2. 選擇硬碟上的系統映像,然後點擊「確定」繼續。
3. 然後點擊「執行」開始將系統甚至系統 C 槽上的一些已安裝程式轉移到新的硬體電腦。
步驟 5. 使用轉移的系統重新啟動電腦
1. 變更 BIOS 中的開機順序以將電腦設置為從帶有轉移系統的硬碟開機。
2. 儲存所有變更並重新啟動電腦。
3. 更新所有硬碟驅動程式和應用程式,以確保在新電腦上一切正常。
通過系統轉移,您將不再收到「Windows 無法完成安裝,若要在此電腦上安裝 Windows,請重新啟動安裝程式」訊息。
這篇文章對您有幫助嗎?
相關文章
-
HP/Dell/Lenovo/Acer/Asus Windows 10/11 電腦如何進入 BIOS
![https://images.easeus.com/images/en/icon/agnes.jpg]() Agnes/2025-03-24
Agnes/2025-03-24
-
7種修復CD/DVD在windows 11/10/8/7中遺失或不顯示的最佳方法
![https://images.easeus.com/images/en/icon/gina.jpg]() Gina/2025-01-24
Gina/2025-01-24
-
![https://images.easeus.com/images/en/icon/gina.jpg]() Gina/2025-04-09
Gina/2025-04-09
-
如何將 MacBook Pro、Air 恢復原廠設定 [清除 MacBook]
![https://images.easeus.com/images/en/icon/Harrison.jpg]() Harrison/2025-03-24
Harrison/2025-03-24