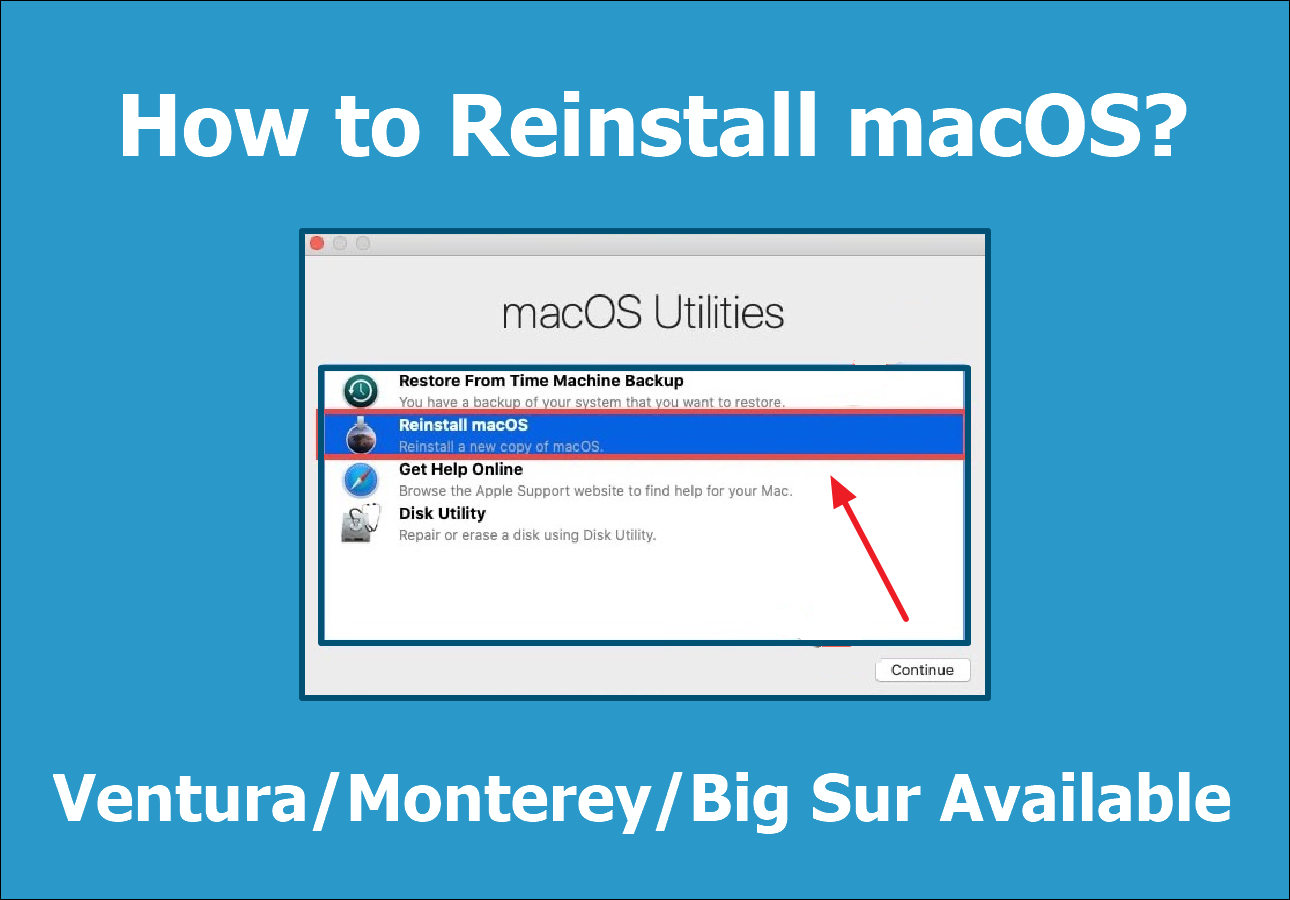MacBook 無法開機的原因有多種,但您可能會再次重新啟動。以下是一些驗證和調整,可讓您的 MacBook 開機,以便您再次使用 MacBook。本文的修復方法主要支援最新版本的 macOS — macOS 13,也稱為 Ventura。但是,根據您使用的 macOS,選單和介面可能會略有不同,但它們的主要用途仍然相同。

更新後 MacBook 無法開機的可能原因
在您的 MacBook下載 macOS Ventura 後,您可能希望立即啟動這個第 13 代 Mac 作業系統。不過,更新後發現 MacBook 無法開機可能會令人沮喪。因此,確定其問題是第一步也是最重要的一步。
電源連接
有時,電源不穩或中斷會阻止您的 MacBook 在更新後打開。檢查打開 MacBook 後是否能聽到磁碟機、風扇噪音或開機音樂。如果沒有聲音,那麼您的 Mac 存在電源連接問題。
更新中斷
macOS Ventura 的更新涉及多個步驟並且需要時間。您的 Mac 將在整個程序中反覆重新啟動。如果您的 MacBook 未完成其更新任務或在任務繼續時發生錯誤,那麼您的 MacBook 在 macOS Ventura 之後無法開機。
軟體不相容和錯誤
隨著您的 macOS 更新到最新版本 — macOS Ventura,MacBook 中舊版本的某些軟體可能與您當前的 macOS 不相容。在某些情況下,更新只是使用補丁來糾正錯誤。它偶爾會替換整個驅動程式以更好地利用硬體。因此,更換可能會導致 MacBook 在更新後無法開機。
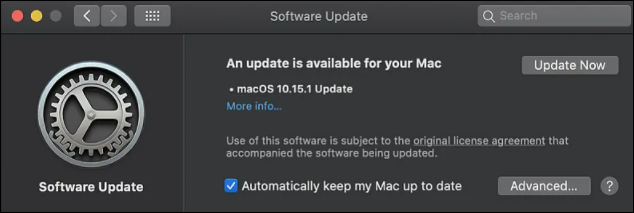
【提前】MacBook 更新 Ventura 後復原刪除的檔案
無論是什麼導致您的 MacBook 在更新後無法開機,在您嘗試任何補救措施來修復您的 MacBook 之前,您都必須注意您的資料安全!這是因為當您的 MacBook 遇到錯誤並且通常無法開機時,可能存在資料遺失或損壞的危險。如果您強制重新啟動,您可能會不小心刪除檔案和資料。當您嘗試打開 MacBook 時,請考慮復原刪除的 Mac 檔案。
我們推薦 EaseUS Data Recovery Wizard for Mac 來幫助您在更新後恢復丟失的資料。無論您希望在 Mac 上的外接或內部硬碟救援檔案,EaseUS Data Recovery Wizard for Mac 都可以恢復由於系統更新、原廠重設、刪除、格式化、病毒攻擊等而丟失的幾乎所有類型的資料。軟體可以製作可開機磁碟並使用該磁碟來完成更新後無法開機的 macOS Ventura 上的外接硬碟救援。Pro 版可以實現這些功能。
以下是使用 EaseUS Data Recovery Wizard for Mac 救回刪除檔案的步驟。
如何建立 USB 可開機媒體
如何創建USB可開機媒體
步驟 1. 在另一台Mac電腦上安裝並執行EaseUS Data Recovery Wizard for Mac。選擇「檔案」>「創建可開機USB」。然後,選擇一個USB隨身碟創建可開機媒體。

- 警示
- 程序會提示清空磁碟機並重新分配空間,然後將可啟動文件寫入磁碟機。請在「清空」之前備份磁碟機資料。
步驟 2. 程序開始創建2GB大小的空間並保存啟動文件。USB上剩餘空間還是可以被用作一般儲存使用。

步驟 3. 完成後,請按照指南通過可開機磁碟啟動Mac並執行救援。我們建議您將查找到的丟失檔案恢復到外接式硬碟。

如何從Mac硬碟救援資料
步驟 1. 選擇丟失檔案和資料所在磁碟機位置(可以是內部HDD/SSD或可卸除式儲存裝置),單擊「掃描」按鈕。

步驟 2. EaseUS Data Recovery Wizard for Mac開始掃描您選擇的磁碟機,並在做窗格中展示掃描結果。

步驟 3. 在掃描結果中,勾選檔案並單擊「立即恢復」按鈕找回它們。

更新後無法打開 MacBook 的 5 個可信賴修復方法
當您更新到 macOS Ventura 或其他版本(例如 macOS Monterey)時,經常會出現「MacBook 無法開機」的情況。但是,使用者經常遇到這些問題並嘗試使用複雜的技術來解決它們。現在,讓我們繼續討論五個簡單且重要的修復方法。
1. 檢查電源連接
確保 MacBook 的電池沒有耗盡,如果確實需要充電,請先給電腦一些充電時間,然後再確認是否電腦無法工作。如果充電後不起作用,請嘗試以下技巧:
- 測試適配器、電源線和其他外接裝置是否正常運作。
- 再按一次電源按鈕以重新啟動 Mac。
2. 重設 SMC/PRAM/NVRAM
SMC(系統管理控制器)管理溫度和電池等低階功能。因此,如果您的 Mac 在更新後無法重新啟動,那麼重設 SMC 可能會有效。
- 步驟 1. 同時按住 Shift + Control + Option 鍵和電源按鈕
- 步驟 2. 十秒鐘後,鬆開所有鍵。
- 步驟 3. 打開您的 MacBook。

PRAM/NVRAM. 您的 Mac 有兩個叫做 PRAM 和 NVRAM 的小型的記憶體快取。它們用於儲存系統分割區和開機光碟選項等設定。按住按鍵:「Command + Option + P + R 」在啟動時重設 PRAM/NVRAM,這樣您就可以打開 MacBook。
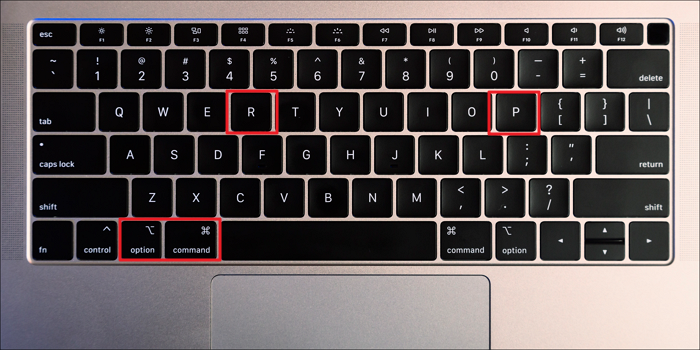
3. 透過復原模式修復
在比 macOS Mountain Lion(大多數 MacBook)更新的 MacBook 上,您可以通過按住 Command 和 R 鍵來執行復原模式。看到 Apple 圖示,您可以在復原模式下打開 MacBook。
4. 透過安全模式修復
如果您的 Mac 在更新到當前作業系統後無法開機或不斷崩潰,那麼 Mac 上的安全模式是一個萬無一失的修復方法。在啟動電腦時,安全模式限制了一些應用程式以確保開機順利進行。
- 步驟 1. 先關閉 Mac,然後再打開。然後快速按住 Shift 鍵幾秒鐘。
- 步驟 2. 按住 Shift 鍵直到出現 Apple 圖示。
安全模式可以驗證您的 Mac 是否有最新的軟體更新。並關閉電腦以退出安全模式。
5. 重新安裝macOS
如果您經常遇到 MacBook 無法開機的問題,您應該考慮在復原模式下重新安裝 macOS 。如果您已套用上述所有選項,重新安裝作業系統可能會解決阻止 MacBook 有效開機的問題。
- 步驟 1. 像以前一樣,在 MacBook 上打開復原模式。
- 步驟 2. 進入復原模式後,選擇最新的 macOS 13 進行安裝並按照螢幕上的說明進行操作。
如何避免更新後 MacBook 無法開機
如果您在升級到 Ventura、Monterey、Big Sur 或其他版本之前準備好您的電腦,那麼新的 macOS 更有可能在您的 MacBook 上成功打開。您可以嘗試以下建議來避免 MacBook 出現啟動問題:
- 清除可能會變更您的設定的額外功能。
- 停用不需要的程式的自動應用程式更新,尤其是防毒軟體。
- 定期清理您的 Mac,並特別注意垃圾桶。
- 如果您的 Mac 執行緩慢或無法正常運作,請掃描並修復您的硬碟。
最後
如果您的 Mac 在更新到 macOS Ventura、Monterey、Big Sur 或其他版本後無法打開,您可以重新啟動它。如果問題仍然存在,請嘗試上述修復。在修復之前,您應該記住一件事:您仍然可以使用功能強大資料救援軟體來恢復您的檔案。永遠不要忽視您的資料安全;請記得修復您的硬碟以避免任何問題。
macOS Ventura 後 MacBook 無法開機
以下是有關更新後 MacBook 無法開機的其他一些問題。
1. 如何啟動進入 macOS 復原?
在 Mac 啟動時按住這些鍵:Option - Command - R 或 Shift - Option - Command - R。看到 Apple 圖示後,您可以在復原模式下啟動 Mac。
2. 為什麼我的 MacBook Pro 更新 Ventura 後無法開機?
由於更新失敗、軟體不相容和缺陷,Mac Book Pro 在 macOS 升級 Ventura 後無法開機。對檔案系統、作業系統、軟體介面等進行更多的變更,也會導致開機問題。
3. MacBook Air 升級後並在充電的情況下無法開機,該如何解決?
過熱是可能導致 Macbook Air 無法開機的一種情況。以下是解決問題的技巧:
- 對 Macbook Air 執行重新啟動並檢查硬體。
- 重設 SMC(系統管理控制器)。
使用上述建議後仍無法正常運作,您可以聯繫 Apple 支援、Apple Store 或最近的 Apple 服務中心。
4. MacBook Pro 黑色畫面無法開機,如何解決?
黑色畫面表示您的 MacBook 正在自動關閉以防止 macOS 受到進一步損壞。這裡有一些技巧:
- 在重新啟動 MacBook Pro 之前,不要忘記拔掉滑鼠、鍵盤和其他外接裝置等配件。
- 然後執行 MacBook Pro 硬重啟,檢查黑色螢幕畫面是否仍然存在。
- 以安全模式或復原模式啟動 MacBook Pro。您可以在上面列出的修復程式中找到如何啟動它們。
- 如果這些技巧不起作用,請嘗試為 MacBook Pro 重新安裝 macOS。
這篇文章對您有幫助嗎?
相關文章
-
![https://images.easeus.com/images/en/icon/gina.jpg]() Gina/2025-01-24
Gina/2025-01-24
-
【Mac 電腦解說】MacBook Pro 完整資訊:型號、功能和比較
![https://images.easeus.com/images/en/icon/Harrison.jpg]() Harrison/2025-01-24
Harrison/2025-01-24
-
![https://images.easeus.com/images/en/icon/agnes.jpg]() Agnes/2025-04-27
Agnes/2025-04-27
-
![https://images.easeus.com/images/en/icon/ken.jpg]() Ken/2025-01-24
Ken/2025-01-24