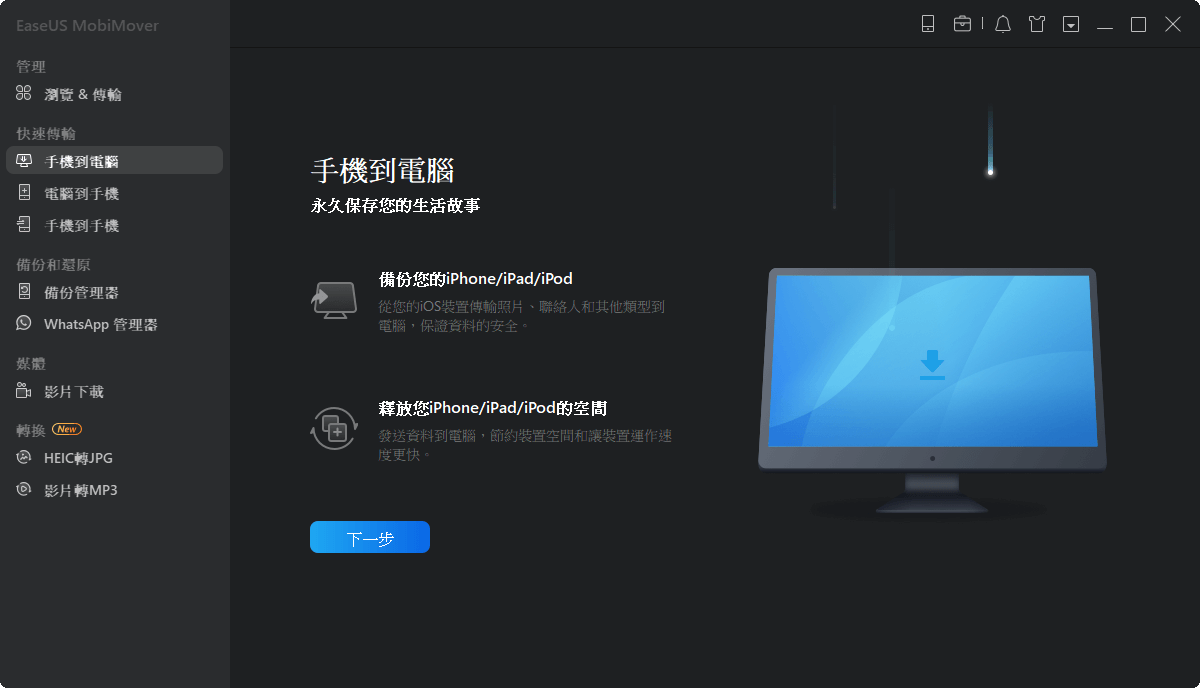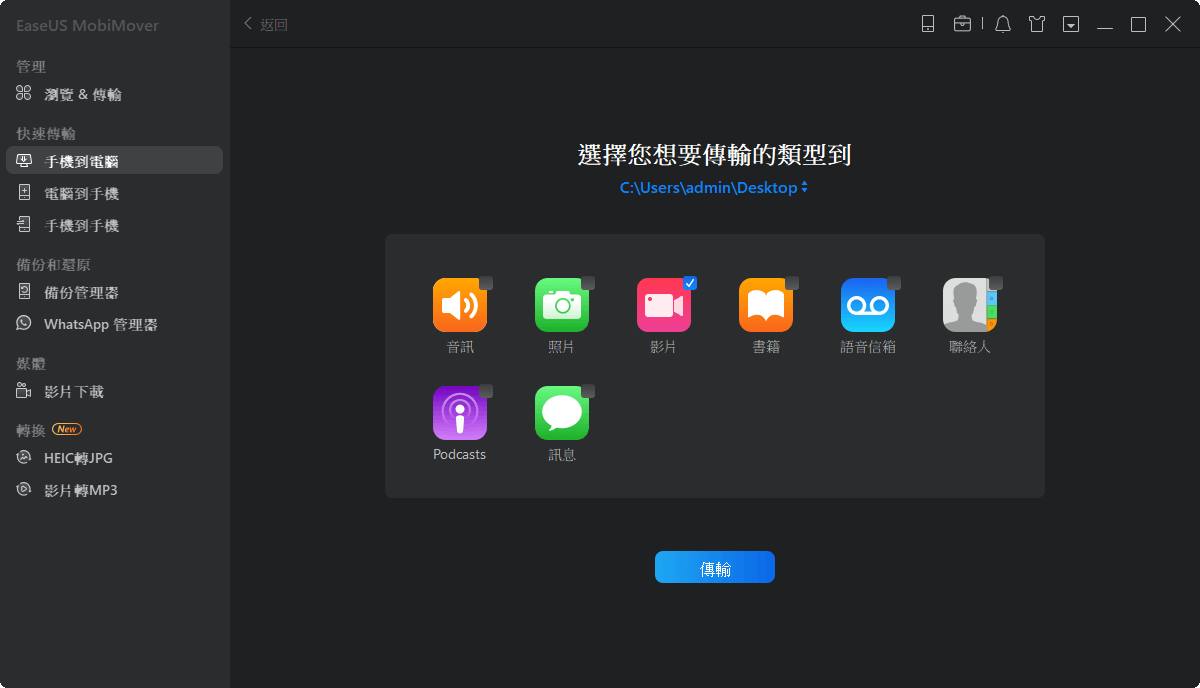蘋果將為每個iOS版本添加許多新功能,其中一些可能比以往都有更大的突破。對於即將更新到iOS 11或iOS 12的用戶,可能會發現一個未發聲明但很有趣的功能,就是螢幕錄製。此功能可以在iPhone螢幕上沒有時間限制的記錄所有內容:snapchat、影片、音樂、app操作等。但是,有許多用戶反應從控制中心啟用iPhone螢幕錄影的功能無法在iOS 11系統上使用(iOS 12系統上更可能碰到此問題),另外還有iOS 11螢幕錄製沒有聲音的問題。如果您也碰到此狀況並且想要解決的話,請按照以下指南對iPhone 6/6S/6S Plus/7/7 Plus/8/8 Plus/X/Xs和即將推出的新裝置進行故障排除。
如何解決iOS 12/11螢幕錄製(錄音)功能無法正常工作問題
Part 1.如何解決iOS 12/11系統的iPhone螢幕錄製沒有聲音
方法1. 打開麥克風
螢幕錄製功能可供您選擇錄音和錄影。如果螢幕錄製功能可正常使用,但沒有聲音,那麼您可能關掉「麥克風」了。
Step 1: 到控制中心並找到螢幕錄製項目,加到「包含」。
Step 2: 按壓住螢幕錄製的圖標直到帶有麥克風的視窗跳出。
Step 3: 點擊麥克風圖標後圖標會變紅色,代表已開啟。
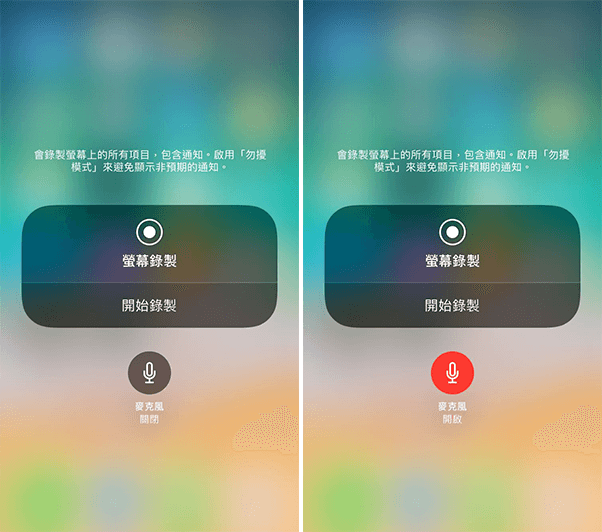
如果麥克風是開啟的但還是沒有聲音,您可以多試幾次關閉麥克風再打開。如果問題還是無法解決,請接續下個方法。
方法2. 重新開機iPhone/iPad
如果您確定螢幕錄製功能是開啟的,但還是無法使用,那麼您可以嘗試重新開機裝置來解決iOS 11/12螢幕錄製無法使用問題。
重新啟動iPhone 8/iPhone 7: 按壓住側邊按鈕直到滑桿出現。拖曳滑桿來關機。30秒後,再次按壓住側邊按鈕直到蘋果圖示出現。
重新啟動iPhone Xs/X: 按壓住側邊按鈕和任一音量鍵直到滑桿出現。拖曳滑桿來關機。30秒後,再次按壓住側邊按鈕直到蘋果圖示出現。
方法3. 重置所有設定
許多情況下,重置iPhone/iPad上的所有設定是非常有效的辦法,例如iPhone 8/Xs螢幕無法正常工作。
到設定>一般>重置>重置所有設定。這種方式不會清除所有資料,只會重置一般設定裡的功能:通知、Touch ID、螢幕顯示與亮度等。
方法4. 回復iPhone/iPad
- 使用USB傳輸線連接iPhone/iPad和電腦。
- 啟動iTunes並點擊左上角的裝置圖標。
- 點擊回復備份。選擇最近日期的iTunes備份並點擊回復。如果您已加密了iTunes備份,那麼您需要輸入密碼解鎖iPhone備份。
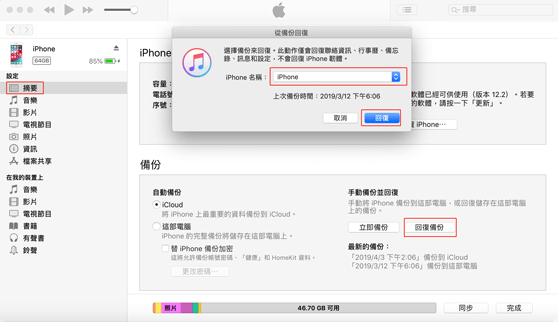
- 警告
- 回復您的iPhone或iPad只能在備份iPhone資料之前進行,並清除之前在裝置上的檔案。因此,為了避免資料丟失,您最好定期用iTunes、iCloud或iPhone資料傳輸軟體備份您的iPhone資料。EaseUS MobiMover幫助您只需要簡單點擊即可從iOS裝置傳輸照片、影片、音檔、書、聯絡資訊、簡訊和甚至更多資料到Windows或Mac電腦上。
Part 2.如何解決其他iPhone螢幕錄製功能無法正常工作問題
1. 螢幕錄製無法儲存在iOS 12/11
一般來說,當您停止螢幕錄製後會出現如下圖的通知消息,告知您螢幕錄製影片已保存到照片app了。但是,如果您沒有足夠空間,錄製的影片就不會儲存。如果是這樣的話,您需要刪除不用的檔案或從iPhone將檔案傳輸到電腦進行備份以釋放空間。
到設定>一般>iPhone儲存空間>卸載未使用的App或檔案。
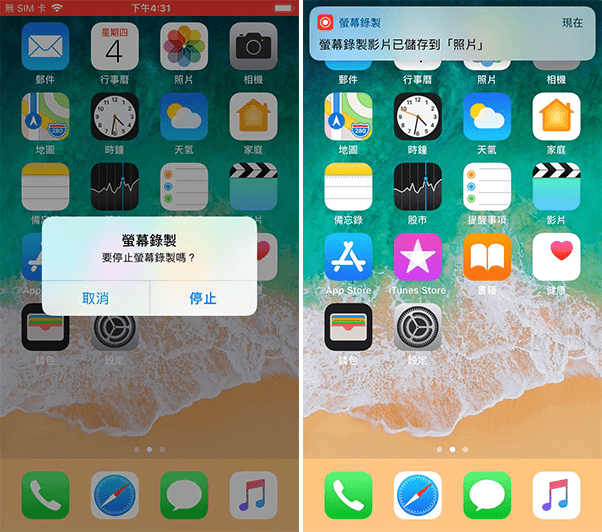
2. 螢幕錄影時iPhone發燙
還有一個在iOS 11螢幕錄製功能無法正常工作時的問題,就是iPhone太燙了!當您在錄製、觀看影片和玩遊戲時,iPhone會發燙。您可以通過以下小技巧來改善這種狀況。
- 停止一些錄製時不會用到並且容易發燙的應用程式,像藍芽、遊戲、影片和GPS。
- iPhone充電時不要使用螢幕錄製功能。
3. iOS 12/11系統上螢幕錄製失敗
如果您的iPhone或iPad(像iPhone 5和iPad 4)已經過時了,iOS 11/12系統在這些裝置上狀態可能會不太好。如果您已經在這些裝置上更新到iOS 11或iOS 12 Beta版,您仍然可選擇降回到iOS 10/10.3.3。降級時請小心操作。
參考更多:如何從iPhone導出螢幕錄製影片到電腦
解決iOS 11上的螢幕錄製功能無法使用問題後,您的iPhone或iPad上會儲存越來越多的螢幕錄影。隨著時間一天天過去,這些影片將耗盡您的儲存空間,可放置新檔案的空間也減少了。那麼,您需要導出和傳輸這些螢幕錄製影片到電腦上來騰出空間。在這裡,我們推薦市場上獨一無二的iPhone資料傳輸軟體,使用此軟體能夠幫助您輕鬆地使用一鍵傳輸將聯絡資訊、簡訊、備忘錄、行事曆、語音信箱、書、Safari書籤和歷史紀錄、照片、影片和音檔傳輸到電腦/筆電上。更重要的是,如果您想從電腦把檔案傳輸到iPhone,MobiMover軟體也能夠為您實現。現在,讓我們看看如何輕鬆地完成傳輸工作。
步驟1. 將您的iPhone與電腦連接,並在iPhone螢幕上按下「信任」按鈕以繼續。執行EaseUS MobiMover並選擇「手機到電腦」>「下一步」。
步驟2. 在選項中選擇「影片」,如果需要變更儲存位置,可以點擊默認路徑來設定自定義儲存路徑。之後,點擊「傳輸」。
步驟3. 傳輸完成後,您可以在電腦上觀看影片。
這篇文章對您有幫助嗎?
相關文章
-
Windows 上 PowerShell 格式化磁碟的教學 [最簡單的方法]
![https://images.easeus.com/images/en/icon/zola.jpg]() Zola/2025-04-03
Zola/2025-04-03
-
![https://images.easeus.com/images/en/icon/ken.jpg]() Ken/2025-01-24
Ken/2025-01-24
-
修復 macOS Sierra 10.12.1 更新卡住或無法下載錯誤
![https://images.easeus.com/images/en/icon/Harrison.jpg]() Harrison/2025-03-24
Harrison/2025-03-24
-
![https://images.easeus.com/images/en/icon/Harrison.jpg]() Harrison/2025-03-24
Harrison/2025-03-24