Mac 上的資源回收桶資料夾儲存從系統中刪除的檔案,您可以使用快捷方式移至資源回收桶。這意味著一旦您在 Mac 上刪除檔案,它不會永久刪除,而是保存在資源回收桶中。從長遠來看,這可能會填滿您的資源回收桶並佔用您電腦上的大量空間。補救措施是清空您的回收站,以確保您的電腦永久刪除這些檔案。
本文將教您有關如何在 Mac 上清空資源回收桶的不同方法。這些方法很容易學習。關注並應用於 macOS Ventura。此外,我們將討論如果其他方法無法刪除所有檔案,如何強制清空 Trash Mac 。
如何在 Mac 上手動或自動清空資源回收桶
如果您想清除垃圾資料夾中的檔案,這是可能的。清空資源回收桶將永久刪除其中儲存的所有檔案,從而在 Mac 上騰出更多空間。如果您想開始了解如何在 MacBook 上清空垃圾桶,您可以應用三種基本方法
- 手動清空資源回收桶
- 自動清空 Mac 資源回收桶
- 強制清空資源回收桶
我們將討論每種方法如何使用詳細步驟,如下所示。
方法 1. 手動清空資源回收桶
在 Mac 上清空資源回收桶的主要方法是手動操作。使用手動方法,您有機會單獨選擇要刪除的檔案或一次刪除所有檔案。以下是此方法的步驟:
步驟 1. 打開垃圾資料夾。
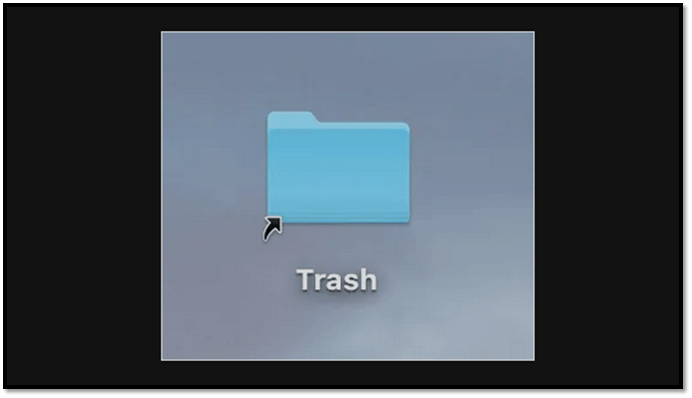
步驟 2. 資料夾打開後,導航至右上部分並點擊“設定”圖示。接下來,選擇“清空資源回收桶”。
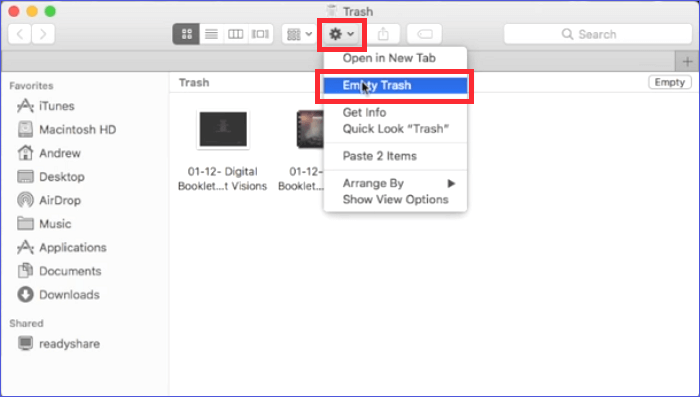
步驟 3. 在消息彈出視窗中,點擊“清空資源回收桶”按鈕。繼續刪除資源回收桶項目。
步驟 4. 如果要刪除資源回收桶資料夾中的選定項目,請點擊它,然後選擇“清空資源回收桶”。
提示:要在不顯示確認消息的情況下從資源回收桶中刪除項目,請按 Option+Shift+Command+Delete。
方法 2. 自動清空資源回收桶
如果您不想花費太多時間和精力手動刪除垃圾資料夾中的項目,您可以選擇自動執行。這種方法很簡單,可以讓您繼續執行更重要的任務,而不必擔心您的“資源回收桶”資料夾被塞滿。
所有 Mac 裝置(包括 macOS Ventura)都可以選擇每 30 天自動清空一次資源回收桶資料夾。您可以通過以下步驟進行此設定:
步驟 1. 打開 Finder。
步驟 2. 轉到“Finder”,然後轉到“首選項”。
步驟 3. 接下來,點擊“進階”選項。
步驟 4. 確保選中“30 天后從資源回收桶中刪除項目”選項。一旦你這樣做了,你的 Mac 將每 30 天自動清空你的資源回收桶。
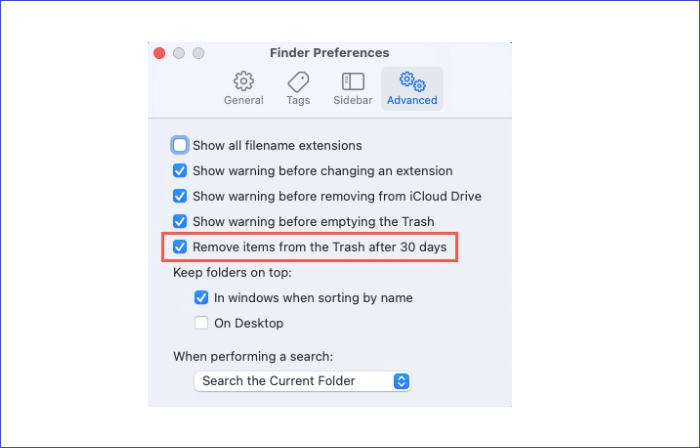
方法 3. 在 Mac 上強制清空資源回收桶
在您嘗試使用常規方法清空資源回收桶但無效的情況下,您可以嘗試強制清空它。即使檔案仍在使用或鎖定,此技術也會刪除它們。最簡單的方法 強制清空 Trash Mac是通過終端機。以下是完成該操作的步驟:
步驟 1. 打開終端機。
步驟 2. 輸入以下命令,然後在其後加一個空格:sudo rm -rf 。
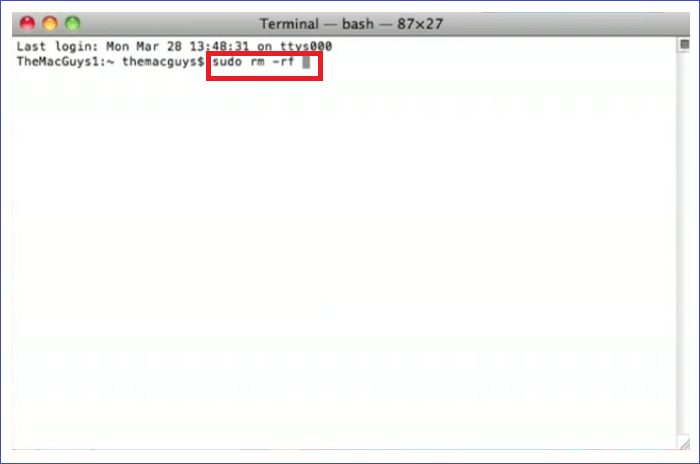
步驟 3. 導航到回收站資料夾並選擇要刪除的檔案。將這些檔案拖到終端機視窗,然後按 Enter。
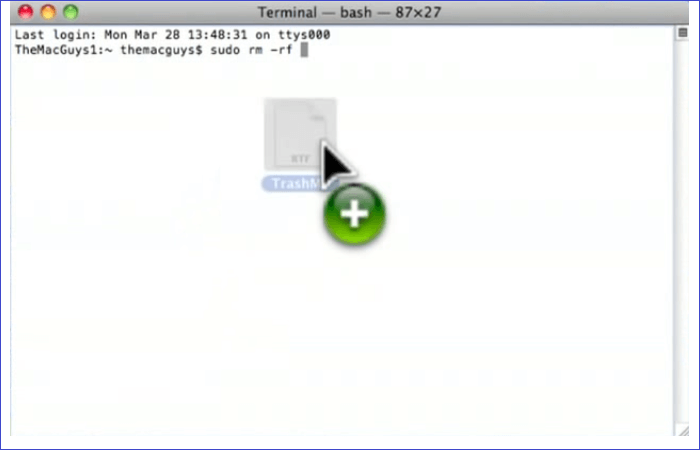
步驟 4. 輸入 Mac 的管理員密碼,然後按 Return 鍵確認。接下來,運行命令以從資源回收桶中刪除所選檔案。這將強制刪除所有拒絕手動或自動清空的檔案。
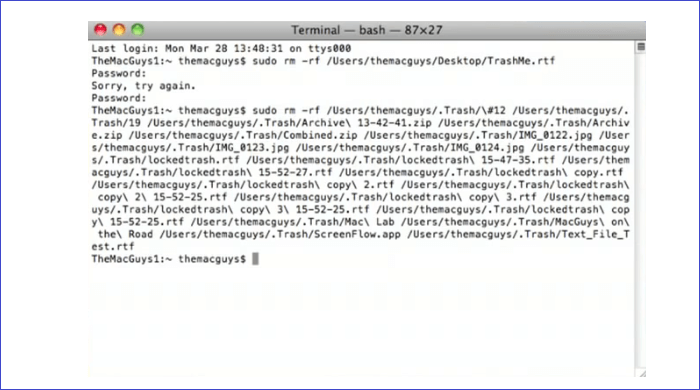
更有幫助的指南:如何從 Mac 上的清空資源回收桶中恢復檔案
您是否遇到過最近清空回收站並發現您仍然需要一些已刪除檔案的情況?你是如何處理這起事件的?本節將向您展示如何使用名為EaseUS Data Recovery Wizard Mac 版本,專業Mac 垃圾桶恢復軟體從清空垃圾桶中恢復檔案。
通過允許恢復音樂檔案、視頻、照片、文檔等,該軟體在資料丟失的情況下變得很方便。它允許您掃描 HDD、SDD、Time Machine 備份驅動器、USB 隨身碟、SD 卡和相機上丟失的資料.使用 EaseUS Data Recovery Wizard for Mac,您可以恢復 Mac 上已刪除的不同大小的檔案,從小檔案到大檔案。
EaseUS Data Recovery for Mac 的其他功能包括檔案過濾器、支援可啟動媒體、掃描模式、資料保護、檔案預覽以及將檔案恢復到雲端的能力。
以下是使用 EaseUS Data Recovery Wizard for Mac 從清空的 Mac 資源回收桶中恢復資料的步驟:
步驟1. 選擇丟失資料和檔案的磁碟位置(可以是內接HDD/SSD或可移動儲存裝置)。點擊掃描按鈕。

步驟2. EaseUS Data Recovery Wizard for Mac將立即掃描您選擇的磁碟卷,並在左側面板上顯示掃描結果。

步驟3. 在掃描結果中,選擇檔案並點擊立即恢復按鈕將資料救回。

結論
手動方法是在 Mac 上刪除資源回收桶的最基本方法。如果您想節省手動技術所花費的時間和精力,您可以選擇自動執行此操作,方法是將系統設定為每 30 天從“資源回收桶”資料夾中刪除一次檔案。如果您遇到因鎖定或仍在使用而無法從回收站中刪除的檔案,您可以使用終端機強制刪除它們。
從“資源回收桶”資料夾中刪除所有檔案是釋放空間並提高系統運行速度的絕佳方式。如果您想恢復從資源回收桶中清空的檔案,我們建議您使用 EaseUS Data Recovery Wizard for Mac 等恢復軟體。此工具將有助於快速恢復 Mac 上的分區。
如何在 Mac 上清空資源回收桶
了解如何清空 Mac 上的資源回收桶很重要,因為它可以幫助您輕鬆地從裝置中刪除不需要的檔案並創造更多空間。為了幫助您進一步了解如何在 Mac 上清空資源回收桶,我們為您解答了以下問題。
1. 如何清空資源回收桶?
您可以手動、自動或使用終端機強制清空 Mac 上的資源回收桶。使用手動方法,您必須單獨選擇要從資源回收桶中清空的檔案。如果您想自動清空回收站,您可以將系統設定為每 30 天清空一次。如果手動或自動清空特定檔案變得困難,您可以使用終端機上的命令強制將它們從“資源回收桶”資料夾中刪除。
2. Mac 上的垃圾桶資料夾在哪裡?
Mac 上的回收站在哪裡?要訪問 Mac 上的資源回收桶資料夾,請在 Dock 中點擊其圖示。或者,您可以按鍵盤上的 Command+Shift+G 並輸入 Trash 以打開資料夾。
3. 為什麼我無法在 Mac 上清空垃圾桶?
當在 Mac 上清空資源回收桶變得困難時,可能是所選檔案仍在使用或被鎖定。要處理此類檔案,您需要使用終端機強制刪除它們。
4. 如何通過終端機刪除資源回收桶?
要通過終端機方便地刪除資源回收桶,您可以應用以下步驟:
步驟 1. 將以下命令貼上到終端機中,然後按空格鍵:sudo rm -rf 。
步驟 2. 打開垃圾資料夾。
步驟 3. 選擇要從資源回收桶中刪除的檔案。將這些檔案拖到終端機視窗。
步驟 4. 按 Enter。
步驟 5. 輸入您的 Mac 密碼以確認刪除過程。接下來,按 Enter。您現在已經使用終端機從資源回收桶中刪除了檔案。
這篇文章對您有幫助嗎?
相關文章
-
【Ventura/Monterey 適用】如何重置 MacBook Pro 上的(SMC 系統管理控制器)
![https://images.easeus.com/images/en/icon/Harrison.jpg]() Harrison/2025-01-24
Harrison/2025-01-24
-
![https://images.easeus.com/images/en/icon/gina.jpg]() Gina/2025-06-09
Gina/2025-06-09
-
2025 年 EaseUS 磁碟統計數據 1(尺寸/品牌/類型)
![https://images.easeus.com/images/en/icon/bruce.jpg]() Bruce/2025-01-24
Bruce/2025-01-24
-
![https://images.easeus.com/images/en/icon/gina.jpg]() Gina/2025-03-24
Gina/2025-03-24