我們整理了3種方法來修復Windows 11/10/8/7中「您的電腦未正確啟動。未連接必要裝置或無法存取必要裝置。」並且該錯誤訊息中的錯誤碼通常爲0xc000000e、0xc000000f、0xc0000001、0xc0000225、0xc0000185...
如何解決Windows 11/10/8/7中「未連接必要裝置或無法存取必要裝置」錯誤
讓我們看看如果「未連接必要裝置或無法存取必要裝置」錯誤會發生什麼事。
「我的電腦根本無法啟動。只要按下電源鍵,戴爾的標誌就會出現一秒鐘,然後出現藍屏。上面寫着「未連接必要裝置或無法存取必要裝置。錯誤碼:0xc000000f」。我的電腦出問題了,而且有時候會當機。這個問題是在其中一次崩潰之後出現的。」
「我買了一臺預裝了損壞的Windows 8的新筆記型電腦(Toshiba Satellite C850)。電腦要求修復,但當我試圖從Windows DVD啟動時,電腦不能接受。系統總是顯示藍色螢幕畫面,提示下面的錯誤訊息:您的電腦/裝置需要修復。未連接必要裝置或無法存取必要裝置。錯誤碼:0 xc000000f。」
總之,這樣的「電腦需要修復」錯誤會讓使用者無法存取系統,這主要是因爲Windows無法找到用於開機的系統檔案。如果您遇到同樣的問題,需要的裝置沒有連接、無法存取,以下的解決方案將非常有幫助。
解決方案 1. 執行自動啟動修復
1) 從Windows 11、10、8或7 USB或DVD開機媒體啟動。
2) 點擊「修復您的電腦」。
3) 點擊「進階選項」。
4) 點擊「疑難排解」。
5) 點擊「啟動修復」。
6) 按照螢幕上的指示操作。
解決方案 2. 使用指令執行啟動修復
1) 從Windows 11、10、8或7 USB或DVD開機媒體啟動。
2) 點擊「修復您的電腦」。
3) 點擊「進階選項」。
4) 點擊「疑難排解」,然後點擊「命令提示字元」。
5) 輸入以下指令:
bootrec /fixmbr
bootrec /fixboot
bootrec /rebuildbcd
6) 指令執行失敗?試試其他建議指令:
bootrec /scanos
bootrec /rebuildbcd
bootrec /fixmbr
bootrec /fixboot
解決方案 3. 對電腦進行系統還原或重設
您可以聯繫您的製造商協助或自行使用開機USB軟體。
1) 系統還原將重新格式化系統磁碟機(通常爲C槽),重新安裝原來的作業系統,重新安裝所有原來的硬體驅動程式和軟體。
2) 原廠重設將清除所有磁碟區,重新格式化整個硬碟,重新安裝原始的作業系統,重新安裝所有原始的硬體驅動程式和軟體。
執行系統還原和原廠重設還需要一個Windows安裝媒體,您可以在正常運作的電腦上建立該媒體。
提示:如何建立Windows系統修復磁碟機修復Windows中的未連接必要裝置或無法存取必要裝置錯誤?
正如您所看到的,當您嘗試各種建議的方法來修復Windows中「未連接必要裝置或無法存取必要裝置錯誤」時,Windows安裝媒體是必不可少的。所以,爲了避免您沒有備份軟體的尷尬時刻,是時候準備一套簡單易用的Windows備份軟體了。
步驟1. 準備一個可讀寫的USB隨身碟。
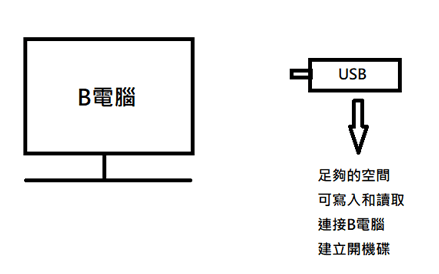
步驟2. 在B電腦上安裝並啟動EaseUS Todo Backup。
步驟3. 在主介面中點擊「工具」>「建立開機碟」。

步驟 4. 選擇開機磁碟位置。您可以選擇建立ISO檔、開機USB或CD/DVD光碟。
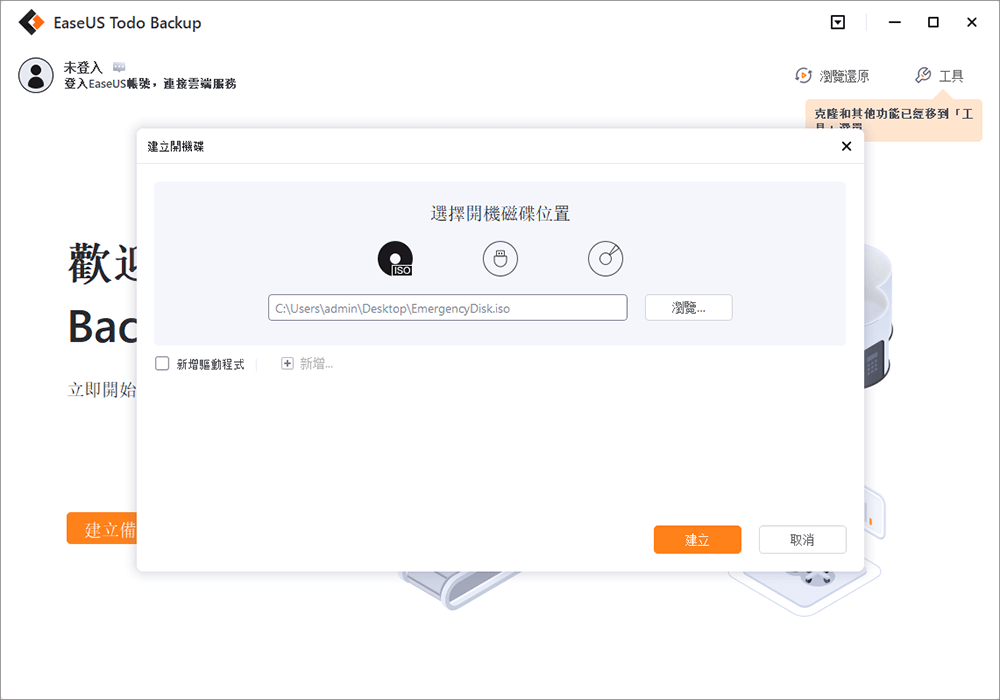
步驟 5. 然後點擊「建立」開始製作開機磁碟。
有了EaseUS Todo Backup開機USB或DVD,您就不再需要害怕「未連接必要裝置或無法存取必要裝置」問題了。
這篇文章對您有幫助嗎?
相關文章
-
![https://images.easeus.com/images/en/icon/gina.jpg]() Gina/2025-01-24
Gina/2025-01-24
-
如何使用 7 個解決方法修復 Windows 更新後電腦當掉問題
![https://images.easeus.com/images/en/icon/gina.jpg]() Gina/2025-01-24
Gina/2025-01-24
-
![https://images.easeus.com/images/en/icon/gina.jpg]() Gina/2025-03-24
Gina/2025-03-24
-
如何修復 macOS 13 Ventura 安裝失敗/卡住/當掉(2025 技巧)
![https://images.easeus.com/images/en/icon/gina.jpg]() Gina/2025-01-09
Gina/2025-01-09