複製和貼上不起作用,求助!
案例 1. 複製和貼上失敗、沒有反應
「你好,你知道如何複製或移動檔案到另一個硬碟或位置作為備份時,複製貼上功能失敗的話怎麼辦嗎?我嘗試複製和貼上想要的檔案到一個外接硬碟備份檔案,但我不能貼上檔案到目標硬碟。
我嘗試Ctrl+C/Ctrl+V,右鍵點擊選擇複製和貼上,沒有任何反應。然後新硬碟裡面還是沒有拷貝檔案。你知道怎麼解決這個問題嗎?」"
案例 2. 複製、剪下和貼上沒有反應
「我把Windows 8升級到Windows 10,現在的問題是我不能複製、剪下和貼上我電腦上的任何檔案或資料夾。你知道如何解決copy複製、剪下和貼上無法執行的問題嗎?如果你知道任何方法或解決辦法,請告訴我。」
如果您遇到上述錯誤 — 複製、剪下和貼上無法執行,不要擔心!現在就繼續閱讀文章並找到解決方案。
不能在電腦上透過複製和貼上備份檔案,立即修復!
通常,Windows系統中的複製貼上功能是爲了幫助使用者將原始檔案複製或備份到新的位置或儲存裝置上。所以發生複製貼上不起作用時,您可以怎麼辦?
EaseUS提供的專業備份與還原軟體可以幫助您解決此問題。此軟體支援在Windows電腦透過簡單點擊建立重要檔案和資料的備份映像。備份檔甚至比原始檔案佔用更小的空間。您現在可以免費下載和安裝軟體,爲Windows電腦上的重要資料和檔案建立檔案備份或映像:
步驟 1. 製作EaseUS Todo Backup開機碟,您需要一個USB隨身碟並將其連接到工作的電腦。啟動EaseUS Todo Backup,單擊「工具」,然後單擊「建立開機碟」。

步驟 2. 選擇開機碟位置時切換到USB選項,然後單擊建立。
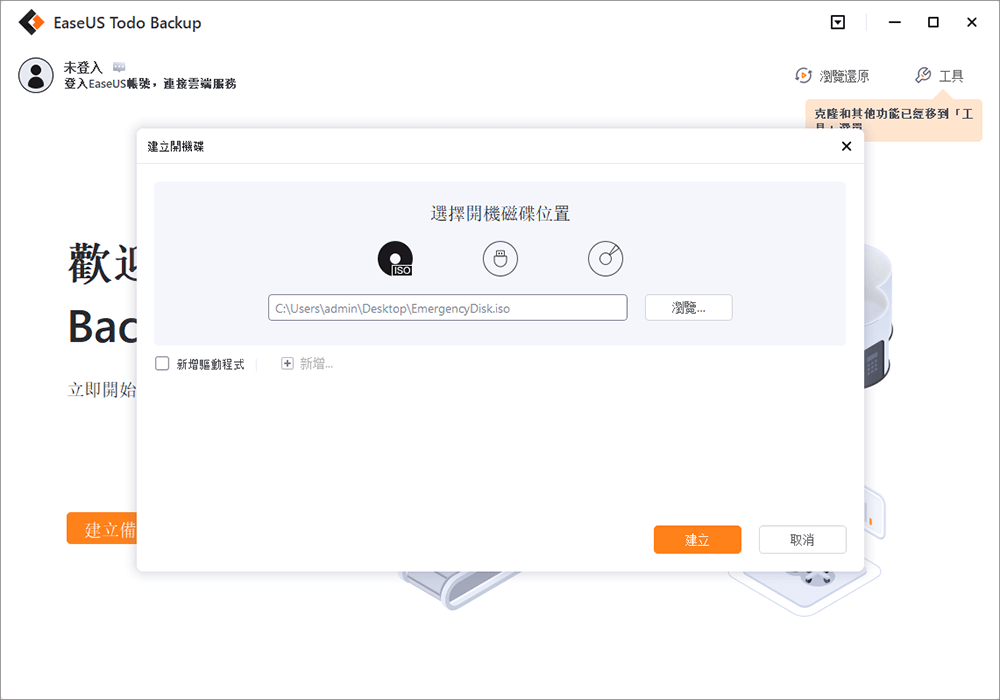
步驟 3. 完成後,將此開機碟插入需要備份的電腦。重啟電腦,按F2/DEL進入BIOS。更改啟動順序,然後電腦開機並從開機碟執行EaseUS Todo Backup。
步驟 4. 訪問選擇備份內容的選項,然後選擇磁碟備份模式。在這裡,選擇要進行完整備份的電腦硬碟。

步驟 5. 選擇一個目的地來儲存您的備份檔案。建議將備份檔案儲存到外接儲存媒體。

步驟 5. 單擊「立即備份」執行您的操作。
快速修復 1. 通過解除安裝Adobe Reader修復複製和貼上不能運作的錯誤
有時,新安裝的Adobe Reader可能會影響其他應用程式,使其無法正常運作。因此,當您無法使用複製貼上功能在電腦上複製或移動檔案時,您可以嘗試在Windows電腦中解除安裝Adobe Reader,看看是否有幫助:
- 1. 右鍵點擊 「開始」>,選擇「應用程式與功能」。
- 2. 尋找「Adobe Reader」並右鍵點選「解除安裝」。
- 3. 解除安裝Adobe Reader並重新啟動電腦。
重新啟動電腦後,您可以試着檢查是否複製貼上功能仍然無法運作。如果仍然無法運作,嘗試快速修復2來解決您的問題。
快速修復 2. 執行SFC和解除安裝/重新安裝鍵盤驅動程式,以修復複製和貼上無法運作的問題
- 1. 按下 Win + R鍵調出執行對話框,並輸入cmd開啟命令提示字元。
- 2. 輸入: sfc /scannow 並按Enter鍵。
- 讓SFC指令檢查和修復損壞的檔案,然後檢查複製和貼上功能問題是否修復。
- 3. 如果SFC指令無法運作,輸入: dism /online /cleanup-image /restorehealth並按Enter鍵。
- 之後,您可以重新啟動電腦,然後嘗試複製、剪下和貼上檔案或資料到另一個位置。
如果仍然不能運作,嘗試進入裝置管理員,解除安裝並重新安裝鍵盤驅動程式,看看複製和貼上是否運作:
- 1. 右鍵點擊 「本機/我的電腦」 >「選擇「管理」。
- 2. 選擇裝置管理員,展開「鍵盤」部分>右鍵點擊要修復的鍵盤並選擇 「解除安裝」。
- 3. 然後點擊Windows開始按鈕> 「重新啟動」。
- 4. Windows將重新啟動並自動檢測您的鍵盤並重新安裝鍵盤驅動程式。
如果這兩個快速修復方法不能解決您的問題,您可以按照以下3個解決方案,讓複製、剪下和貼上功能在Windows 11/10/8/7上再次執行。
方法 1. 修復導致複製/剪下/貼上無法運作的損壞Internet Explorer
- 1. 點擊「開始」>「設定」>「控制台」。
- 2. 點兩下「新增/移除程式」>「Microsoft Internet Explorer」>「變更/移除」。
- 3. 在Internet Explorer和Internet Tolls對話框中點擊「修復Internet Explorer」>點擊「確定」。
如果複製貼上功能仍然不能運作,嘗試恢復以前的Windows設定:
- 1. 點擊「開始」>「設定」>「控制台」。
- 2. 點兩下「新增/移除程式」>「Microsoft Internet Explorer」。
- 3. 點擊「還原以前的Windows設定」並點擊「確定」。
- 4. 按照程式的引導來完成這個程序。
然後您可以檢查並嘗試修改、剪下和貼上檔案到一個新位置。
方法 2. 透過登錄編輯程式修復複製/剪下/貼上無法運作的錯誤
- 1. 按下下面路徑C:\Windows\System\ and click IEMIGRAT.DLL>在檔案選單,點擊「重新命名」。
- 2. 將檔案重新命名爲lemigrat。然後關閉Windows檔案總管。
- 3. 點擊開始>執行 >輸入:regedit並點擊「確定」。
- 4. 在登錄編輯程式中,點擊 「電腦」>在選單中點擊 展開登錄編輯程式檔案。
- 5. 選擇一個安全的位置來儲存導出的檔案。
- 6. 在檔名視窗中,為新檔案輸入名稱並點擊 「儲存」。
- 7. 點擊HKEY_LOCAL_MACHINE/Software/Microsoft/Windows/CurrentVersion/Setup/Migration>尋找並點擊100資料。
- 8. 點擊「刪除」>點擊 「關閉」 ,然後關閉所有程式。
- 9. 重新啟動電腦後,插入Windows Millennium Edition安裝光碟,按照安裝說明完成安裝。
之後,Windows檔案總管、複製/剪下/貼上等功能和應用程式都可以正常運作了。
這篇文章對您有幫助嗎?
相關文章
-
(試過有效)怎麼自動刪除Windows 7/8/10系統上的暫存檔案
![https://images.easeus.com/images/en/icon/agnes.jpg]() Agnes/2025-03-24
Agnes/2025-03-24
-
如何修復 Zsh Command Not Found Brew 錯誤 [Mac 終端機指南]
![https://images.easeus.com/images/en/icon/ken.jpg]() Ken/2025-01-24
Ken/2025-01-24
-
![https://images.easeus.com/images/en/icon/ken.jpg]() Ken/2025-01-24
Ken/2025-01-24
-
![https://images.easeus.com/images/en/icon/gina.jpg]() Gina/2025-03-24
Gina/2025-03-24