文中為您提供了可靠的C槽清理甚至刪除系統C槽的解決方案,請關注現在如何在Windows 10/8/7中自行清理或刪除系統C槽:
- 注意事項:
- 為避免因清理C槽造成不必要的資料丟失問題,請提前在C槽備份重要檔案。 EaseUS Todo Backup 等專業備份軟體可以幫助您完成這項工作。
如何在不格式化 Windows 10/8/7 的情況下清理 C 槽
當電腦或Windows系統執行時間過長後,系統C槽中會殘留很多無用的垃圾檔案。隨著越來越多的剩余檔案積累,電腦變得越來越慢。
那麼如何解決這個問題呢?解決此問題的最佳且最直接的方法是清理 C 槽。有些人可能會想出格式化 C 槽的解決方案。但是Windows電腦不支援格式化系統C槽。否則會造成多個檔案丟失甚至系統錯誤。
在下面,我們收集了兩種經過測試且有效的方法,供您在 Windows 10、8 甚至 7 中應用和無需格式化清理 C 槽:
方法一:清理C槽不格式化
您會看到磁碟清理工具程式只能刪除電腦上的一些暫存檔和資源回收筒檔案。如果您想在 Windows 10/8/7 中刪除更多 Windows 內建應用程式垃圾檔案或大檔,則需要打開另一個功能強大的磁碟管理軟體來尋求幫助。
要從您的 C 槽中刪除所有無用的檔案,甚至是大檔,我們建議您嘗試使用 EaseUS CleanGenius 軟體。
它通過其清理功能最佳化電腦效能 100% 免費且零風險。你可以直接下載並安裝到電腦上,按照下面的指南不格式化清理C槽:
步驟1. 下載並安裝EaseUS CleanGenius 到Windows電腦。在主界面上,找到「清理」並單擊「掃描」 開始清理系統,讓您的電腦像新的一樣。

步驟 2. 軟體開始掃描整個電腦,查找佔用大量硬碟空間的無用資料或檔案,包括一些用不到的大型檔案、垃圾檔和Windows無效項目。過程不會花費太多時間。

步驟 3.掃描完成後,您可以在掃描結果中選擇用不到的檔案,它們位於「垃圾清理」、「登錄檔清理」以及「插件清理」類別中。選擇完成後,單擊「完成」

方法 2. 執行磁碟清理工具程式清理 C 槽
1. 打開This PC/My Computer,右擊C槽選擇內容 。
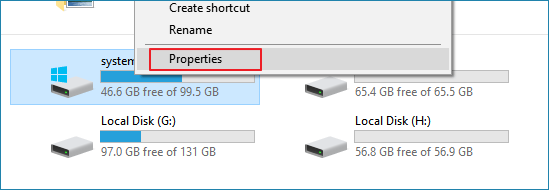
2. 單擊磁碟清理並選擇要從 C 槽中刪除的檔案。
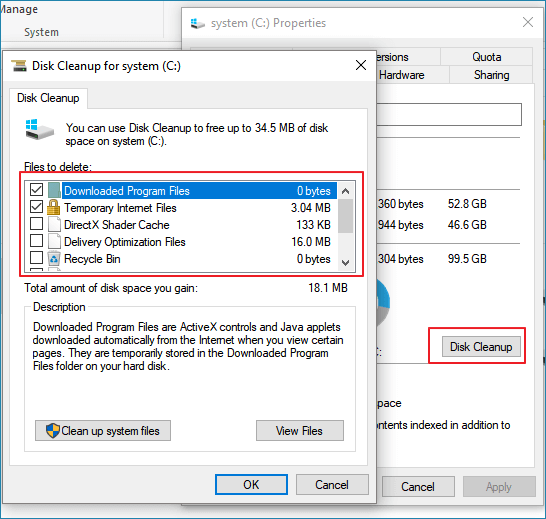
3. 單擊確定確認操作。
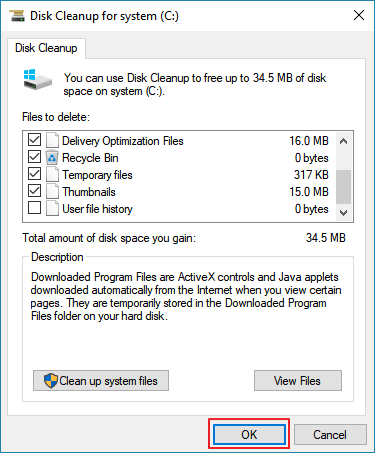
在此之後,您將在電腦上獲得乾淨但執行速度更快的速度。
不格式化刪除系統C槽(包括作業系統)
除了清理或清除 C 槽外,其他一些 Windows 用戶甚至想不格式化從 HDD 或 SSD 中刪除系統 C 槽(包括作業系統)。但是為什麼要這樣做呢?怎麼執行?
以下是 Windows 用戶想要從 Windows 電腦中刪除系統硬碟的原因列表,如果您是其中之一,請不要擔心。您會在這裡找到解決方案:
- 1. 要執行 Windows 10/8/7 的全新安裝:必須擦除系統磁碟上的所有內容,尤其是刪除系統硬碟。
- 2. 在系統克隆到新硬碟/SSD 後刪除舊硬碟上的系統硬碟。
- 3. 當作業系統搬遷過程失敗或停止時,刪除目標磁碟上的系統磁碟機C:。
不格式化怎麼刪除系統C槽?可以應用專業的磁碟分區管理軟體 — EaseUS Partition Master Pro來幫忙。
該軟體可以完成其他Windows內建工具或第三方軟體無法完成的工作:使用製作的WinPE開機碟直接刪除Windows磁碟上的系統C槽和磁碟區。
您可以直接將其激活為完整版,並按照以下指南輕鬆刪除系統 C 槽。
1. 製作WinPE磁碟
步驟 1. 要創建 EaseUS Partition Master 的開機碟,您應該準備一個儲存媒體,如 USB 硬碟、閃存硬碟或 CD/DVD 光碟。然後,將硬碟正確連接到您的電腦。
步驟 2. 啟動 EaseUS Partition Master,然後在左側找到"可開機媒體"功能。點擊它。
步驟 3. 當硬碟可用時,您可以選擇 USB 或 CD/DVD。但是,如果您手邊沒有儲存裝置,您也可以將 ISO 檔案儲存到本機硬碟,然後刻錄到儲存媒體。做出選擇後,單擊"創建"按鈕開始。
- 檢查警告消息並單擊"是"。
該過程完成後,您已成功創建 EaseUS Partition Master WinPE 可開機磁碟。現在,當電腦無法正常啟動時,您可以通過可開機磁碟管理您的硬碟和磁碟區。
如果您有 RAID 硬碟,請首先通過單擊菜單欄中的添加驅動程式來加載 RAID 驅動程式,這可以幫助您在 WinPE 環境下添加設備的驅動程式,因為某些特定裝置在未安裝驅動程式的情況下無法在 WinPE 環境下被識別,例如RAID 或一些特定的硬碟。
2. 刪除系統C槽
現在,將可開機USB插入您的PC,重新啟動它並按F2/F8/Del進入BIOS並將電腦設定為從EaseUS Bootable disk啟動,以便進入EaseUS Partition Master。
現在,您可以繼續執行後續步驟以完全刪除 C 槽並清理它以供新用途使用:
請注意,這將刪除系統磁碟上的所有現有磁區,包括作業系統。因此,請確保您已提前備份所有重要內容。
步驟 1. 從EaseUS Partition Master開機USB或CD/DVD光碟啟動。了解如何製作和訪問EaseUS開機磁碟。
步驟 2. 使用系統硬碟上的「刪除所有...」功能之前,您必須預先刪除啟動分區和系統分區。首先,右鍵單擊啟動分區並選擇「刪除...」。
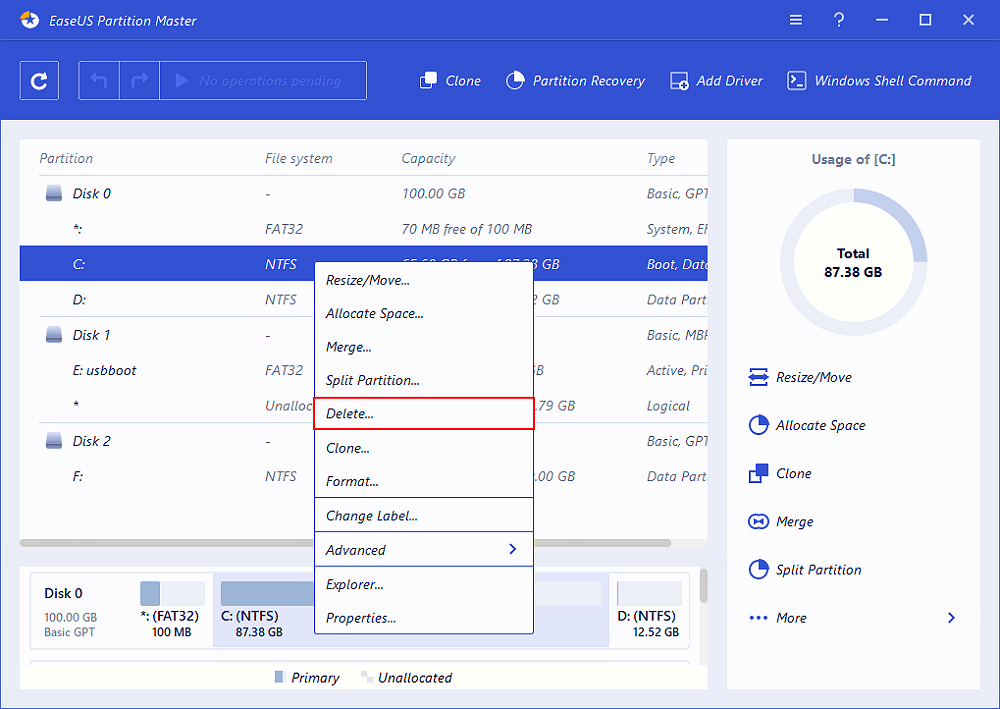
確認消息「您確定要刪除所選分割區嗎?」並單擊「確定」。
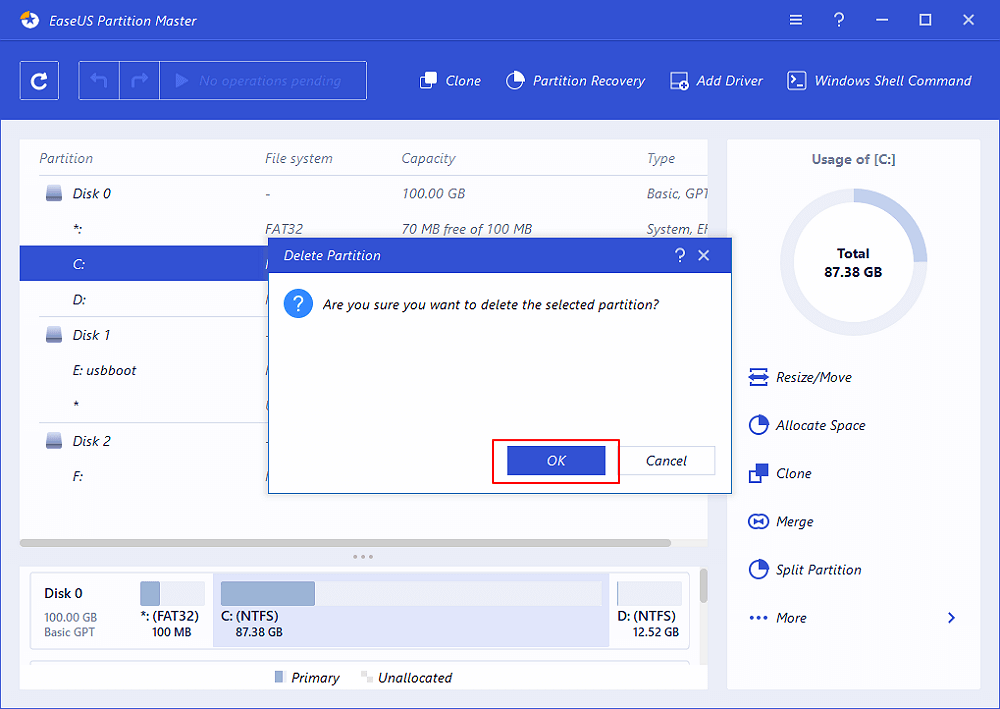
步驟 3. 然後,返回並右鍵單擊如圖所示的系統硬碟並選擇「刪除...」。
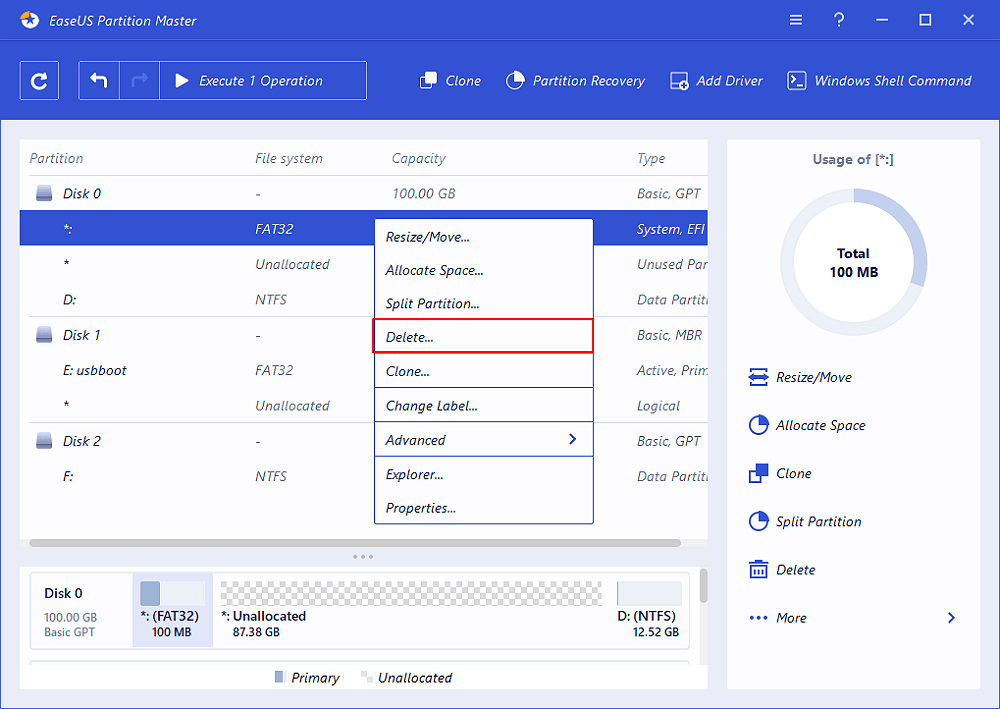
再次確認警告消息並單擊「確定」。
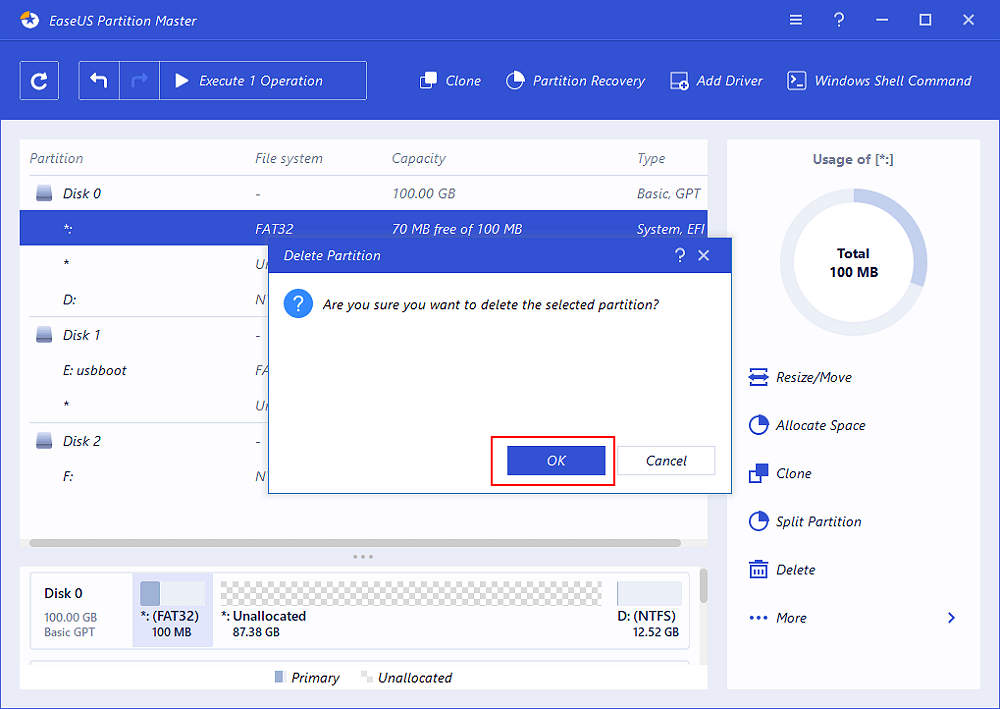
步驟 4. 成功刪除系統分區後,這次右鍵單擊整個磁碟並選擇「刪除所有...」。
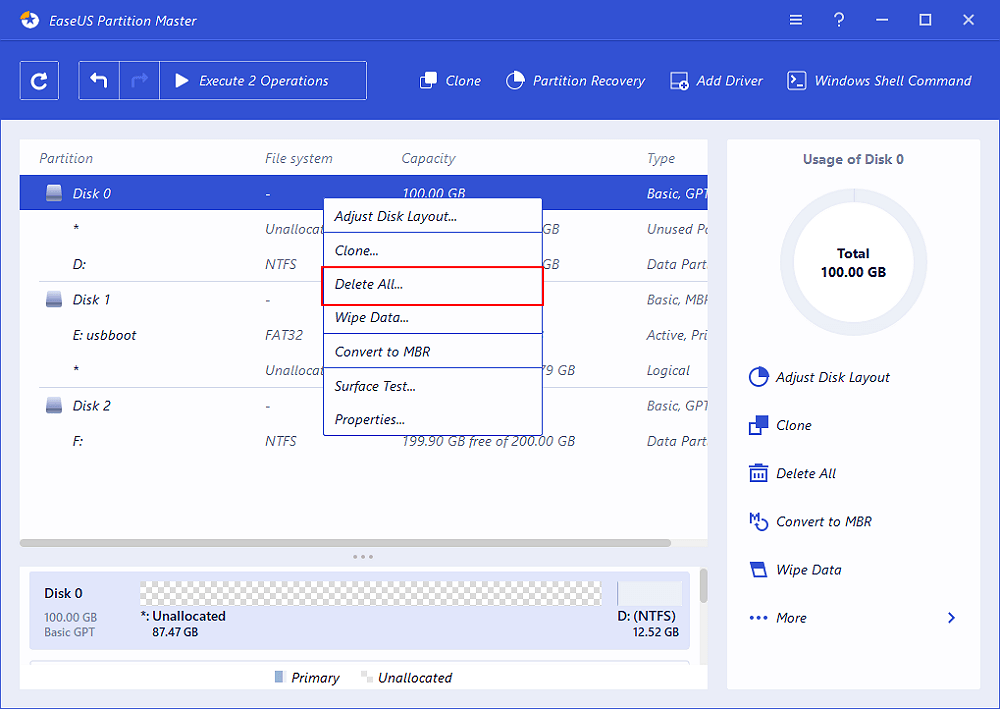
步驟 5. 單擊「確定」確認一次刪除所有分割區。
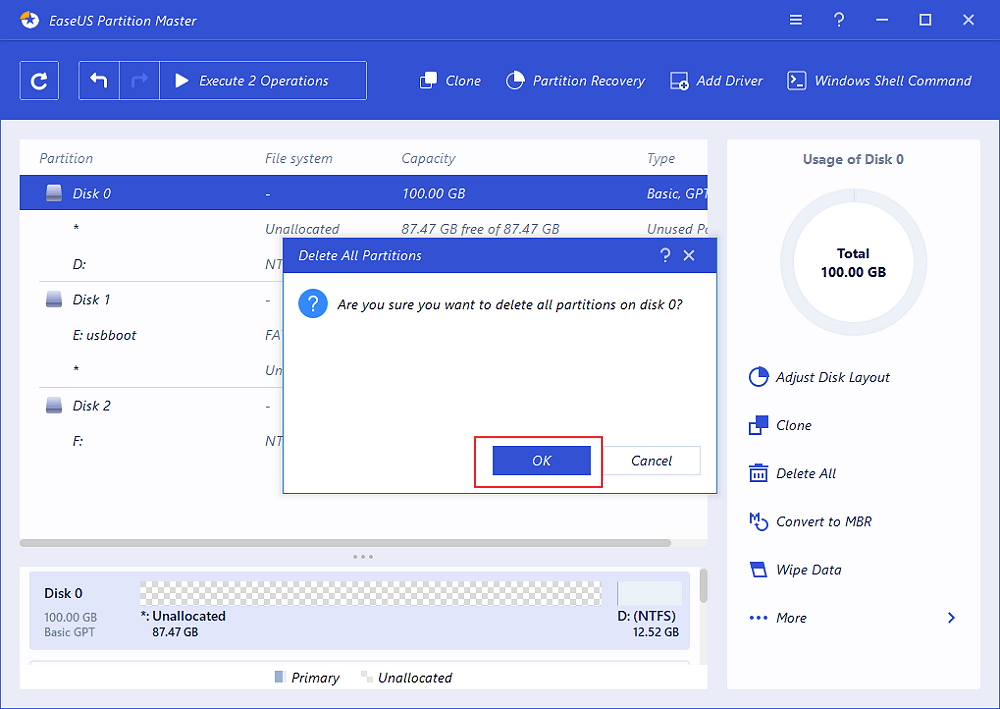
步驟 6. 最後,儲存變更。請點擊頂部菜單上的「執行(編號)操作」,然後點擊「應用」。
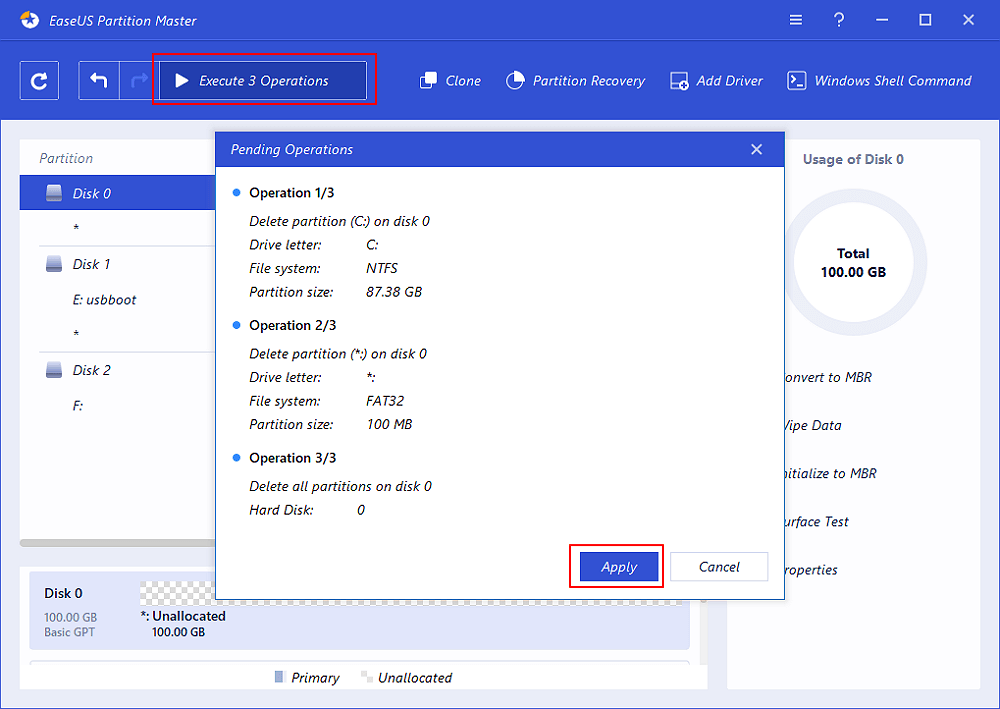
注意:在此之後,您只需耐心等待,EaseUS Partition Master 將自動刪除您磁碟上的作業系統驅動器和其他數據分區。
結論
清理 C 槽很簡單。如果你只是想騰出一些C槽空間,可以使用EaseUS WindowsGenius的方法一,幫助你快速清理系統C槽的垃圾檔案。
如果您想清理並刪除整個作業系統硬碟,重新安裝 Windows,您可以使用 EaseUS Partition Master 及其可開機媒體尋求幫助。執行操作高效快捷。
Windows 下不格式化清理 C 槽常見問題解答
如果您對 Windows 電腦如何清理 C 槽或不格式化清除 C 槽有更多疑問,請按照以下問題找到答案:
1. 如何在不刪除檔案的情況下清理電腦?
以下是一些提示,您可以按照這些提示在不刪除檔案的情況下深度清理電腦:
- 將所有有價值的檔案和資料備份到外接硬碟或雲端硬碟。
- 將有用的已安裝程式和軟體備份到外接硬碟。如需指南,請閱讀此文章: Windows 11 備份應用程式。
- 然後,卸載已安裝的程式和軟體。
- 擦除所有現有的磁碟區和卷。
2. 如何深度清理我的磁碟機 C: ?
- 執行磁碟清理工具程式以刪除暫存檔、刪除 Windows.old 和系統備份映像。
- 解除安裝損壞的程式。
- 清空資源回收筒。
- 刪除檔案歷程記錄備份。
- 使用防病毒軟體清除垃圾檔案。
3. 我可以刪除什麼來釋放C槽空間?
- 解除安裝損壞或不需要的程式。
- 清理無用的桌面資料夾和檔案。
- 清空資源回收筒。
- 查找並刪除重複檔案。
- 清理無用的下載資料夾和檔案。
- 丟棄暫存檔。
- 將檔案上傳到雲端硬碟並從您的 C 槽中刪除它們。
這篇文章對您有幫助嗎?
相關文章
-
解決Windows(11/10/8/7)無法從USB開機的錯誤
![https://images.easeus.com/images/en/icon/gina.jpg]() Gina/2025-01-24
Gina/2025-01-24
-
修復 Windows 更新無法執行 Windows 11/10 的 6 種方法
![https://images.easeus.com/images/en/icon/ken.jpg]() Ken/2025-03-17
Ken/2025-03-17
-
![https://images.easeus.com/images/en/icon/ken.jpg]() Ken/2025-01-24
Ken/2025-01-24
-
如何在 Mac、MacBook、iMac 上下載 macOS Sonoma |如何及為何
![https://images.easeus.com/images/en/icon/ken.jpg]() Ken/2025-01-24
Ken/2025-01-24