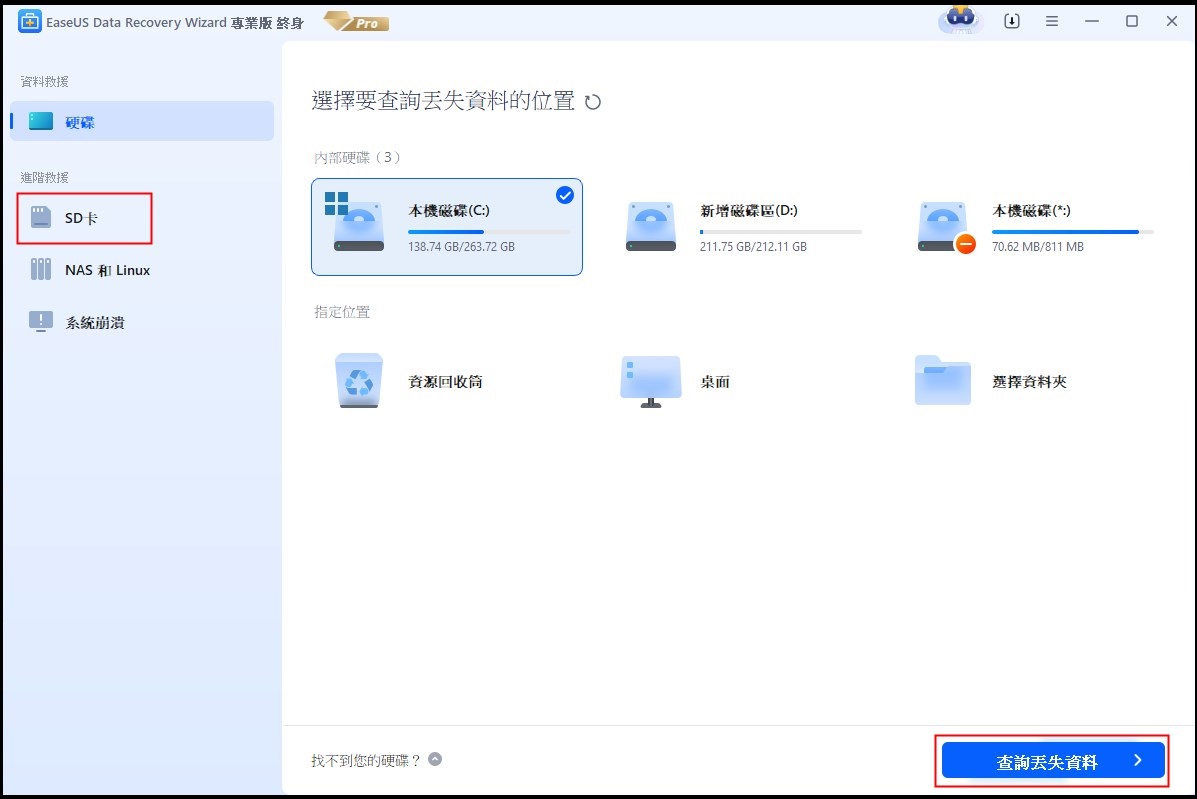文章目錄
![]() 編輯人員資料
編輯人員資料
![]() 評論及獎項
評論及獎項
閱讀本文,您將獲得「電腦讀不到或無法打開sd卡」錯誤最全面的解決方案。如果您也遇到這樣的問題,修復錯誤拯救你的sd卡。
| 有效方案 | 步驟說明 |
|---|---|
| 資料救援 | sd卡連接電腦 > 執行EaseUS Data Recovery Wizard > 掃描sd卡並救援資料...了解更多 |
| 方案 1. 修復RAW sd卡 | 方法 1. 執行CHKDSK命令行,修復sd卡錯誤; 方法 2. 格式化sd卡為fat32...了解更多 |
| 方案 2. sd卡沒有媒體 | 開啟裝置管理員 > 磁碟機 > 右鍵單擊sd卡,選擇「更新驅動程式」...了解更多 |
| 方案 3. sd卡顯示未配置 | 開啟磁碟管理 > 右鍵單擊未配置的sd卡 > 「新建簡單卷」...了解更多 |
| 方案 4. 讀不到sd卡 | 1. 更新sd卡驅動程式; 2. 更換sd卡適配器或usb端口; 3. 送修...了解更多 |
電腦讀不到sd卡或無法打開sd卡怎麼辦
許多用戶抱怨,sd卡之前都挺正常的,突然有一天電腦讀不到sd卡,也無法打開。這是一個來自Microsoft社區用戶的真實案例:
「我今天在筆記本電腦上插入東芝sd卡想要檢視照片,但電腦竟然讀不到sd卡。我的電腦上什麼都沒有,有什麼辦法修復錯誤嗎?」
如果您也遇到同樣的問題,並且擔心讀不到sd卡資料怎麼辦的用戶,你們來對地方了!文中提供有效的解決方案修復無法讀取sd卡錯誤並且保留sd卡資料。
第一部分:電腦讀不到sd卡或sd卡打不開時救援資料
動手修復「讀不到sd卡」錯誤之前,您應該先救援救援資料,避免修復過程中資料丟失。如何救援資料?下載EaseUS Data Recovery Wizard,即刻執行讀不到sd卡資料救援。資料恢復後,參考第二部分,了解如何修復讀不到sd卡。
當你發現電腦無法讀取sd卡,右鍵單擊本機->管理->磁碟管理。查看磁碟管理有沒有出現記憶卡。如果有,下載安裝EaseUS Data Recovery Wizard,並通過幾個簡單的步驟救援sd卡資料。
一旦 SD 卡上的檔案遺失後,切記不要繼續使用該 SD 卡。如果繼續使用 SD 卡,原有的資料很可能會被覆蓋,則成功救回檔案的機率將大幅下降。
步驟 1. 將 SD 卡插入電腦。
- 將 SD 卡插入讀卡器並將帶有 SD 卡的讀卡器連上電腦。
步驟 2. 執行 SD 卡資料救援軟體,掃描 SD 卡。
- 打開 EaseUS Data Recovery Wizard,在外置設備欄下選擇SD 卡。
- 然後,單擊「掃描」按鈕開始查找SD 卡上丟失的檔案。
步驟 3. 檢視 SD 卡上找到的資料。
掃描結束後,通過下面幾個按鈕快速篩選找到你要恢復的檔案並雙擊執行預覽 :
- 「已刪除的檔案」:列出所有刪除檔案。
- 「磁碟分區」:所有掃描查找到的檔案都在這裡。
- 「丟失分割區的檔案」:格式化後救援時優先檢視這下面的檔案。
- 「更多檔案」:所有檔案名稱或路徑丟失的檔案都集中在這裡。
同時,還可以使用「篩選」、「搜索」兩個功能快速查找到需要復原的檔案。
步驟 4. 恢復 SD 卡資料。
- 雙擊檔案檢視和預覽。
- 然後,勾選所有要復原的檔案,點擊「恢復」按鈕,將恢復回來的檔案保存到電腦或外接式儲存裝置上。
第二部分:修復sd卡讀不到或sd卡無法開啟錯誤
在救回sd卡資料之後,您可以依照下方步驟修復「我的電腦讀不到或無法打開sd」的錯誤。1 - RAW sd卡打不開
磁碟管理能辨識sd卡但不能存取;也就是說,裝置變成RAW格式。您可以通過兩種方式修復它 — 使用CHKDSK或格式化sd卡。① 執行CHKDSK修復SD卡讀不到錯誤 (修復檔案系統錯誤)
如果sd卡被偵測到但打不開,執行chkdsk掃描錯誤。
步驟 1:將sd卡通過讀卡機連接電腦。
步驟 2:單擊搜索,輸入cmd。右鍵單擊命令提示字元,選擇「以管理員身份執行」。
步驟 3:輸入chkdsk h: /f。用sd卡磁碟機代號替換h。
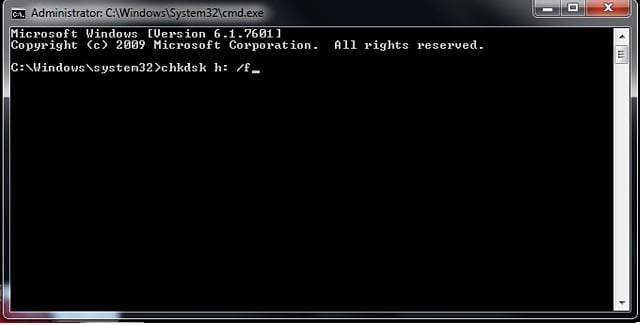
之後,您可以再次嘗試是否可以開啟sd卡。如果還是不行,請格式化sd卡。
如果您沒有任何技術知識,並且想要將資料丟失風險降到最低,請使用第三方工具。命令行適合專業人員使用,錯誤的命令可能導致嚴重的後果。因此,我們極力推薦您使用自動命令行(第三方工具)代替命令行。
EaseUS CleanGenius是一款實用的電腦修理工具,安全係數高。目前是chkdsk命令行最完美的替代工具,使用它一鍵修復電腦上的錯誤。
修復檔案系統錯誤或硬碟錯誤:
EaseUS CleanGenius是一款界面友好的電腦修復工具,既安全又容量小,是CHKDSK指令的完美替代工具。使用這款一鍵工具可以輕鬆修復損毀的檔案系統。
步驟1. 電腦上 下載EaseUS CleanGenius並完成安裝。
步驟2. 執行軟體。點擊「最佳化」,然後選擇「檔案顯示」。

步驟3. 選擇檔案系統損毀的磁碟機。勾選「檢查並修復檔案系統錯誤」選項,然後點擊「執行」。

步驟4. 等待工具執行修復工作。之後,點擊「這裡」查看磁碟機。

② 格式化SD卡 (可同時解決分割區丟失的問題)
sd卡在磁碟管理下可以識別,然而無法存取或分割區丟失。格式化sd卡修復:
- 重要
- 格式化sd卡導致sd卡資料被刪除。如果想要恢復被刪除的資料,請反格式化sd卡。
步驟 1:將sd卡連接電腦,右鍵單擊「我的電腦/本機」,選擇「管理」。
步驟 2:單擊「磁碟管理」,右鍵單擊sd卡,選擇「格式化」。
步驟 3:選擇sd卡檔案系統,單擊「確定」確認。

2 - sd卡沒有媒體
如果磁碟管理中sd卡顯示0位元,您需要把裝置送到在地的資料救援服務公司尋求幫助。
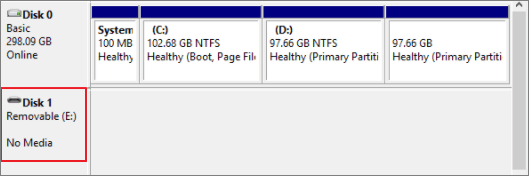
不過,你仍然可以嘗試更新驅動程式修復錯誤。很多用戶都是通過更新驅動修復問題。
步驟 1:將sd卡連接電腦,右鍵單擊「我的電腦/本機」,選擇「管理」,單擊「裝置管理員」。
步驟 2:展開「磁碟機」,右鍵單擊沒有媒體的sd卡,選擇「更新驅動程式」。
步驟 3:選擇「自動搜尋更新的驅動程式軟體」並耐心等待更新結束。
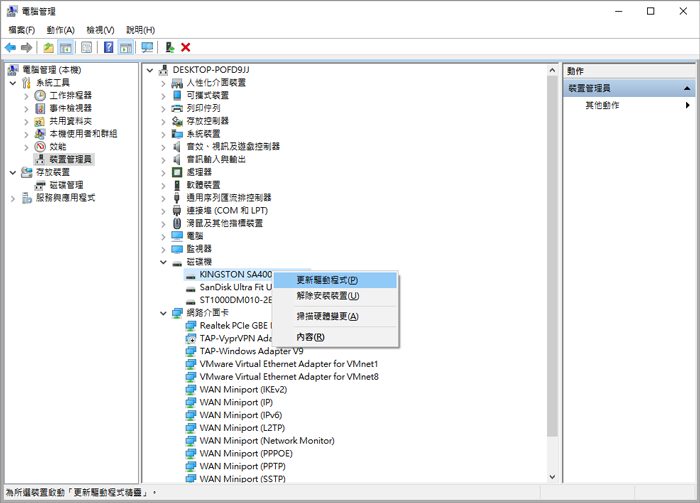
3 - sd卡顯示未配置
如果裝置顯示為未配置,那電腦肯定打不開sd卡。如果是這種情況,處理起來會簡單得多。您要做的就是為sd卡新建分割區,下方是手動步驟。如果您更喜歡通過軟體安全創建創建硬碟磁碟區,請下載EaseUS Partition Master創建新的磁碟區。
步驟 1:將未配置的sd卡連接電腦。右鍵單擊「本機/我的電腦」,選擇「管理」裡的「磁碟管理」。
步驟 2:右鍵單擊sd卡未配置空間,選擇「新建簡單卷」。
步驟 3:設定分割區大小、磁碟機代號及檔案系統(NTFS)等。最後,單擊「完成」。
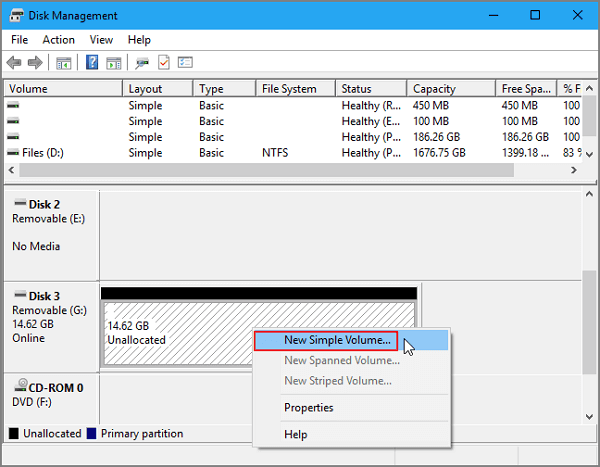
4 - 其他修復sd卡讀不到的方法
- 如果磁碟管理找不到sd卡,但裝置管理員有:
① 更新sd卡驅動程式
② 更換sd卡讀卡機、適配器或接口
- 如果磁碟管理及裝置管理員都不能識別sd卡:
① 將sd卡送往在地維修中心檢查
② 買一張新的sd卡取代舊的
以上是有關修復電腦讀不到sd卡的所有方法。
這篇文章有幫到您嗎?
相關文章
-
![author icon]() Ken 2025年03月26日
Ken 2025年03月26日
-
![author icon]() Agnes 2025年03月26日
Agnes 2025年03月26日
-
2025 年適用於 EXT2/EXT3 的最佳免費 Linux 資料救援軟體
![author icon]() Agnes 2025年03月26日
Agnes 2025年03月26日
-
![author icon]() Gina 2025年03月26日
Gina 2025年03月26日