文章目錄
![]() 編輯人員資料
編輯人員資料
![]() 相關文章
相關文章
因此,您無法播放傳輸到隨身碟的影片。在本例中,視訊檔案來自隨身碟上的相機。如果它是一個重要檔案,您需要先恢復它並在格式化磁碟機之前調查它無法播放的原因。
為什麼影片傳輸到 USB 後無法播放
您需要找出問題的根源 - 複製的影片無法播放,因為您的影片可能會因為隨身碟或影片檔案本身損壞而損壞。
閃存驅動程式是一種允許使用者與各種裝置(如印表機或相機)進行互動的驅動程式。它們是允許裝置和電腦之間進行通訊的小程式碼片段。
當這些代碼出現問題時,USB 隨身碟將無法正常運作。閃存驅動器出現錯誤的症狀可能很難檢測到。
- 一種是當您從裝置收到錯誤訊息,指出無法找到其驅動程式或元件時。
- 另一個跡像是您的裝置無法正常工作並且您在電腦螢幕上收到來自 Windows 的錯誤訊息。
但是,問題可能出在影片檔案。檔案損壞有多種症狀。例如,當您使用的媒體播放器顯示影片無法播放時。影片播放時常出現音訊和視訊不同步、螢幕變灰或像素化等問題。
影片損壞時該怎麼辦
EaseUS Fixo Video Repair 是一款實用的視訊修復工具,用於修復損壞的影片。您可以使用它來恢復停止播放的影片,無論您是將它們儲存在閃存驅動器上還是從網路上下載。
過程快速且簡單。參觀開放 影片修復軟體, 上傳您的影片,然後嘗試該工具。您將立即收到最終結果。
如果您對 EaseUS Fixo 在解決各種視訊錯誤方面的強大功能感到好奇,只需查看以下功能:
- EaseUS Fixo Video Repair 適用於任何支援的裝置。例如,當您無法播放外接硬碟中的影片.
- 這個 MP4 影片修復工具 可以恢復在恢復嘗試期間已編輯、轉換、傳輸或損壞的損壞影片。此外,您還可以修復惡意軟體、電池遺失等損壞的影片。
- 它可以處理所有最受歡迎的視訊格式,包括3GP、M4V、FLV、AVI、MOV、MP4、MKV、WMV、SWF、FLV、MP3、MPEG、3G2、RM/RMVB等。
- 從各種裝置恢復損壞的影片,包括 LG、索尼、HTC、三星、華為、摩托羅拉和中興通訊。此外,還可以從相機、行車記錄器、USB 隨身碟、CTTV、損壞的硬碟和許多其他來源恢復損壞的影片。
步驟 1. 在本機電腦上打開 Fixo。 單擊"影片修復"並通過單擊"新增影片"上傳損壞的 MP4/MOV/AVI/MKV/3GP/FLV/MKV/WMV 影片檔案。

步驟 2. 將鼠標移到影片上,然後單擊"修復"按鈕開始影片修復過程。 如果要修復所有影片,請單擊"全部修復"。

步驟 3. 等幾分鐘,損壞的影片被成功修復。 單擊預覽播放影片。 您可以通過單擊播放圖標旁邊的"儲存"按鈕來儲存影片。 如果要儲存所有已修復的影片,請選擇"儲存所有"。

步驟 4. 如果快速修復失敗,則應使用進階修復模式。 單擊"進階修復"並上傳示範影片。 選擇"確認"。

步驟 5. 將顯示損壞和範例影片的詳細資訊列表。 單擊"立即修復"啟動進階影片修復過程。 修復完成後,您可以檢視影片並單擊"儲存"按鈕將修復後的影片儲存到適當的位置。

許多Windows 10/11用戶已經證明了該工具的功效。如果您有興趣解決檔案修復問題,請在 Facebook、Twitter、Instagram 和其他社交媒體平台上分享!
方法 1. 快速格式化快閃磁碟機以修復錯誤
如果您的隨身碟遇到問題,則可能是硬體故障。幸運的是,有一些方法可以解決這個問題。最成功的解決方案之一是備份閃存驅動器中的所有資料,然後對其進行格式化。進行快速格式化足以解決快閃磁碟機無法開啟或惡意軟體感染等問題。
本指南需要 Windows 10、8 或 7 電腦來重新格式化隨身碟。您還需要將快閃磁碟機裝置連接到電腦。
如果必須格式化驅動器,請確保先備份所有資料。格式化將刪除裝置上的所有資料,並為要儲存的其他檔案建立新的空白空間。之後,執行以下步驟。
步驟 1. 若要格式化隨身碟,請前往電腦並右鍵點選您要格式化的磁碟機。點選“格式”。
步驟 2. 選擇「快速格式化」(完全格式化將需要更長的時間)。然後,只需點擊“開始”。

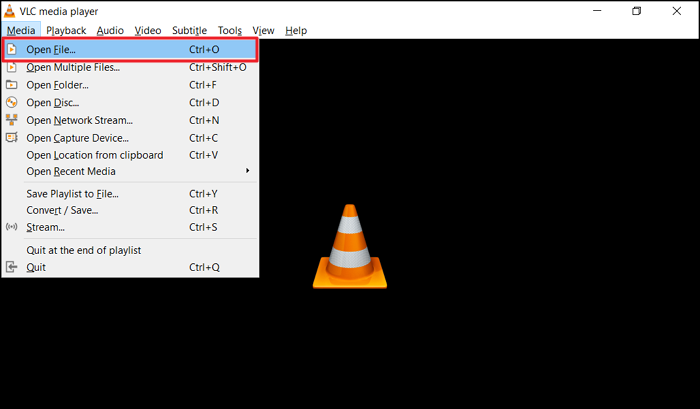
MP4 檔案無法播放 [已修復] 3 種進階解決方案
播放 MP4 檔案是欣賞影片的最受歡迎的方式之一。因此,無法播放的 MP4 影片檔案是很常見的...閱讀更多
方法 2. 運行CHKDSK檢查並修復錯誤
Windows 當中的 CHKDSK,用於掃描和修復磁碟錯誤的硬碟實用程式。它還可以用於掃描和修復 USB 隨身碟、閃存驅動器、SD 卡、CD-ROM 等上的錯誤。
Chkdsk 是一個內建指令,可以檢查磁碟是否有錯誤,甚至修復它們。該工具在 Windows XP、Vista、7、8 和 10 中作為可執行檔提供。
在執行下列步驟之前,請備份快閃磁碟機中的所有資料。
步驟 1. 首先,開啟提升的命令提示字元視窗。您可以透過在「開始」功能表中搜尋命令提示字元,然後右鍵點擊「以管理員身份執行」來執行此操作。
步驟 2. 執行 CHKDSK 將掃描快閃磁碟機是否有錯誤並修復發現的任何錯誤。在提升的命令提示字元視窗中,輸入 chkdsk(不含引號,後面跟著空格),然後輸入您的隨身碟盤字元(/f /r /x 等)。之後按下 Enter ,等待掃描即可。

方法 3. 使用 VLC 媒體播放器
使用媒體播放器是播放隨身碟中的影片的另一種方法。媒體播放器通常預先安裝在電腦上。VLC 媒體播放器是 Windows 上最受歡迎的媒體播放器,可用於播放影片檔案。
VLC 是一款受歡迎的免費開源多媒體播放器,以其眾多功能和靈活的用法而聞名。VLC 對多種檔案格式的廣泛支援使其能夠播放幾乎所有多媒體檔案。此外,它還提供了手動編輯和檔案轉換的可能性。您甚至可以將書籤添加到播放列表,以便您可以在下載影片時觀看影片。
透過執行以下操作,您可以透過 VLC 媒體播放器播放影片:
步驟 1. 第一步是在電腦上找到並啟動 VLC 媒體播放器。找到程式介面頂部的“媒體”標籤並點擊它。
步驟 2. 從「媒體」標籤下的下拉式選單中選擇「開啟檔案」。也可以使用「Ctrl + O」鍵盤快速鍵來實現此目的。

步驟 3. 您可以從出現的對話方塊中選擇影片的位置。在這種情況下搜尋您的 USB 隨身碟,然後按一下它以查看其內容。
步驟 4. 從 USB 隨身碟中選擇您要觀看的影片,然後按“打開”。VLC 將播放所選的影片檔案。另一方面,如果您選擇多個視訊檔案,VLC 媒體播放器將按照您選擇的順序播放它們。
無法播放傳輸到隨身碟的影片常見問題解答 FAQs
如果您對複製的影片檔案無法播放仍有疑問,請查看下面的快速解答來幫助自己解決問題:
1. 為什麼我的硬碟無法播放影片?
以下是電腦無法播放電影或聲音的幾個原因: 您目前使用的程式中不存在您需要的編解碼器。您正在嘗試開啟受污染的檔案。您的硬碟上有損壞的磁區。
2. 為什麼我無法將大視訊檔案複製到 USB 隨身碟?
快閃記憶體裝置上的預設 FAT32 檔案系統可能是導致您無法將大檔案複製到 USB 經典裝置的原因。透過格式化隨身碟,您可以將預設檔案系統變更為 exFAT,它可以容納大於 4GB 的資料。
3、無法線上播放的影片如何播放?
- 重新開啟瀏覽器並刷新網站。
- 使用虛擬私人網路 (VPN)
- 應禁用硬體加速設定。
- 刪除緩存。
- 修改影片的解析度。
- 如果您希望網頁瀏覽器運作得更快,請停用附加元件。
- 重置網頁瀏覽器上的預設設定。
結論
如果您將視訊檔案儲存在隨身碟上,並且它們停止工作,您需要了解問題所在。例如,當問題出在隨身碟上時,Windows 通常會報告裝置有問題並拒絕載入驅動程式。
您可以透過執行快速格式化來解決它。如果快速格式化後仍然有問題,Chkdsk 也會掃描並修復磁碟機上的錯誤。
格式化隨身碟時,您還應該確保備份資料以防萬一發生意外,並安裝防毒軟體以增強保護。另外,請為您的隨身碟安裝最新的驅動程式。
但是,有時問題出在影片檔案。您需要使用專業工具對其進行修復。不過別擔心。EaseUS Fixo 可以免費讓影片恢復正常,無需安裝。
這篇文章有幫到您嗎?