文章目錄
![]() 編輯人員資料
編輯人員資料
![]() 相關文章
相關文章
在本文中,您將會了解:
- 什麼是 PowerPoint 不斷崩潰以及為什麼會發生這種情況
- 下載 PowerPoint 檔案修復工具
- 快速修復 PowerPoint 不斷崩潰的問題
- 修復 PowerPoint 不斷崩潰的其他解決方案
為什麼會發生 PowerPoint 不斷崩潰這種情況
Microsoft 的 PowerPoint 可能是企業和個人製作精彩簡報最常用的工具。它可用於各種活動,如重要會議、宣講會或學生小組作業。
它將演講者的創意流程視覺化,讓聽眾更容易理解他們的走向。但它並不完美,因為它有時可能會凍結或意外退出。用戶可能面臨的另一個常見錯誤是PowerPoint 不斷崩潰。
如果您嘗試按一下投影片,它沒有回應,或者整個螢幕變成半透明,這表示您的 PowerPoint 崩潰了。如果您忘記儲存未儲存的內容,則可能會遺失對其所做的變更。當然,PowePoint 由於某些原因不斷崩潰、凍結或意外退出。請閱讀下面的內容,將其消滅在萌芽狀態或更好地解決您的問題。
- 😞 PowerPoint 檔案損壞: PowerPoint 可能會崩潰,因為檔案本身損壞且無法播放。
- ❌加載項出錯:如果您最近安裝了一些新的加載項,它們也可能是罪魁禍首,因為它們可能與程式不相容。
- 🔗網路連線較差:網路連線可能會嚴重影響其內建功能的穩定運作並導致崩潰。
- 👩💻多工處理超載:您可能正在執行您的任務,而其他進程正在使用 PowerPoint。
下載 PowerPoint 檔案修復工具
無論原因是什麼,您都應該先採取可行的修復措施來及時補救。如果您明確表示您的檔案已損壞,您可以使用一些高級檔案修復工具,例如EaseUS Fixo Document Repair 。
除了 PowerPoint 檔案之外,這款多功能檔案修復工具還可以修復 MS Word 、Excel 和 PDF 檔案問題。這就是為什麼它適合依賴Office軟體的學生和上班族。您可以使用 EaseUS Fixo 檔案修復來處理 PowerPoint 中的許多常見錯誤,無需任何技術協助,例如 PowerPoint 發現內容有問題、PowerPoint 無法播放影片或PowerPoint 無法從選定檔案插入影片。以下是該工具的一些最佳功能:
- 修復無法讀取檔案和打不開的檔案,例如 Excel無法開啟檔案。
- 以其簡單且用戶友好的介面為用戶創造無憂的體驗。
- 大量修復損壞的檔案可節省您的時間並簡化流程。
以下是修復損壞的檔案時應遵循的操作:
步驟 1. 在您的 PC 或筆記型電腦上下載並啟動 Fixo。選擇「檔案修復」來修復損壞的 Office 文件,包含 Word、Excel、PDF 等。點擊「新增文件」以選擇損毀的文件。

步驟 2. 要一次修復多個檔案,請點擊「修復所有」按鈕。如果要修復單個文件,請將滑鼠移至目標檔案並選擇「修復」。您還可以透過點擊眼睛圖示來預覽文件。

步驟 3. 點擊「儲存」以儲存所選的文件。選擇「儲存所有」存檔所有修復的檔案。選擇「立即檢視」以找到已修復文件的資料夾。

快速修復 PowerPoint 不斷崩潰的問題
這裡有一些簡單快速的修復方法,特別適合電腦新手;如果您是嘗試過這些方法的技術人員,請跳到其他解決方案來解決您的問題。
修復 1. 檢查是否有其他進程正在使用 PowerPoint
如果您的電腦上的其他東西目前正在使用 PowerPoint,則可能會帶來衝突並導致進一步的崩潰。您可以等待其他進程自行結束,也可以手動停用它們。只需在搜尋欄中輸入任務管理器並按 Enter 鍵即可打開它。在應用程式中找到 PowerPoint,展開並右鍵點擊要結束的任何任務。

修復 2. 檢查檔案大小
如果您的 PowerPoint 有 30 張或更多投影片,或大於 30 MB,則它可能太大且需要大量系統資源 - 這就是 PowerPoint 崩潰的原因。您可以嘗試在 PowerPoint 應用程式中將媒體壓縮為低質量,或壓縮 PowerPoint 檔案及其包含的影片和照片。轉換影片和照片格式也可能是明智的選擇。

修復 3. 檢查網路連接
暫時解決線上功能,並在網路連線狀況良好時返回。嘗試在本機處理檔案,記得儲存您的工作,然後稍後將其上傳到您的 OneDrive 或 SharePoint 系統。

修復 4. 更新防毒軟體
雖然防毒軟體用於保護我們的資料和訊息,但如果它在後台運行,有時可能會幹擾我們進程的正常運作。它也可能導致 PowerPoint 檔案損壞。您不妨先嘗試更新它,看看它是否可以糾正有害威脅,而不是卸載它。

如果這篇文章對您有幫助,請將其分享到您的社交媒體,例如 Instagram 或 Facebook:
修復 PowerPoint 不斷崩潰的其他解決方案
如果快速修復無法解決崩潰問題,您可以嘗試其他一些解決方案,這些解決方案與上面提到的相比有點複雜,看看它們是否有幫助。
方法 1:停用 COM 加載項
COM 加載項是補充程式,可擴充 Microsoft Apps 的功能和實用程式。它可以透過添加專門的功能和自訂命令來簡化用戶體驗。
但新安裝的 COM 加載項可能與您的 PowerPoint 相容。首先,您可以停用這些加載項,看看它們是否會妨礙您。當 Word無法開啟檔案時也可以套用此方法。請執行下列操作以停用 PowerPoint 中的加載項:
步驟 1. 打開PowerPoint並點擊螢幕頂部的“檔案”選項。

步驟 2. 選擇「選項」並點選「加載項」。
步驟 3. 現在,您可以在右側查看所有已安裝的加載項。透過取消選取不需要的加載項來刪除它們。按一下“確定”進行確認。

現在,重新啟動 PowerPoint 以查看它是否仍然崩潰。
方法 2:將 PowerPoint 更新至最新版本
將 PowerPoint 更新至最新版本可以解決此問題或 PowerPoint 無法播放影片等問題。透過讓 PowerPoint 保持最新狀態,您可以解決先前遇到的問題並免受任何系統問題的困擾。這是逐步指南:
步驟 1. 啟動 PowerPoint 後前往「檔案」選單。
步驟 2. 前往「帳戶」>「更新選項」。
步驟 3. 按一下「立即更新」開始該程式。

更新過程完成後,重新啟動電腦並啟動 PowerPoint。
方法 3:修復 Microsoft Office
如果上述所有方法都失敗,則問題可能不在於檔案或 PowerPoint,而可能是整個 Microsoft Office 問題。您可以使用其內建修復實用程式或其他Microsoft 修復工具來修復 Microsoft Office。以下是使用內建功能修復它的方法:
步驟 1. 首先,關閉所有正在執行的 Office 應用程式。
步驟 2. 在搜尋欄中鍵入新增或刪除程式。
步驟 3. 在已安裝的應用程式中搜尋並找到您的 Microsoft Office 版本。點選“修改”。
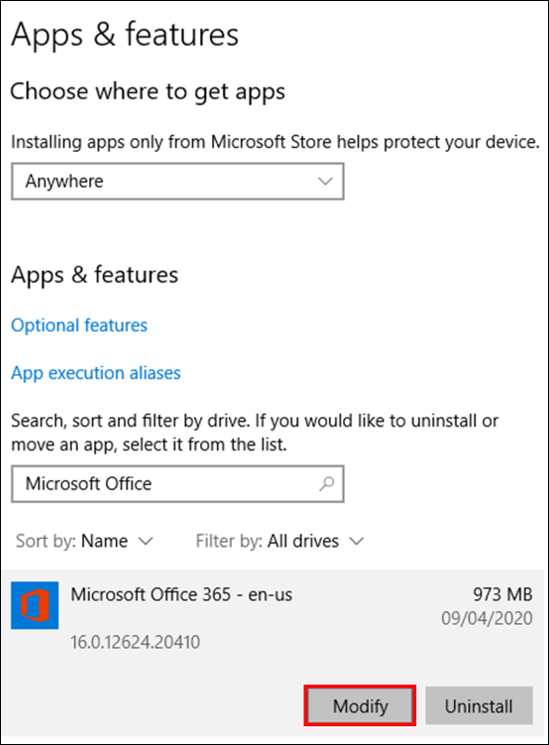
步驟 4. 選擇「是」以允許應用程式對您的電腦進行更改。
步驟 5. 現在,您可以選擇快速修復和線上修復。首先嘗試快速修復。如果失敗,請諮詢線上維修。

PowerPoint 不斷崩潰的常見問題解答
以下是有關此錯誤的一些常見問題:
1. 如何防止 PowerPoint 崩潰?
- 檢查是否有其他進程正在使用 PowerPoint。
- 查看加載項可能出現的任何問題。
- 維修辦公室。
2. 為什麼我的 PowerPoint 總是崩潰?
大多數情況下,此問題是在您剛剛將 Microsoft Office 更新到與您的電腦不相容的新版本後發生的。由於防毒軟體總是會幹擾導致此類問題的系統問題,因此它也可能導致 PowerPoint 崩潰。
3. 如果PowerPoint沒有保存就凍結了怎麼辦?
點選開啟檔案後關閉視窗。如果未顯示「檔案恢復」視窗,請前往 PowerPoint 選單並選擇「檔案」標籤。在最近簡報的底部,按一下「開啟」。應選擇「恢復未儲存的簡報」。
4. 如何修復我的 PowerPoint 簡報?
執行如下操作:
- 右鍵點選檔案總管中的 .pptx 檔案。
- 選擇“在線查看”。
- 在橘色功能區中,按一下檔案名稱。
- 選擇版本歷史記錄。
- 選擇檔案的每個先前版本並修復它(如有必要)。
結論
在這篇文章中,我們研究了 PowerPoint 不斷崩潰的原因以及針對電腦新手和技術人員的幾種方法。您可以嘗試用不同的方式解決這個問題。如果您的檔案損壞,建議您使用 EaseUS Fixo Document Repair 來協助您修復它們。您現在就可以下載並嘗試。
這篇文章有幫到您嗎?