文章目錄
![]() 編輯人員資料
編輯人員資料
![]() 相關文章
相關文章
我嘗試將 MP4 檔案新增到簡報中,但每次嘗試時,我都會收到一條錯誤訊息,指出 PowerPoint 未插入所選檔案中的影片。它建議我驗證檔案格式和路徑的正確性。有人可以指導我解決這個問題嗎?
將影片插入 PowerPoint 檔案時,您可能偶爾會遇到這個令人沮喪的問題。像這樣的錯誤通知非常令人惱火,許多因素導致 PowerPoint 無法插入所選檔案中的影片。但別擔心。EaseUS 的這篇文章提供了 6 種有效的方法來幫助您克服這個惱人的問題。
如何修復 PowerPoint 無法插入所選檔案中的影片
現在您已經知道 PowerPoint 無法插入所選檔案中的影片的潛在原因,您可以嘗試以下六種方法來解決該問題。閱讀以下方法:
- 方法 1:修復無法插入PowerPoint的損壞影片
- 方法 2:將影片更改為WMV格式
- 方法 3:在 PowerPoint 中使用 Windows Media Player 控件
- 方法 4:更新 Windows 上已安裝的驅動程式
- 方法 5:在電腦上安裝 K-Lite 編解碼器套件
- 方法 6:啟用媒體相容性
方法1:修復無法插入PowerPoint的損壞影片
如上所述,如果視訊檔案損壞,PowerPoint可能無法識別它,從而導致視訊無法插入。這就是如果您處理損壞的影片可能會出現此錯誤的原因。但好消息是,您只需點擊幾下即可使用專業的視訊修復工具 - EaseUS Fixo Video Repair 來修復它。
此解決方案適用於廣泛的視訊播放問題,其中包括修復因下載不穩定而導致的損壞影片,以及恢復受惡意軟體感染影響的影片。
EaseUS Fixo Video Repair 提供了多種強大的功能來解決視訊問題:
- 在 Windows 上修復損壞的視訊檔案
- 使用者友善的介面和逐步指南
- 支援多種視訊格式,包括MOV、M2TS、MKV、MTS、3GP、AVI、FLV、MXF、KLV、INSV、M4V、WMV、MPEG、ASF和MP4 修復
- 能夠從損壞的硬碟、相機、USB 隨身碟和其他儲存裝置中復原影片檔案
- 解決視訊問題,包括打不開、模糊、影音不同步等。
整個應用程式非常簡單,即使是業餘愛好者也可以運行它。您應該按照以下步驟恢復損壞的影片:
步驟 1. 在本機電腦上打開 Fixo。 單擊"影片修復"並通過單擊"新增影片"上傳損壞的 MP4/MOV/AVI/MKV/3GP/FLV/MKV/WMV 影片檔案。

步驟 2. 將鼠標移到影片上,然後單擊"修復"按鈕開始影片修復過程。 如果要修復所有影片,請單擊"全部修復"。

步驟 3. 等幾分鐘,損壞的影片被成功修復。 單擊預覽播放影片。 您可以通過單擊播放圖標旁邊的"儲存"按鈕來儲存影片。 如果要儲存所有已修復的影片,請選擇"儲存所有"。

步驟 4. 如果快速修復失敗,則應使用進階修復模式。 單擊"進階修復"並上傳示範影片。 選擇"確認"。

步驟 5. 將顯示損壞和範例影片的詳細資訊列表。 單擊"立即修復"啟動進階影片修復過程。 修復完成後,您可以檢視影片並單擊"儲存"按鈕將修復後的影片儲存到適當的位置。

如果這篇文章有用,請記得將其分享到 Facebook 或 Reddit:
方法2:將影片更改為WMV格式
在深入了解這些步驟之前,請花點時間觀看影片以熟悉操作。請參閱下面的影片教學課程,了解如何使用 K-Lite 編解碼器套件將影片轉換為 WMV 格式:
- 00:30 - 檢查您的 Office 系統
- 02:15 - 重新啟動電腦
- 00:39 - 安裝 K-Lite 編解碼器套件來解決錯誤
PowerPoint 不支援多種視訊格式,這聽起來可能令人驚訝。但如果您將影片轉換為 WMV 格式,則不會再次發生此錯誤。以下是使用 VLC 修復損壞影片時應執行的操作:
步驟 1.下載並啟動 VLC 媒體播放器。
步驟 2. 選擇“媒體”選項,然後按“轉換/儲存”。

步驟 3. 點選「新增」到要轉換的檔案,然後點選「轉換/儲存」。

步驟 4. 在「設定檔」部分下選擇「WMV」作為輸出。

步驟 5. 按「開始」進行處理。
如何在 Windows 10、8、7 中恢復後修復損壞的檔案
如何修復 Windows 10、8 或 7 上損壞的檔案?損壞的檔案修復軟體免費下載,可在恢復後修復損壞的照片、影片、Word、Excel 和 PowerPoint。
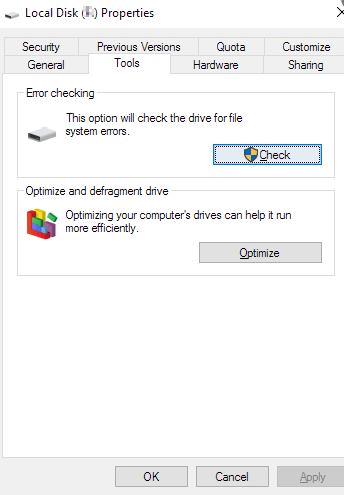
方法 3:在 PowerPoint 中使用 Windows Media Player 控件
Windows Media Player 包含全面的內建解碼器選擇。透過利用 PowerPoint 中的 Windows Media Player 控件,您可以成功插入和播放影片。所以在PowerPoint中插入Windows Media Player控制項也可以解決這個錯誤:
步驟 1. 開啟 PowerPoint 並前往「檔案」>「選項」。
步驟 2. 前往“自訂功能區”選項,選擇“開發人員”,然後按一下“確定”。

步驟 3. 進入選單中的“開發者”,在“更多控制項”中新增“Windows Media Player”。
如果您覺得這篇文章有幫助,請將其分享到 Twitter 或 Instgram:
方法 4:更新 Windows 上已安裝的驅動程式
如果您很長時間沒有更新系統驅動程式,可能會導致 PowerPoint 無法在某些程式中插入所選檔案中的影片。若要更新驅動程式,您可以利用工作列中的搜尋功能來尋找裝置管理員。

啟動裝置管理員應用程式以存取已安裝的驅動程式並選擇聲音、視訊和遊戲控制器選項。您可以透過右鍵單擊對應的驅動程式並從上下文功能表中選擇所需的操作,從此頁面更新或重設任何驅動程式。
方法 5:在電腦上安裝 K-Lite 編解碼器套件
PowerPoint 使用電腦上安裝的編解碼器來播放插入的影片。如果您遇到上述錯誤,即使影片格式相容,也表示影片播放所需的編解碼器遺失或不相容。要解決此問題,您可以安裝第三方視訊編解碼器(例如K-Lite Codec Pack)來幫助 PowerPoint 成功識別並插入不同的影片。您可以這樣做:
步驟 1. 下載完成後,雙擊「K-Lite_Codec_Pack_1752_Standard.exe」檔案並選擇進階模式。

步驟 2. 選擇您喜歡的播放器作為預設視訊和音訊播放器。然後按一下“下一步”。

步驟 3. 在 MPC-HC 設定視窗中,按「下一步」。將所有複選標記置於“解碼方法”旁的“硬體加速”下。

步驟 4. 當系統要求您安裝其他軟體時,請按「拒絕」。

步驟 5. 按「安裝」。

方法六:啟用媒體相容性
解決無法在 PowerPoint 中插入視訊問題的另一種便利方法是利用程式中的最佳化媒體相容性功能。以下是如何使用它。
步驟 1. 開啟 PowerPoint 簡報。選擇檔案,然後選擇資訊。
步驟 2. 按「優化媒體相容性」選項。
步驟 3. 等待PowerPoint本身優化視訊檔案。
專業提示:如何避免影片損壞
儘管您可以使用前面提到的多種方法修復影片檔案,但主動保護您的影片至關重要。無論修復檔案的解決方案多麼有效,修復過程仍然很麻煩。為了簡化事情,這裡有一些有價值的提示,可以幫助您防止將來損壞視訊檔案:
- 🗂️在進行任何更改之前先複製資訊。
- 📀使用USB、CD、DVD、雲端儲存等多種備份方式。
- 🦠讓您的作業系統和防毒軟體保持最新。
- 🧑💻使用備份和還原軟體。
知識中心:PowerPoint 無法插入所選檔案中的影片的原因
一些常見原因如下:
| 📽️影片檔損壞 | 如果您要包含在 PowerPoint 簡報中的影片檔案已損壞或損壞,您將無法成功插入它。 |
| 💼遺失檔案 | 假設您想要插入到簡報中的影片檔案遺失。在這種情況下,您可能會在 PowerPoint 中遇到錯誤訊息,指出無法插入所選檔案中的影片。 |
| ⛔ MS Office 不支援影片的編解碼器和格式 | PowerPoint 對支援的視訊檔案格式和編解碼器有限制,有時PowerPoint 不播放任何影片。因此,如果您在插入格式或編解碼器不受支援的影片檔案時遇到錯誤,則需要將該檔案轉換為相容的格式或安裝必要的編解碼器。 |
PowerPoint 無法插入選定檔案中的影片常見問題解答
如果仍有任何問題,您可以閱讀以下問題和解答來修復 PowerPoint 無法插入所選檔案中的影片。
1. 為什麼我無法將MOV檔案插入PowerPoint中?
- 您嘗試載入的 MOV 影片檔案可能會遺失或已重新定位。要解決此問題,只需導覽至系統上的資源管理器並驗證要插入 PowerPoint 的 MOV 影片的路徑。
- MOV 視訊檔案也可能已損壞,或其元組件可能已被更改。如果發生這種情況,您必須使用視訊修復工具修復此類檔案。
- MOV 格式或編解碼器不相容/不支援。
2. 為什麼我的 MP4 無法在 PowerPoint 中播放?
驗證您插入的視訊或音訊檔案的格式是否與 PowerPoint 相容。如果不是,請嘗試使用線上轉換工具將不支援的媒體轉換為支援的檔案格式。我們建議使用 H.264 視訊編碼和 AAC 音訊將視訊檔案轉換為 MP4 格式,以獲得最佳播放效果。PowerPoint 64 位元編解碼器的缺失也可能是一個主要原因。
3. 如何在 PowerPoint 中嵌入檔案中的影片?
若要將影片新增至一般檢視中的特定投影片,請依照下列步驟操作:
- 選擇所需的 PPT 。
- 轉到“插入”選項並點擊“視訊”,然後從“檔案”中選擇“電影”。
- 在「選擇影片」對話方塊中選擇要插入的檔案。
- 點擊“插入”將影片直接嵌入到 PPT 上。
4. 可以將什麼類型的影片檔案插入 PowerPoint 中?
Windows 視訊檔案(ASF、AVI) MP4 視訊檔案(MP4、M4V、MOV)。
結論
本指南介紹如何修復 PowerPoint 無法插入所選檔案中的影片的問題。有時,如果您使用 Windows Media Player 控制項、將檔案類型轉換為另一種類型、更新已安裝的驅動程式或使用第三方編解碼器包,則可以修復損壞的視訊檔案,但並非總是如此。
如果上述方法不起作用,您可以考慮使用 EaseUS FixoVideo Repair,這是一款專門用於修復損壞影片的影片修復工具。如果您仍有疑問,請聯絡 EaseUS Fixo Video Repair 支援。
這篇文章有幫到您嗎?