什麼是適用於 Windows 10 的可開機 USB 工具?

如果您有一台 Windows 10 電腦,那麼您很可能已經為您的系統創建了一個可開機的 USB 硬碟。如果沒有,那麼您必須製作一個開機隨身碟。您不僅可以在另一台電腦上安裝或重新安裝 Windows 10,而且如果您的電腦故障,它還可以為您省去麻煩。
微軟有專門的多媒體製作軟體為 Windows 10 製作 USB 啟動盤。它支援您將 Windows 10 安裝下載到 USB 上。但是,使用 Microsoft 媒體創建工具是一個麻煩的過程,因為它需要您完成多個複雜的步驟,包括從網路上下載 ISO 映像文件。除此之外,任何中斷都會導致整個過程必須重來,這意味著您可能必須再次下載 Windows 10 ISO 。
您可能想知道是否有更快、更有效的替代方法來創建 USB 啟動盤?答案是肯定。 EaseUS OS2Go 是微軟多媒體創作工具的完美替代品。讓我們簡單地說明該程式。
適用於 Windows 10 的 EaseUS USB 啟動盤製作軟體的優勢
EaseUS OS2Go是一款工具程序,可幫助您在 USB 上製作 Windows 10 啟動盤。與更傳統的在電腦上安裝 Windows 10 的方式相比,它使用起來簡單直接,整個過程只需點擊幾下即可。
查看主要功能,最突出的是可訪問性。成功連接後,您可以在多台電腦上用同一個 USB 使用特定的一個系統、用戶資料和應用程式。使用 USB 比使用硬碟更好的另一件事是成本較低,因為 USB 比笨重的硬碟更便宜且更便攜。
如果您仍然對 EaseUS OS2Go 持懷疑態度,並想知道為什麼在眾多其他應用程式可以完成同樣工作的情況下推薦 EaseUS OS2Go。為了滿足您的好奇心,以下是為什麼 EaseUS OS2Go 是 Windows 10 USB 啟動盤製作工具的唯一推薦。
首先,它的安裝過程非常快速,操作簡便且用戶友好,而且您可以隨身攜帶便攜式 Windows 並在任何電腦上使用它。除此之外,它提供了無縫集成,無論在哪個平台上,應用程式都可以毫無障礙地執行。所有這些都來自專業人士提供的優質7天24小時客戶支援。
如何使用 Windows 10 USB 啟動盤製作工具
要在您的電腦上自動下載 Windows 10 系統,您需要做一些事前準備工作,其中包括您必須遵循的一些規則如下。
- 1. 至少準備 8GB USB。
- 2. 下載 EaseUS OS2Go。
- 3. 按照下面給出的步驟執行。
步驟1. Win11 builder整合成EaseUS OS2Go軟體。安裝完成後,點擊下載按鈕並啟動程式。
步驟2. 將WinToGo Creator切換到Windows Install Drive Creator。獲取到的系統資訊會在主介面顯示,並不斷更新。除了Windows 11,Win11 builder還支援您下載Windows 10/8.1。
步驟3. USB連接到電腦上。Win11 builder將自動檢測您的USB裝置,所以您所需要做的就是點擊建立按鈕。

步驟4. 軟體將清空您的USB資料。一旦下載程序開始,請耐心等待,直到程序完成,您可以短暫離開並做您自己的事。

步驟5. 在USB上成功下載Windows 11的iso映像檔後,按照安裝精靈的步驟從可開機USB開始安裝Windows 11。
如何在另一台電腦上執行便攜式版本的 Windows 10
EaseUS OS2Go 提供了另一個集成到軟體中的重要功能,除了像Windows To Go 這樣的支援。如果您是電腦專家,一定聽說過 Windows To Go。它使整個桌面可以完全傳輸到另一個裝置。但有一個問題。它需要經過認證的 USB 硬碟支援。
但是 EaseUS 支援所有品牌的所有USB;因此您不必擔心使用任何非官方的 USB 硬碟被拒絕。因此,您可以創建一個可在任何其他裝(包括 Windows 電腦或 Mac)上執行的便攜式 Windows USB 硬碟。
EaseUS OS2Go 支援執行 Windows 11/10/8/7 電腦。因此,無需擔心相容性問題。談論相容性,如果你想在 MacBook 上執行 Windows 系統EaseUS OS2Go 為您提供相關服務。在 Mac 設備上執行 Windows 10,同時您可以充分利用兩個完全不同的生態系統。這是在另一台電腦上執行便攜式 Windows 版本的指南。
步驟 1. 在您的Windows電腦上安裝 EaseUS OS2Go,它會顯示您的系統磁碟機已使用空間。連接上大於系統磁碟已用空間的USB。選擇目標USB,然後單擊下一步繼續。
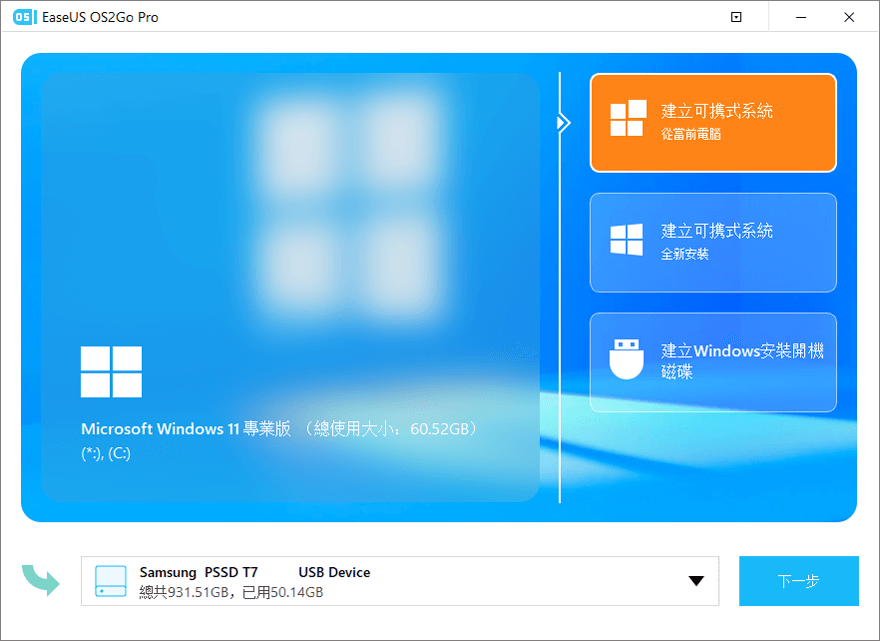
步驟 2. EaseUS OS2Go將通知您以下操作將刪除您磁碟機上的所有資料。確保您已備份所有重要資料。單擊繼續按鈕繼續。
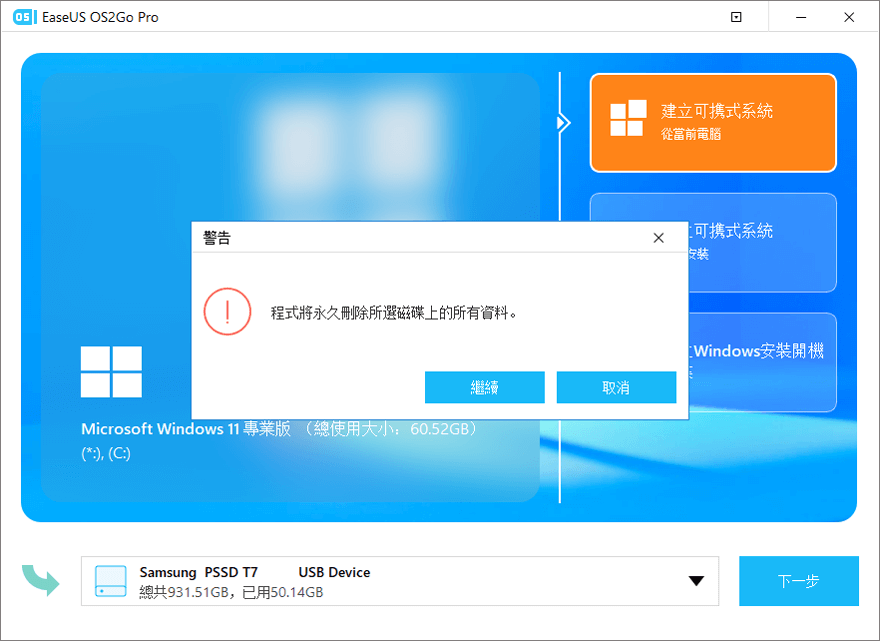
步驟 3. 調整磁碟佈局。目標磁碟機上的默認磁碟佈局將與源磁碟完全相同。您還可以根據需要編輯佈局。如果您使用固態硬碟製作Windows可開機磁碟,請勾選此處的選項。接下來,單擊繼續。
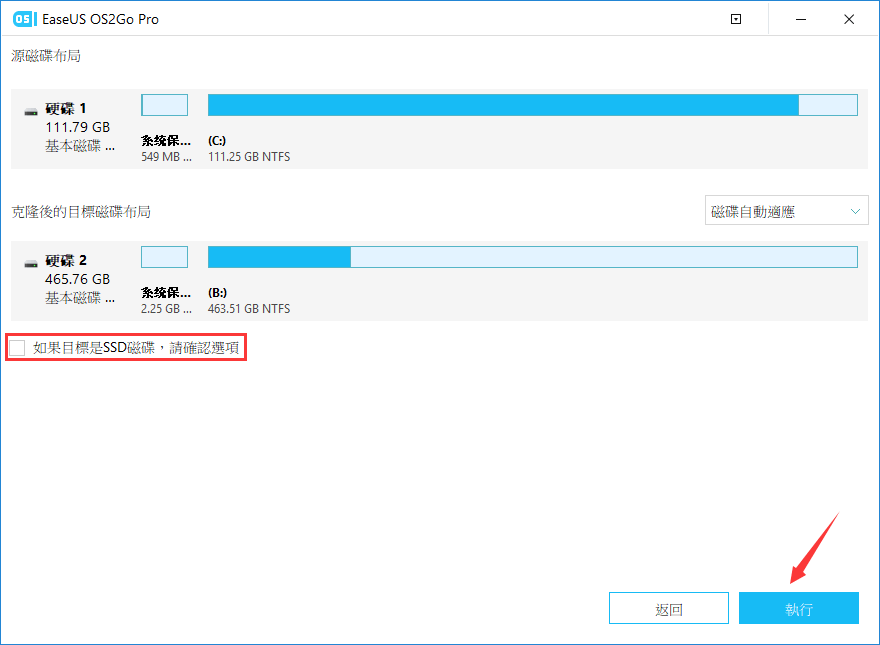
步驟 4. 然後EaseUS OS2Go將開始製作Windows USB。這通常需要一段時間,具體取決於您的系統和網路情況。當進度達到100% 時,就可以從USB啟動系統了。
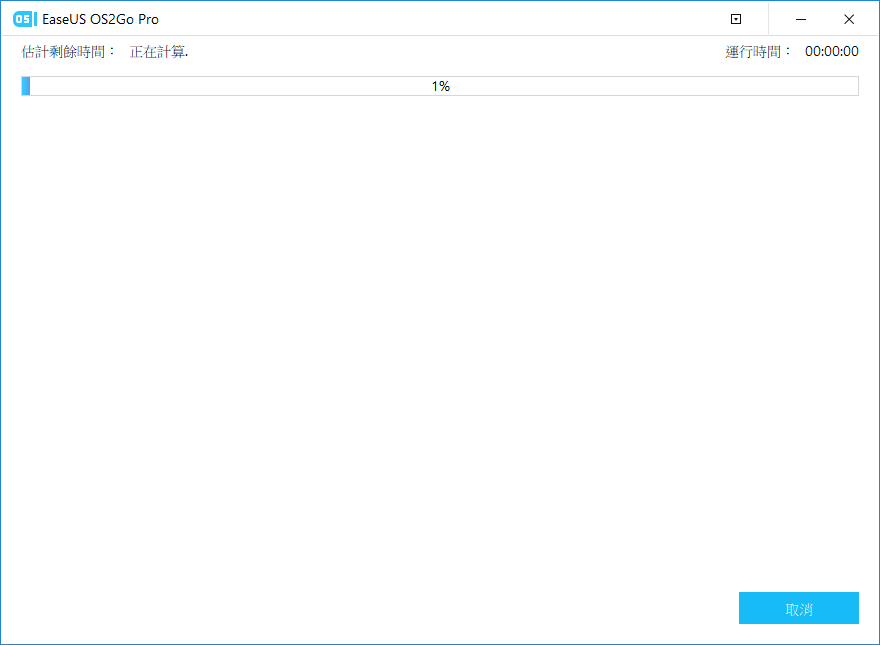
步驟 5. 連接Windows USB並啟動您的電腦。按鍵(F2、DEL、F10...)訪問BIOS。選擇從usb啟動。
注意:請確保Windows USB的啟動模式(UEFI或Legacy)與您的目標電腦相同,否則可能無法啟動。
結論
我希望您即使全神貫注也已閱讀整篇文章。在這種情況下,您一定已經了解了適用於 Windows 10 的啟動盤,以及為什麼不建議使用 Microsoft 多媒體創建工具。這是因為存在一個更好的替代方案,它比網路上的任何現有軟體功能都優越。
EaseUS OS2Go 縮短製作時間並提高流程的整體效率。在 EaseUS OS2Go 的幫助下,您無需隨身攜帶整台筆記型電腦,甚至無需隨身攜帶硬碟。您只需將 Windows 10 系統放在便攜式 USB 隨身碟上,就可以隨地開始使用。
這篇文章對你有幫助嗎?
相關文章
-
![author icon]() Agnes/2025-03-24
Agnes/2025-03-24 -
Windows 11 下載 - 如何獲取 Windows 11 22H2 ISO 文件
![author icon]() Agnes/2025-03-24
Agnes/2025-03-24 -
![author icon]() Gina/2025-03-24
Gina/2025-03-24 -
如何製作Windows 11開機USB(使用/不用ISO檔案)
![author icon]() Agnes/2025-03-24
Agnes/2025-03-24

EaseUS OS2Go
- 製作開機usb
- Windows 10安裝在usb外接硬碟
- 任何一台電腦上usb開機Windows 11
- 未授權usb灌Windows 10
- Mac電腦上執行Windows 11/10