通常,一台電腦只能執行一個作業系統。在某些情況下,使用者可能需要在同一台電腦上使用兩個作業系統,當使用者使用Mac電腦時,這種情況更爲常見。
在Mac電腦上,內建的啟動切換(Boot Camp)長期以來一直都允許使用者對硬碟進行分割,然後再安裝Windows作業系統的官方方式。即便如此,許多人仍在尋找在沒有Boot Camp的情況下在Mac安裝Windows 10的替代方式。因爲啟動切換在許多情況下無法直接運作,這個方式容易出問題,而且會降低安裝的效率。

慶幸的是,有許多第三方工具可以幫助使用者在沒有啟動切換的情況下安裝Windows系統。在本文中,我們將介紹Mac使用者如何使用這款EaseUS OS2GO工具來安裝Windows。此外,VMware和VirtualBox等虛擬機也是在macOS上執行Windows的完美選擇。
準備工作
開始在Mac上安裝Windows 10之前,您應該做好以下準備事項:
- 至少64GB或更大的USB。
- Windows 10 ISO映像檔或Windows電腦的拷貝。
- 可以合法、正確啟用Windows的有效Windows 10授權。
- 下載啟動切換驅動程式。
如果您不喜歡使用啟動切換,那麼最簡單的方法就是建立一個可攜式Windows USB,這樣就可以在Mac電腦上使用了。有很多第三方工具可以協助使用者建立可攜式Windows USB,其中一款工具就是EaseUS OS2Go。您所需要的就是準備一顆足夠大的USB,然後把剩下的工作留給EaseUS OS2Go。
程序1. 建立Windows可攜式USB
首先,您需要在電腦上下載並安裝EaseUS OS2Go。然後按照下面的詳細教學建立Windows可攜式USB。
步驟 1. 在您的Windows電腦上安裝 EaseUS OS2Go,它會顯示您的系統磁碟機已使用空間。連接上大於系統磁碟已用空間的USB。選擇目標USB,然後單擊下一步繼續。
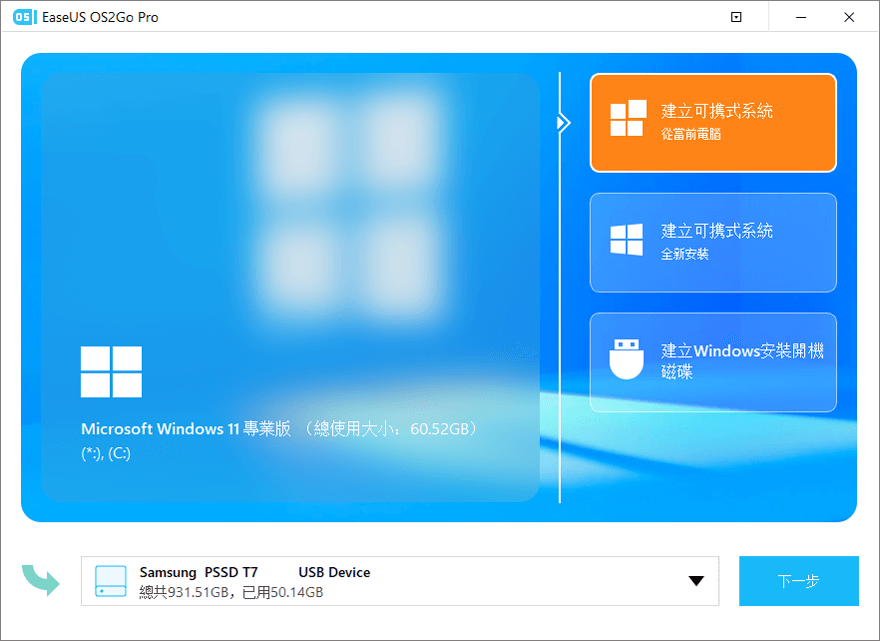
步驟 2. EaseUS OS2Go將通知您以下操作將刪除您磁碟機上的所有資料。確保您已備份所有重要資料。單擊繼續按鈕繼續。
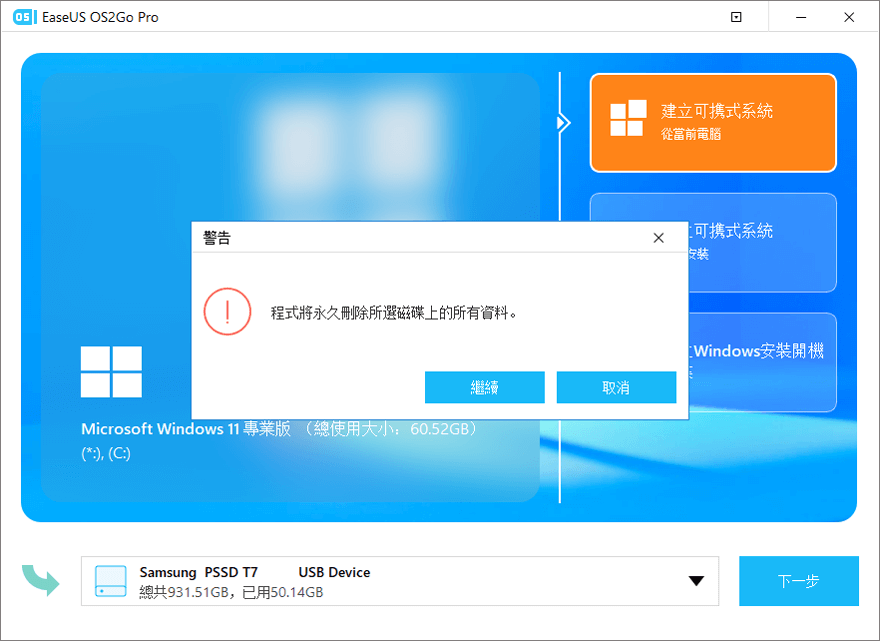
步驟 3. 調整磁碟佈局。目標磁碟機上的默認磁碟佈局將與源磁碟完全相同。您還可以根據需要編輯佈局。如果您使用固態硬碟製作Windows可開機磁碟,請勾選此處的選項。接下來,單擊繼續。
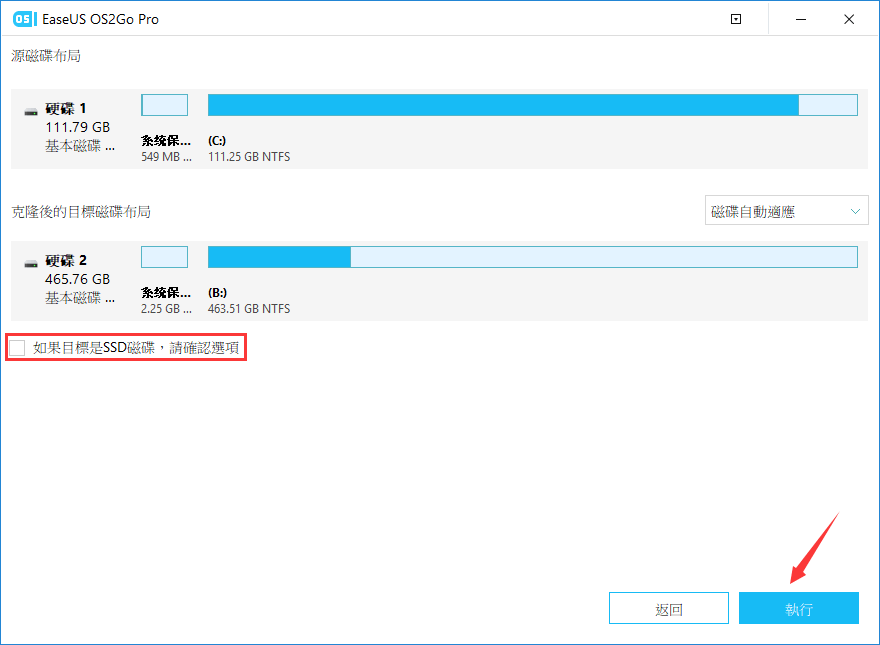
步驟 4. 然後EaseUS OS2Go將開始製作Windows USB。這通常需要一段時間,具體取決於您的系統和網路情況。當進度達到100% 時,就可以從USB啟動系統了。
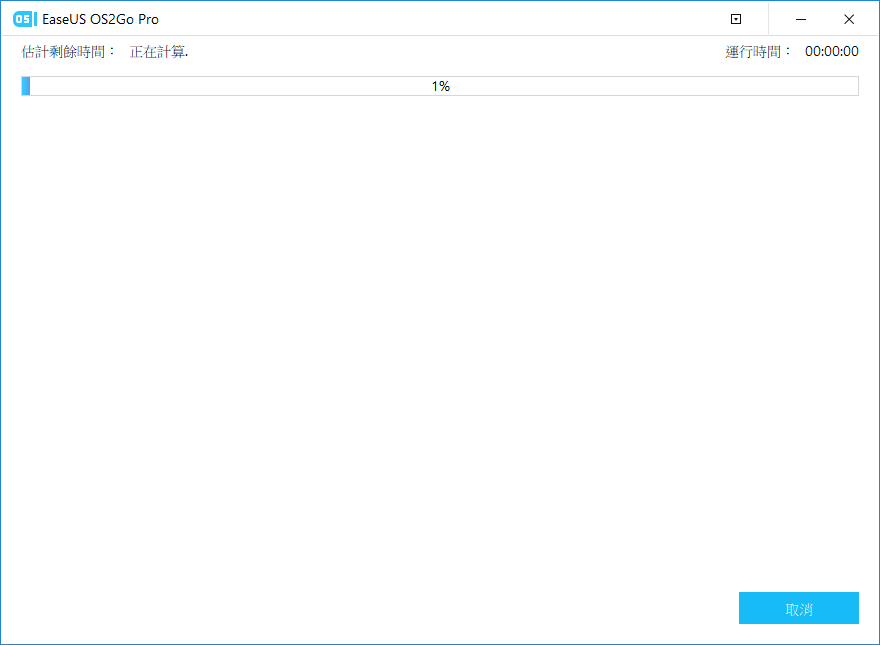
步驟 5. 插入便攜式Windows USB並啟動您的Mac。按Option/Alt鍵。選擇黃色的EFI啟動圖標從USB隨身碟啟動。然後按照螢幕上的說明啟動Mac。
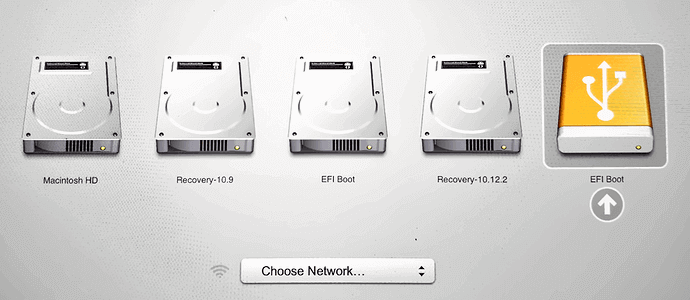
程序2. 分割Mac硬碟
如果您還想在Mac上安裝Windows,可以先建立一個帶有ISO檔的可開機Windows USB,然後您需要分割Mac硬碟並從USB開機Mac。以下是這兩個步驟的詳細教學。由於Windows作業系統應安裝在一個獨立的分割區上,因此分割硬碟是必不可少的步驟。在Mac電腦上,您可以使用「磁碟工具程式」。
步驟1. 打開「磁碟工具程式」,在左側點選您的本機硬碟(SSD或HDD),然後點擊「分割」。
步驟2. 點擊小的「+」號,然後選擇要分割的大小,大小應至少30GB。您可以任意命名該分割區,並確認格式設定為MS-DOS (FAT),然後點擊「套用」。現在您可以看到有兩個分開的分割區。
程序3. 從可開機USB硬碟啟動您的Mac
現在是最後一步了,從新建的可開機USB啟動您的Mac。
步驟1. 將USB插入您的Mac。
步驟2. 重新啟動Mac並按住Option鍵進入安裝頁面。
步驟3. 選擇EFI啟動,Mac會從USB正常啟動。按照Windows安裝精靈在新建的分割區上安裝Windows作業系統。安裝過程需要一定的時間,請耐心等待。在這個過程中,Mac會自動重新啟動幾次。
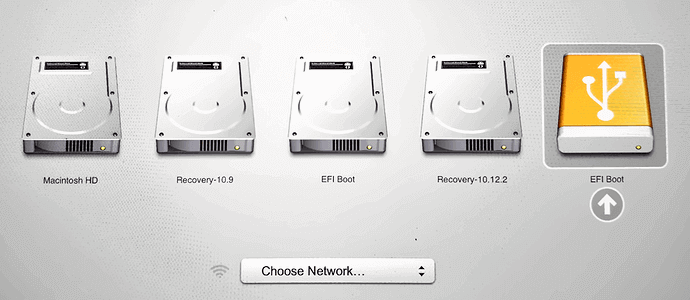
步驟4. 如果您是使用已啟用的Windows電腦來建立的可攜式USB,那麼只需等待開機程序完成。如果您是使用帶有Windows ISO檔的可攜式USB,那麼您需要啟用Windows系統。輸入您的Windows產品金鑰。如果您丟了金鑰,可以點擊「稍後再做」按鈕。
步驟5. 您可能會發現鍵盤或滑鼠在Windows系統下無法工作,這是因爲可開機USB只包含基本的驅動程式。您需要下載並安裝Windows支援驅動程式。
步驟6. Mac中下載並啟動「啟動切換」,然後在檔案總管中找到USB,到WindowsSupport > Boot Camp。雙擊setup.exe。
步驟7. 按照安裝精靈的引導,等待直到重新啟動Mac以完成安裝。現在您的Mac電腦已經有雙系統了。
如果您想從Windows系統切換到macOS或macOS切換到Windows系統,請重新啟動您的Mac並按住Option鍵進入啟動畫面,選擇相應的硬碟,就可以切換Windows和macOS。
如何在Mac製作Windows 11/10開機USB
您可以按照本文步驟教學,了解如何在Mac製作Windows開機USB。下載EaseUS OS2Go,輕鬆將Windows 11或Windows 10裝進口袋裡,並在Mac電腦上使用。

結論
在Mac電腦上安裝Windows作業系統似乎有點複雜。但是如果使用EaseUS OS2GO,那麼您已經完成了最困難的部分 — 建立可開機USB。之後,您可以按照我們的教學一步步完成接下來的步驟。
這篇文章對你有幫助嗎?
相關文章
-
![author icon]() Gina/2025-03-24
Gina/2025-03-24 -
[2025 下載] 適用於 Windows11/10/7 的 Windows USB 軟體下載
![author icon]() Agnes/2025-01-09
Agnes/2025-01-09 -
![author icon]() Agnes/2025-01-09
Agnes/2025-01-09 -
![author icon]() Gina/2025-03-24
Gina/2025-03-24

EaseUS OS2Go
- 製作開機usb
- Windows 10安裝在usb外接硬碟
- 任何一台電腦上usb開機Windows 11
- 未授權usb灌Windows 10
- Mac電腦上執行Windows 11/10