10款最佳PDF掃描App(用於Windows/Android/iOS)
Gina 於 2025年01月09日 创建 PDF 編輯工具 | 產品相關文章
在過去,公司企業不得不仰賴傳真機或快件服務來互相傳遞重要的紙本檔案。現在,不僅可以掃描文件並傳送給他人,還可以將文件轉檔成可以搜尋內容的格式。大家也出於一些原因,選擇將檔案導出為PDF格式。
PDF是一種與他人分享文件的好方法,無論是單頁PDF或是100多頁的大型PDF。本文將介紹一些適用於Windows、Android和iOS的最佳PDF掃描App,您可以從中選一個最適合的來使用。
3款掃描為PDF的Windows 10免費工具
提到在Windows掃描PDF時,您需要一台有連接掃描機的軟體。既然我們討論的是電子化,如果沒有掃描機那此部分接下來的方法都不能使用。
掃描過後,您可以選擇將檔案存到圖片資料夾,然後存到任何想要的地方。每個軟體都有自己的特點,您可以據此進行選擇。
1. Adobe Acrobat
Adobe Acrobat的工具可以掃描頁面並將其增加到單個PDF檔案中。該軟體直接與掃描機連接,然後提供一系列的掃描文件選項。
其中還包含OCR工具,用於文件中建立可搜尋的文字。除了掃描文件外,您還可以閱讀PDF檔案、添加注釋、螢光筆突出顯示文字和加上簽名。
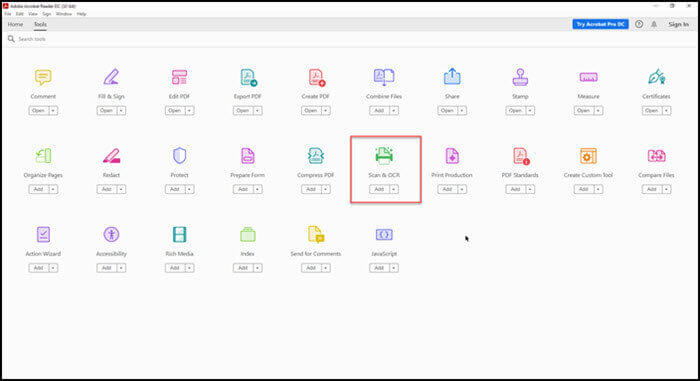
優點:
- 輕鬆掃描多個文件成單個PDF檔案
- 文件的電子化可以透過掃描和OCR功能來完成
- 跨裝置編輯PDF檔
缺點:
- 功能複雜
- 大多數功能都需要付費
URL:https://acrobat.adobe.com/in/en/acrobat.html
2. Windows傳真和掃描
這是一款Windows系統內建的經典軟體,既可以傳真,也可以掃描。通常用於必須掃描文件並透過傳真機發送的情況。不過,在電腦上掃描並儲存為PDF檔案也同樣不錯。
該軟體提供傳真和掃描兩個獨立功能。雖然軟體也提供了管理電子郵件和掃描等所有傳真的選項,但它也能夠保留掃描檔案的副本,透過電子郵件或傳真發送,或是列印成PDF格式。
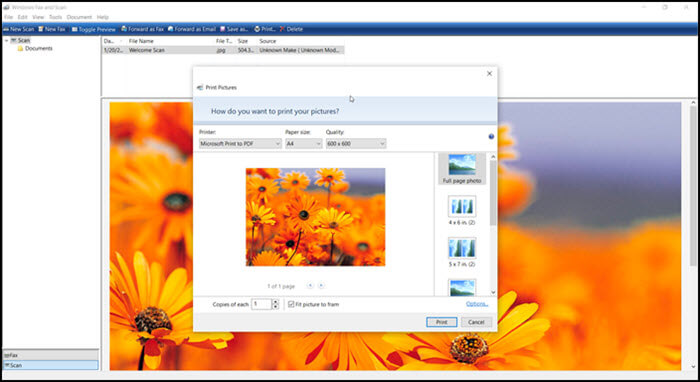
優點:
- 與傳真和掃描整合
- 建立高品質PDF,並提供紙張大小選項
- 完整PDF檔案管理解決方案
缺點:
- 建立PDF的步驟太多
- 軟體界面老舊
3. Windows掃描
微軟提供了一款現代應用程式 — Windows掃描應用程式,如果您有掃描機,那麼您可以輕鬆掃描文件和圖片。
不像Windows傳真和掃描,最大的優點就是它是一款單純的掃描器應用程式。軟體還提供了顏色模式、與多個掃描機連接的選項、設定預設儲存位置等。
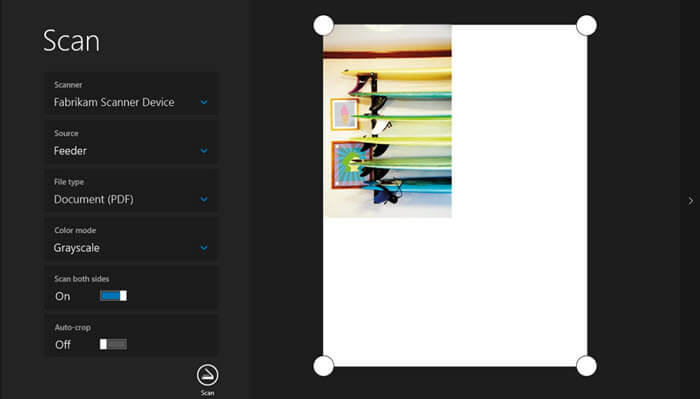
優點:
- 掃描文件邊緣會有自動裁切
- 灰階掃描
- 提供紙張大小選項
缺點:
- 沒有組織檔案的選項
- 掃描多個頁面的文件是個問題
URL:https://www.microsoft.com/zh-tw/p/windows-scan/9wzdncrfj3pv?activetab=pivot:overviewtab
4款用於iPhone的最佳免費PDF掃描器
iPhone提供了市面上最好的手機相機之一,使其成為拍攝文件的理想選擇。App Store上有幾十種App可以幫您掃描所有文件。
1. Scanner Pro
iPhone的相機App中配備了內建的PDF掃描器,雖然如此,但在日後想要管理您的PDF的話會很麻煩。有了Scanner Pro等這樣的第三方App,這將不再是個問題。
除了將多個頁面掃描成單個PDF,這款App還提供協議、收據、證件和電子書的掃描。使用OCR,您可以將任何掃描的列印文件內容轉換為電子檔。
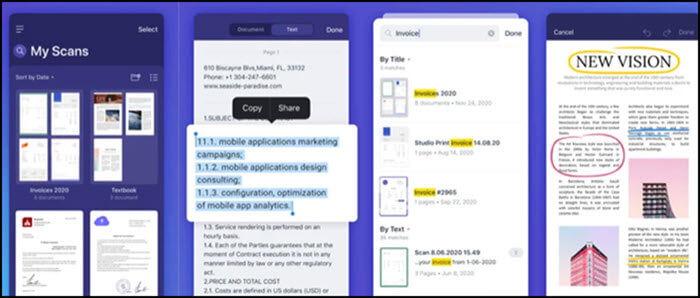
優點:
- OCR用於文字搜尋和工作流
- 密碼保護PDF
- iCloud同步
缺點:
- 據說連續掃描頁面會有Bug
- 如果是較長的文件,App可能會表現的不那麼優異
URL:https://apps.apple.com/app/apple-store/id333710667
2. SwiftScan
如果您正在尋找一款高品質的掃描程式並提供掃描超過200的DPI,那麼這會是您需要的App。結合色彩模式和模糊減少,您會獲得一份完好的掃描檔。除此之外,您還可以整合到雲端,包含iCloud、Dropbox、Google Drive等。
OCR功能可以讓文字方便搜尋。它還提供工作流,幫助您透過電子郵件立即傳送或雲端上傳掃描檔。
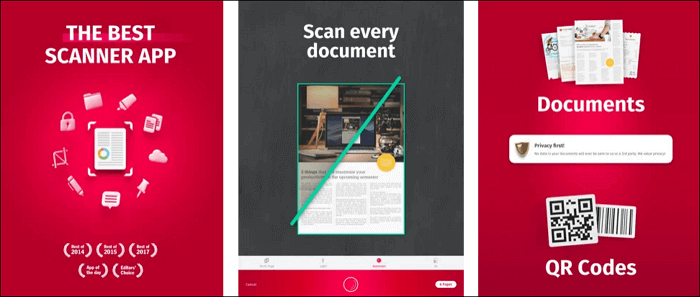
優點:
- 高品質掃描200 DPI或更高
- 各種顏色模式、自動最佳化和模糊減少
- 雲端整合
缺點:
- 許多功能需要在App內購買後才能使用
URL:https://apps.apple.com/app/apple-store/id834854351
3. JotNote Scanner
如果您想要電子化音樂注釋、白板畫以及任何手繪,這會是款完美的掃描器。這款App提供了進階的掃描功能,包含改變對比度、亮度和添加紙一樣的特效。
您可以輕鬆轉換多個頁面,並與雲端服務同步。其他功能包含密碼保護,以確保沒有人可以存取您的掃描檔。
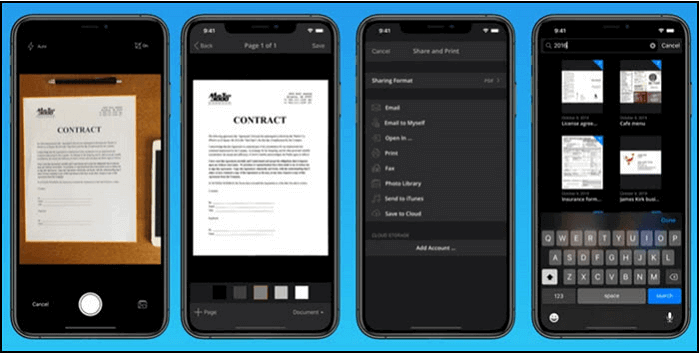
優點:
- 進階掃描有顏色模式
- 自動上傳至線上儲存解決方案
- 支援草圖和音樂注釋
缺點:
- 如果文件有點折到,掃描可能會有點問題
URL:https://apps.apple.com/us/app/jotnot-scanner-app-pro/id307868751
4. Genius Scan
這是一款功能強大的App,提供高品質掃描並分享多頁文件PDF或圖片。該App擅長使用失真校正、陰影去除和缺陷清理等建立多頁PDF文件。
OCR功能使PDF可搜尋。還提供了智慧文件重新命名,使PDF建立和管理更容易。
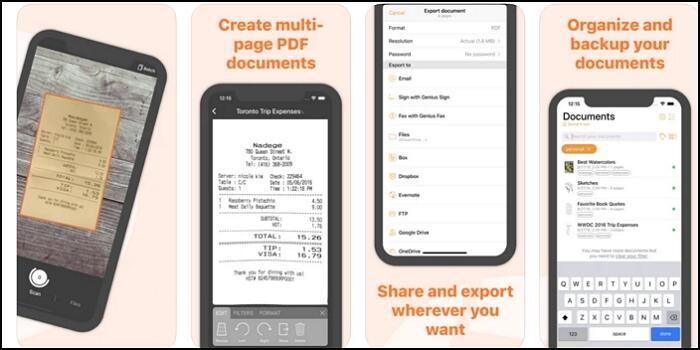
優點:
- 檢測文件邊緣,拉直並消除陰影
- 支援黑色、白色及彩色模式
- 批量掃描
缺點:
- 缺少對所有服務的分享
- 透過自己的備份服務備份到雲端服務
URL:https://apps.apple.com/in/app/genius-scan-pdf-scanner/id377672876?mt=8&ign-mpt=uo%3D4
3款Android掃描App
受歡迎的智慧型手機Android作業系統提供許多可以掃描文件並將其轉檔為PDF的App。以下為最受推薦的App。
1. Office Lens
這款微軟官方App可以將文件和白板圖像掃描成PDF、Word、OneNote或PowerPoint。您可以使用這款App將任何文件轉檔為PDF,包括書面文字、商務文件和課堂講義。
掃描體驗中最棒的部分就是只要將相機對著要掃描的文件,軟體會自動辨識邊緣,確保沒有掃描到紙張以外的部分。
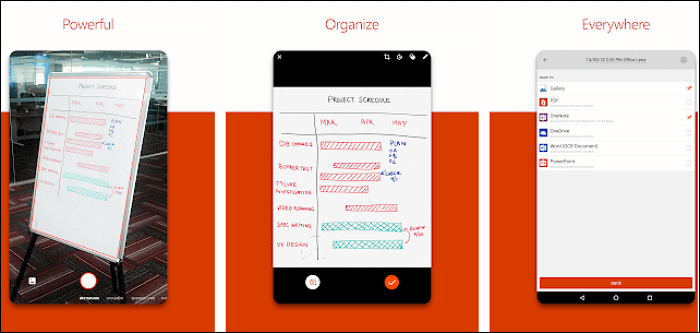
優點:
- 沒有廣告、沒有任何App內部購買
- 掃描手寫筆記
- OneNote整合
缺點:
- 只能與Microsoft Services連用
- 不能連續掃描和添加文件
URL:https://play.google.com/store/apps/details?id=com.microsoft.office.officelens
2. TurboScan
和其他App一樣,這款App也可以將文件掃描成PDF格式,但採用了不同的方法。軟體會為同一份文件文件拍攝三張照片,然後將它們組合起來,以獲得最佳和準確的結果。
如果您有多個頁面,只需要一個接一個拍攝照片並將它們組合成一個。軟體使用了更清晰的掃描技術。
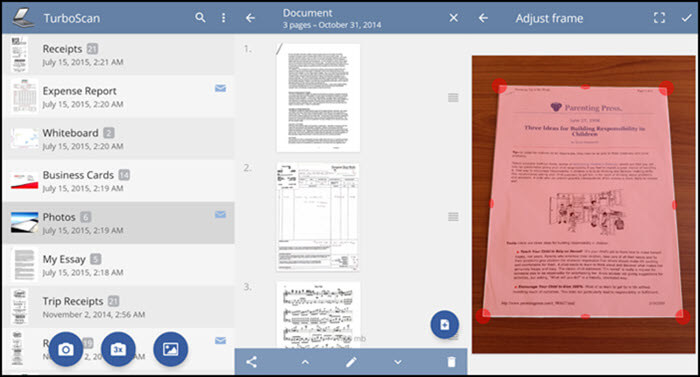
優點:
- 重新安排掃描文件
- 管理掃描檔以備之後使用
- 圖片的即時色彩校正
缺點:
- 掃描沒有頁邊距的文件不會產生好結果
- 太多的App內部購買
URL: https://play.google.com/store/apps/details?id=com.piksoft.turboscan.free
3. Smart Doc Scanner
這款App提供了最好的邊緣辨識功能,掃描的同時設定邊框。結合進階相機的設定和OCR辨識的支援,使這款App成為一個強大的PDF掃描軟體。
如果有多個頁面需要掃描,可以使用智能縮放的批量掃描模式來清晰查看文件。軟體還提供拼寫檢查和OCR結果的文字校正。
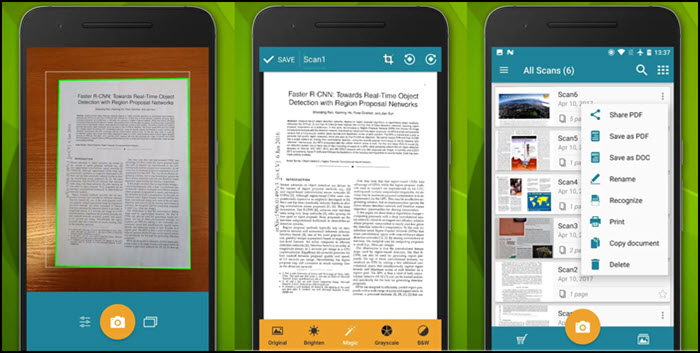
優點:
- 邊緣檢測
- 支援OCR
- 智能縮放,輕鬆閱讀文件
缺點:
不能在自定義的資料夾中儲存PDF文件
URL:https://play.google.com/store/apps/details?id=com.mobilicy.docscanner
推薦:Windows PDF編輯工具
我們在上面提到的工具都可以讓您掃描紙質文件並將其導出為PDF格式。有時候,您的PDF檔案上可能有些錯誤需要修正,或者想在PDF檔案上添加更多內容來豐富文件。在這種情況下,您需要一套好用的PDF編輯軟體來幫您管理PDF。EaseUS PDF Editor是Windows使用者可以嘗試的一個不錯選擇。
無論您是想要旋轉、拆分或合併PDF,這款軟體都能夠提供您想要的編輯方式。軟體的OCR功能讓您可以直接編輯PDF中的內容。您可以將不需要的部分移除PDF文字,並根據需求將文字添加到PDF。您還可以在PDF中添加頁碼,使其更容易閱讀。
EaseUS PDF Editor
- 壓縮PDF大小以節省儲存空間
- 支援常用的檔案格式
- 輕鬆添加圖片到PDF
- 支援Word、PPT、Excel轉換為PDF
- 移除PDF密碼保護
這款PDF編輯工具界面友好,即便是初學者也可以輕鬆編輯PDF。不要猶豫了,現在就下載試試看!
結論
當您剛開始將文件掃描到電腦時,可能會有點不知所措。幸運的是,有許多款程式可以帶您入門。本篇文章涵蓋了多款適用於Windows、Android和iOS的免費工具,可以幫您建立高品質掃描、將文件轉為PDF格式。



