教程 |如何建立 PDF 下拉列表
Jack 於 2025年02月21日 更新 PDF 編輯工具 | 產品相關文章
與允許使用者寫下他們的選擇的文字欄位相比,下拉式選單選單可以更方便地收集和分析資料。由於下拉式選單選單為PDF接收者提供了一些特定的選項,因此他們永遠不會給你一些模稜兩可的答案。
對於那些不專業編輯 PDF 的人來說,建立 PDF 下拉清單很難。但您不必擔心,因為這篇文章將為您提供所需的教學。繼續閱讀這篇文章,了解現在為 PDF 新增下拉清單的最佳方法。
如何使用EaseUSPDF 編輯器建立 PDF 下拉列表
EaseUSPDF 編輯器是一款功能強大的Windows PDF 編輯器。與許多替代品一樣,此軟體允許您使用最基本的 PDF 編輯工具編輯 PDF。例如,您可以編輯 PDF 文字、將圖片新增至 PDF 、或在現有 PDF 中建立空白頁。但是EaseUSPDF 編輯器為您提供的不僅僅是這些,您還可以添加各種 PDF 表單來從 PDF 接收者收集資訊。
可用的形式範圍從“文字欄位”、“單選按鈕”到“組合方塊”,最後一個是您在 PDF 中建立下拉清單所需要的。所有這些形式都可以為您執行不同的功能。如果您想要建立一個接收者可以輸入某些單字的區域,則需要「文字欄位」。當您希望接收者從一些互斥的選項中進行選擇時,「單選按鈕」就是您所需要的。
主要特點:
- 為非互動式 PDF 新增文本
- 透過新增表單使 PDF 可填寫
- 為 PDF 添加超鏈接
- 使用密碼保護 PDF
除了這些功能之外,您還可以使用許多其他基本和進階工具。如果您想嘗試一下,請點擊此按鈕免費下載。
使用EaseUSPDF 編輯器建立 PDF 下拉清單的步驟:
步驟 1.啟動EaseUSPDF 編輯器,然後按一下主介面上的「開啟」以匯入PDF。

步驟 2.在top選單上,按一下「表單」 。接下來,按一下「文字欄位」以引入新的可填入文字欄位。在頁面上寫下文字欄位的名稱。
如果需要,您也可以透過一次簡單的點選插入複選框、下拉式選單選單、列錶框、按鈕等。或者,按一下「更多」從 PDF 表單中提取資料。
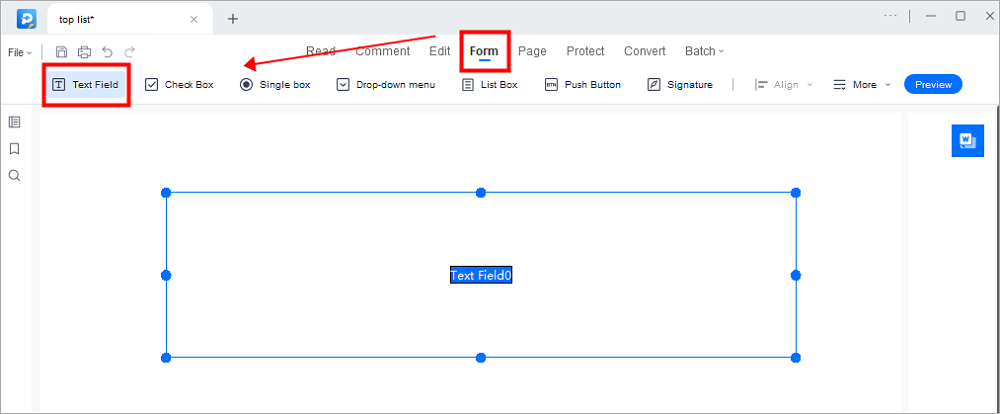
步驟 3.點選「所有屬性」來編輯文字欄位的屬性。將會出現一個名為「文字屬性」的新選單。根據您的需求選擇選項。
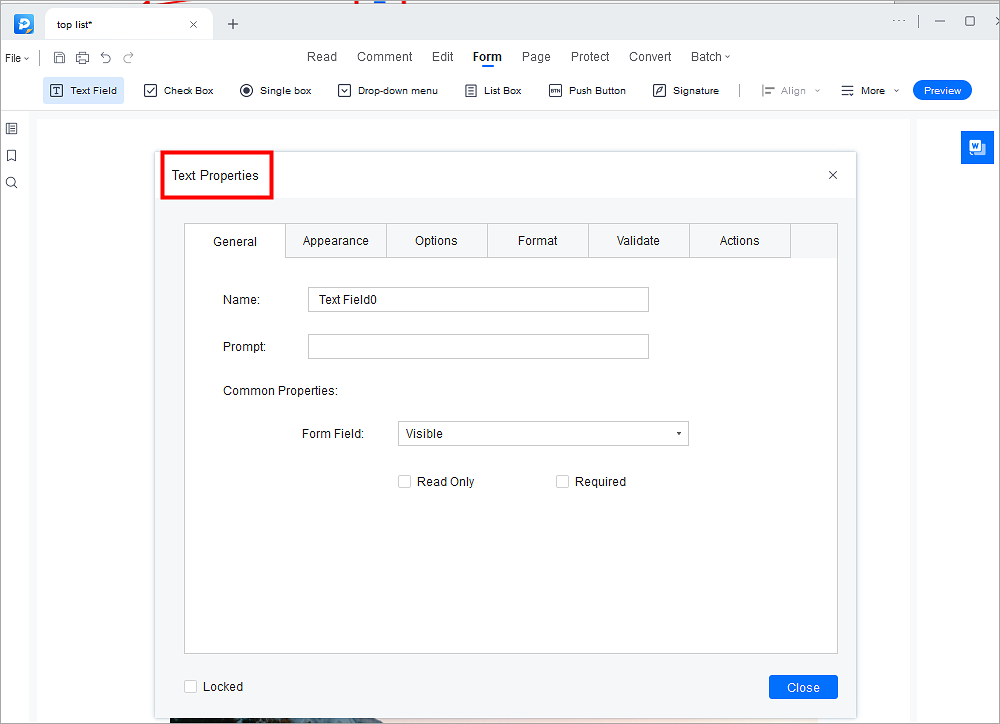
如何使用 Adobe Acrobat 建立 PDF 下拉列表
Adobe Acrobat 是一款專業的進階PDF 編輯工具,可讓您自由建立各種 PDF 表單。 “列錶框工具”、“按鈕工具”以及“數位簽章工具”,這個軟體為您提供了可用於新增 PDF 表單的全面工具。豐富的功能可以說是一把雙面刃。雖然它提供了編輯 PDF 文件所需的幾乎所有功能,但對於初學者來說,學習使用它並不容易。
與其他功能簡單的 PDF 編輯器不同,此軟體可協助您詳細編輯表格。例如,您可以從 188 多個選擇中自訂表單的外觀,並且可以透過新增公式來計算 PDF 表單中的資料。
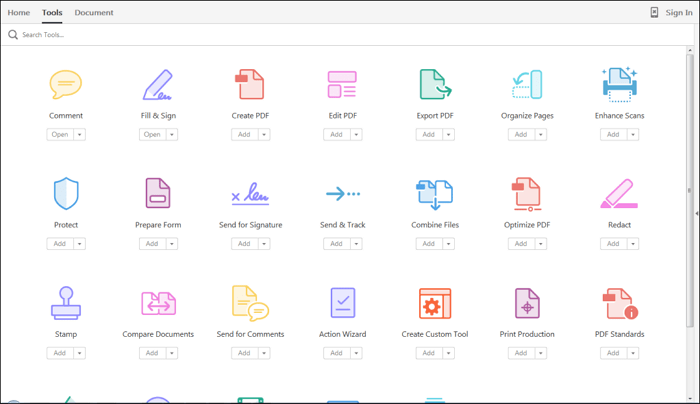
使用 Adobe Acrobat 建立 PDF 下拉清單的步驟:
步驟 1.在您的電腦上下載並安裝 Adobe Acrobat。啟動 PDF 編輯器並開啟您想要新增下載選單的 PDF檔案。
步驟 2然後,按一下「工具」以選擇「表單」選項,然後選擇「列錶框工具」。當遊標變成加號時,您可以選擇下拉式選單選單的一個區域。
步驟3.當您決定下拉式選單選單的位置時,將出現「屬性」視窗,您可以調整下拉清單的屬性。您可以使用「選項」新增清單項,然後按一下「關閉」按鈕以儲存所做的變更。
結論
雖然這兩種方法都可以,但我們建議使用第一種方法。由於EaseUSPDF 編輯器是一款用戶友好的 PDF 編輯器,因此您可以毫不費力地使用它,即使您是初學者。
如果您想嘗試一下,可以點擊下面的按鈕下載。

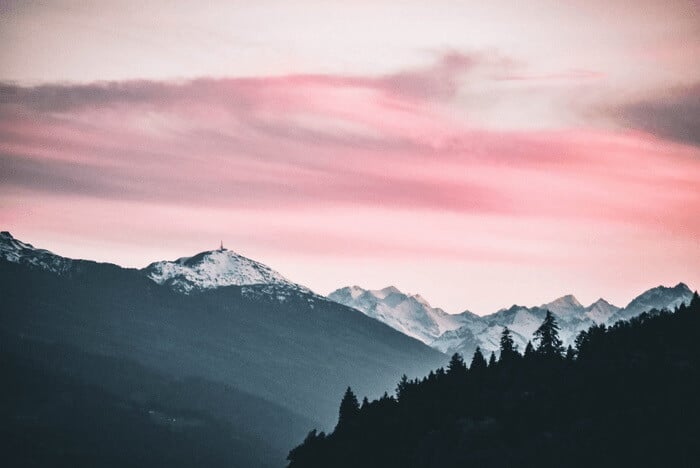
![[已解決] 如何僅列印 PDF 中的奇數頁/偶數頁](/images/en/video-editor/related-articles/25.jpg)
