如何使用 Microsoft Print to PDF 取得 PDF 檔案
Gina 於 2025年01月24日 创建 PDF 編輯工具 | 產品相關文章
- 更新:
- 最近,Microsoft 正在改變其 Microsoft Office 品牌。Microsoft Office 正在被 Microsoft 365。正式更名後,我們的文章內容將相應更新。
Microsoft Print to PDF 是 Windows 10 的獨有功能,可幫助使用者將網頁、Microsoft Office 檔案轉換為 PDF。這篇文章將為您提供一些使用此功能的實用說明。讓我們進入正題。
Microsoft Print to PDF — 適用於 Windows 10
Microsoft Print to PDF 只是一種在虛擬印表機中將文件轉換為 PDF 檔案的直觀而快速的方法。
然而,以這種方式生成的 PDF 檔案會阻止使用者對其進行進一步的操作。如果使用者想要對他們的 PDF 檔進行一些變更,例如合併來自其他資源的 PDF 檔案或對其進行編輯,他們必須使用專業的 PDF 編輯軟體。
此外,使用者應注意此功能僅在 Windows 10 上可用,並且應在啟用前啟用此功能。
如何在網頁上使用 Microsoft 列印為 PDF
步驟 1. 開啟網頁。在右上角,點擊三點圖示。您還可以右鍵點擊當前頁面上的任意位置,然後在列表中選擇列印。

步驟2. 現在在彈出的視窗中,選擇 Microsoft Print to PDF 作為您的目的地。

步驟 3. 點擊列印。
步驟 4. 給您的檔案命名並將「另存新檔類型」設定為 PDF。
如何啟用 Microsoft 列印至 PDF
步驟 1. 點擊「開始」旁邊的搜尋欄,輸入「Windows 功能」。
步驟 2. 在彈出的視窗中,向下滑動以找到「Microsoft 列印至 PDF」。
步驟 3. 在啟用此功能之前,請檢查此選項是否未勾選。

Microsoft Office 文件列印為 PDF — Word/Excel/PPT
Microsoft Print to PDF 可以在 Word、Excel 和 PowerPoint 中使用。這種典型的方法僅用於獲取 Microsoft Office 檔案的 PDF 版本,這意味著使用者仍然無法編輯它們。
Word 列印成 PDF
Windows 10 使用者可以從 Word 使用 Microsoft 列印成 PDF。讓我們看看它是如何運作的。
步驟 1. 開啟一個 Word 檔案,並點擊「檔案」選項卡。
步驟 2. 選擇「列印」以呼叫設定面板,使用者可以在其中決定印表機和頁面排列方式。
步驟 3. 選擇「Microsoft Print to PDF」作為目標印表機。決定您的頁數並按下「確定」。

步驟 4. 選擇您的儲存路徑並命名您的新 PDF 檔案。這就是將 Word 列印成 PDF 的所有步驟。
Excel 列印成 PDF
將 Excel 列印為 PDF 與將 Word 列印為 PDF 的步驟有些相似。
步驟 1. 開啟其中一個 Excel 檔案,然後點擊「檔案」選項卡。
步驟 2. 在您呼叫出的視窗中,您可以看到一個預設印表機。點擊它,在下拉列表中,您應該向下滑動並找到 Microsoft Print to PDF。選擇它,現在您可以將它轉換為 PDF 檔案。

PPT 列印成 PDF
您可能已經猜到,PowerPoint 可以使用相同的方法列印為 PDF。有兩種不同的方法可以實現此目標 - 您可以將PPT幻燈片保存為PDF或將PPT文件導出為PDF。
步驟 1. 點擊「檔案」選項卡,選擇「列印」。
步驟 2. 在所有可用的印表機中,選擇「Microsoft Print to PDF」。
步驟 3. 按下確定並跳轉到另一個視窗,以命名您的新 PDF 檔案並選擇儲存路徑。

Chrome 列印為 PDF — 適用於 Mac 和智慧型手機使用者
正如上面所提到的,Microsoft Print to PDF 是 Windows 10 獨有的,那麼在 Mac 或 iOS/Android 上有沒有類似的列印至 PDF 工具呢?幸運的是,答案是肯定的。
瀏覽器 Chrome 具有類似於 Microsoft Print to PDF 的功能,如果您在任何 Chrome 標籤上點擊列印,您可以將當前網頁轉換為 PDF。在智慧型手機上,這個操作有些不同。無論如何,讓我們看看如何完成這些任務。
Mac 上使用 Chrome 列印成 PDF
步驟 1. 開啟 Google Chrome,並前往您想轉換為 PDF 的目標網頁。
步驟 2. 將滑鼠懸停在「檔案」選項卡上。在下拉清單中,您應該選擇「列印」選項。您也可以按下 Cmd+P 鍵來完成此步驟。

步驟 3. 現在您跳轉到印表機的設定面板。 點擊目的地選項,在下拉選單中,您可以看到一個名為「另存為 PDF」的選項。 點擊它,然後設定其他選項,如佈局或顏色。

步驟 4. 點擊儲存。
步驟 5. 為您的 PDF 檔案命名並選擇儲存路徑,然後點擊「儲存」。
智慧型手機上的 Chrome 列印為 PDF
步驟 1. 開啟 Google Chrome。前往您想要轉換為 PDF 的網頁。
步驟 2. 在您目前的頁面上,導航到右上角並點擊三個點按鈕。
步驟 3. 在延伸選項中,選擇「分享」,找到「列印」選項。出現列印選單。

步驟 4. 點擊此選單頂部的向下箭頭,您將找到所有可用的印表機。在選擇中,您應該選擇「列印為 PDF」。
步驟 5. 點擊下載 PDF 圖示並重新命名您的檔案。
EaseUS PDF Editor — 多功能 PDF 轉換工具
雖然您可以使用 Microsoft 列印功能將檔案轉換為 PDF 格式,但存在一些問題。例如,您需要啟動三個不同的程式來轉換 Word、Excel 和 PowerPoint 檔案,而且只能分別轉換它們。
是否有一個全能轉換軟體,讓您可以一次完成轉換任務?EaseUS PDF Editor 就是您需要的。由於此軟件支持您在生活和工作中可能使用的許多格式,因此使用它將檔案轉換為 PDF 是簡單直接的。
不論您想要將 Word 檔案轉換為 PDF 還是將 Excel 轉換為 PDF,您只需要將檔案匯入轉換工具並點擊幾個按鈕即可。此外,這個工具最好的部分是,即使在轉換後,您仍然可以編輯文件,因為它的OCR功能使PDF可編輯。
EaseUS PDF編輯器
- 最佳 PDF 轉換器適用於Windows使用者
- 支援 .png、.jpg、.xls、.xlsx 等格式
- 在 PDF 中加上頁碼和書籤
- 輕鬆添加圖像到 PDF
- 通過壓縮減小 PDF 大小
Microsoft 列印成 PDF 的問題
以上列出的所有方法都是免費且快速的將文件列印為 PDF 的解決方案。但這些方法的明顯缺陷是它們無法為使用者提供高級選項。缺少合併 PDF、編輯內容或一次列印多個網頁的功能。因此,為了更好地控制您的 PDF 文件,需要專業的 PDF 編輯器。
更靈活的 PDF 列印方式
Adobe比Microsoft Print to PDF強大得多。它可以幫助您合併PDF文件,使您的PDF可編輯,簽署您的簽名,並為您提供許多其他功能。

Adobe Acrobat PDF 軟體無疑是 PDF 編輯器的先驅。它擁有一流的功能,可用於從 PDF 中刪除浮水印、編輯 PDF 內容、簽名、OCR 和注釋 PDF。Adobe 在 Windows 和 Mac 上均可運行,贏得了大量使用者,並證明了其崇高地位從未動搖。
最後
本篇文章將介紹如何使用 Windows 10 的功能 - Microsoft 列印至 PDF,這被認為是一種免費且方便的方式,讓使用者從其他文件中獲取 PDF 檔案。然而,這種獲取 PDF 檔案的方法缺乏重要的功能。因此,在本文結尾推薦使用 Adobe Acrobat Pro 來解決其缺陷。
Microsoft Print to PDF 常見問題
如何修復 Microsoft Print to PDF 無法正常運作?
方法一:關閉 Microsoft 列印至 PDF 功能,然後再次開啟。
方法二:確保您的檔案名稱中沒有逗號。
方法三:將 Microsoft Print to PDF 設為預設印表機。
方法四:移除 Microsoft Print to PDF 並重新安裝其驅動程式。
如何在 Windows 8/7 上使用 Microsoft 列印為 PDF?
Microsoft Print to PDF 只適用於 Windows 10。
Microsoft Print to PDF 是什麼?
這是 Windows 10 的一個功能,可幫助使用者將網頁和檔案轉換為 PDF。
如何下載 Microsoft 列印成 PDF?
您不需要下載 Microsoft Print to PDF。


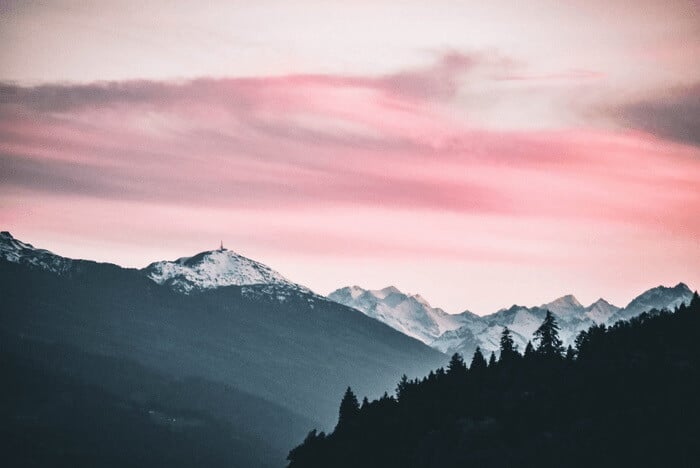
![[免費] 如何在 Windows/線上從 PDF 中刪除背景](/images/en/video-editor/related-articles/40.jpg)