如何免費線上 & 離線將 PDF 轉 Excel
Gina 於 2025年03月24日 创建 PDF 編輯工具 | 產品相關文章
PDF 檔案是廣泛用於電子文件的最常見檔案類型。您每天可能會在工作中遇到一個或多個 PDF 檔案,但有時您必須解析 PDF 中的資料。
在這種情況下,需要將 PDF 轉換為 Excel,因為您可以輕鬆處理 Excel 文件中的資料。使用出色的 PDF 轉換工具可以輕鬆完成轉換,這些工具可以幫助您線上和離線免費將 PDF 轉換為 Excel。
因此,為了幫助您選擇正確的工具,我們整理了一份最佳工具列表,可以讓您輕鬆輕鬆地將 PDF 轉 Excel!
如何免費線上將 PDF 轉 Excel
在這個部分中,我們將示範如何使用幾款線上工具將 PDF 轉 Excel。您可以選擇其中任何一種工具來轉換您的 PDF 檔案。讓我們一一查看。
1. PDFtoExcel.com
如果您正在尋找一款將 PDF 線上轉 Excel 的有效方法,您可以透過 PDFtoExcel.com 免費進行。這是一款免費的線上工具,允許任何人將 PDF 檔案轉換為 Excel 電子表格。
該工具很方便,只需幾分鐘即可完成整個轉換程序。上傳 PDF 檔案進行轉換後,轉換程序將自動開始,幾分鐘內,您的 Excel 檔案可以下載了。
如果您想跳過等待過程,您甚至可以升級到其進階版本。不僅如此,您的隱私在這裡始終得到保護,因為 PDFtoExcel.com 最多會在 6 小時後從其伺服器中刪除所有檔案。
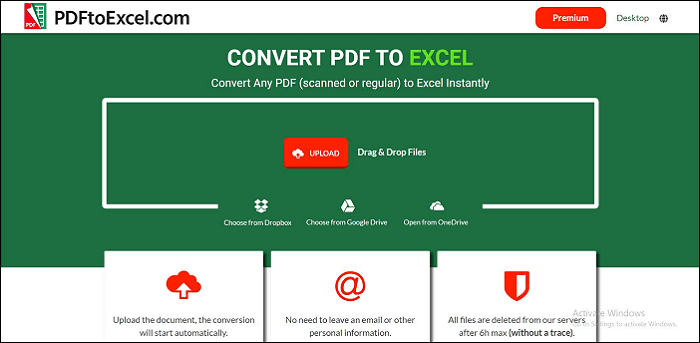
主要功能:
- 高度安全
- 精確的電子表格辨識
- 提取掃描的表格
- 完整的文件轉換
線上將 PDF 轉換為 Excel 步驟:
以下是幫助您透過 PDFtoExcel.com 免費線上將 PDF 轉 Excel 的步驟內容!
步驟 1. 點擊上面的網址進入 PDFtoExcel.com 的官方網站。
在這裡,點擊「Upload」按鈕上傳要轉換為 Excel 檔案的 PDF 檔案。您甚至可以直接拖放 PDF 或從 Google 雲端硬碟、OneDrive 或 Dropbox 中選擇檔案。
步驟 2. 開啟 PDF 檔案後,PDFtoExcel.com 將開始將檔案轉換為 Excel。這將需要幾分鐘時間。
步驟 3. 最後,您的 Excel 檔案將可以下載。點擊「Free Download」按鈕將轉換後的檔案下載到您的電腦中。
2. Small PDF
Small PDF 是一款基於網路的轉換工具,允許我們線上將 PDF 轉換為 xlsx。使用者需要做的就是拖動檔案並等待轉換在幾分鐘內完成。是的,即使檔案很大,也多虧了 Small PDF,這款工具可以有效地處理高達 5 GB 的檔案。
無需擔心準確性,因為 Small PDF 已與 Solid Documents 合作以確保文件的準確性。他們的 OCR 會不斷更新,因此工具將有助於盡可能準確地提供最新資料。
步驟 1. 將檔案上傳到小型 PDF。您可以在不同位置上傳檔案,從我們的裝置到雲端共用系統。
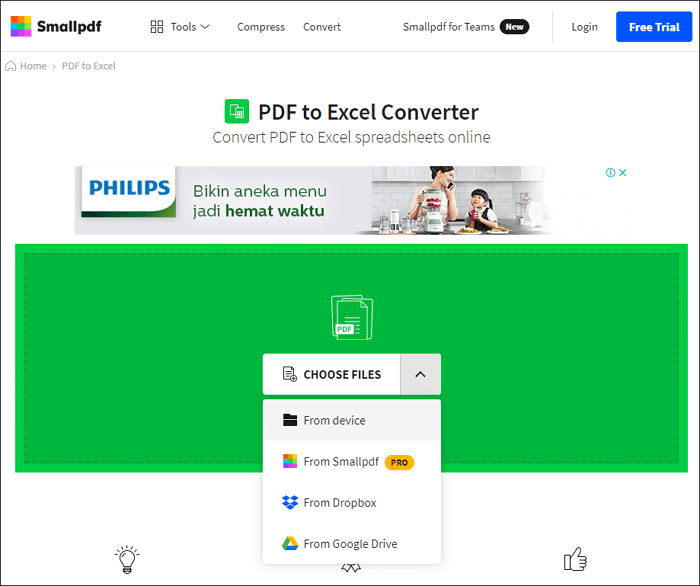
步驟 2. 選擇轉換為 Excel。如果您更喜歡使用 OCR,則需要使用收費版本。
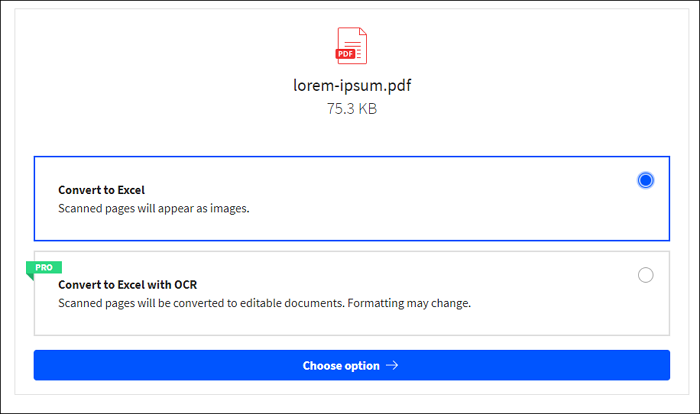
步驟 3. 下載轉換後的檔案。與步驟 1 一樣,您可以將其儲存在不同的位置。
3. PDF2go
PDF2go 是另一款基於 Web 的工具,可讓我們隨時隨地將 PDF 轉 xlsx。該工具提供拖放選項,允許我們將檔案直接上傳到他們的網站,無需大量步驟。
PDF2go 與第一個軟體的不同之處在於轉換的步驟。上面提供的第一個網站在轉換過程中完成操作。而在 PDF2go 中,您在轉換之前調整轉換,從變更檔案類型到轉換方式(無論 OCR 與否)。完成設定後,工具將根據之前的設定方式快速轉換檔案。
步驟 1. 將檔案拖到網站上。您還可以從雲端共用網站和網址上傳。
步驟 2. 根據您的需求調整轉換設定。然後,點擊「開始」。
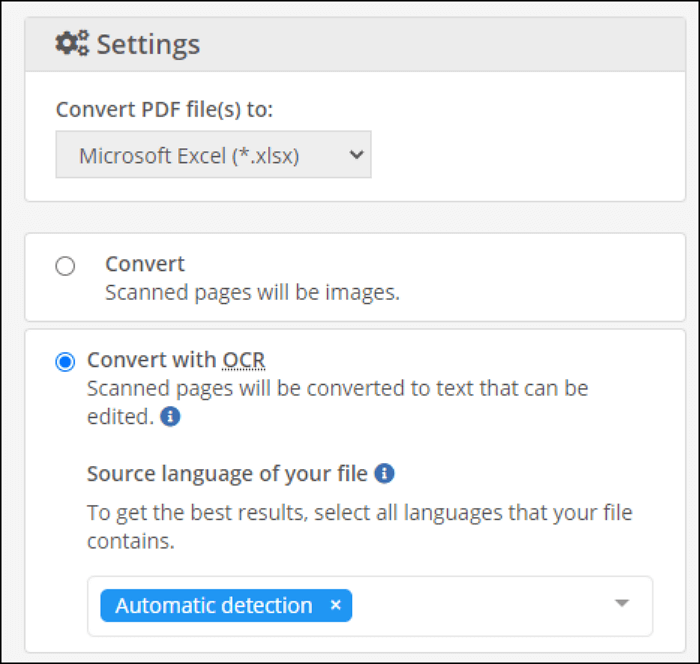
步驟 3. 檔案將自動下載,您也可以手動儲存。
如何離線將 PDF 轉換為 Excel
要將 PDF 檔案離線轉換為 Excel,您可以在不同的作業系統上取得足夠的選項,包括 Windows、macOS、iOS 等。在此部分中,您將了解這些平台上最易於使用的 4 個轉換工具。如果您想了解更多資訊,請繼續閱讀。
工具 1. EaseUS PDF Converter(Windows)
EaseUS PDF Converter 支援多種圖片和文件格式,例如 JPG、PNG、DOC、XLS 等。此功能讓您可以輕鬆高效地將 PDF 轉換為 Excel。您只需導入 PDF 並將其轉換為 Excel,轉換後您將取得 .xlsx 或 .xls 格式的文件。
即使是初學者,將 PDF 轉換為其他格式也很簡單。例如,您可以將 PDF 轉 Visio 以將其顯示在您的 PPT 中,並將 PDF 轉 PNG 以便輕鬆將圖片傳送給其他人。更令人驚訝的是,該軟體支援將檔案大量轉換為 PDF。
主要功能:
- 一鍵將 PDF 轉 xlsx 或 xls
- 將 Excel、Word、PPT、TXT、圖片轉 PDF
- 輕鬆將 png、jpg、jpeg 等轉 PDF
- 將檔案大量轉換 PDF
無論您是想編輯還是轉換 PDF,這款軟體都是最適合您的。如果您想了解更多關於它的功能,您可以點擊此按鈕下載並嘗試一下。
在 Windows 上將 PDF 轉 Excel 步驟:
這些步驟將引導您透過簡單點擊將 PDF 轉換為 Excel。
步驟 1. 啟動 EaseUS PDF Converter,到「PDF 轉 Excel」並頭過點擊「開啟檔案」導入 PDF。您也可以將檔案拖放到程式中。
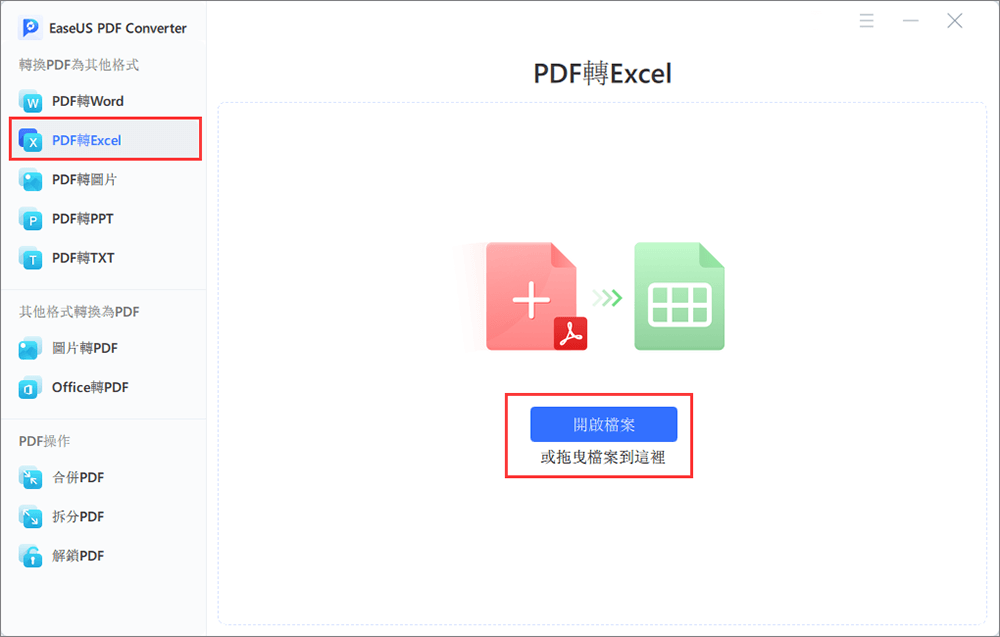
步驟 2. 導入檔案後,為轉換後的檔案選擇儲存路徑和格式。您可以在此處選擇 xlsx 或 xls。
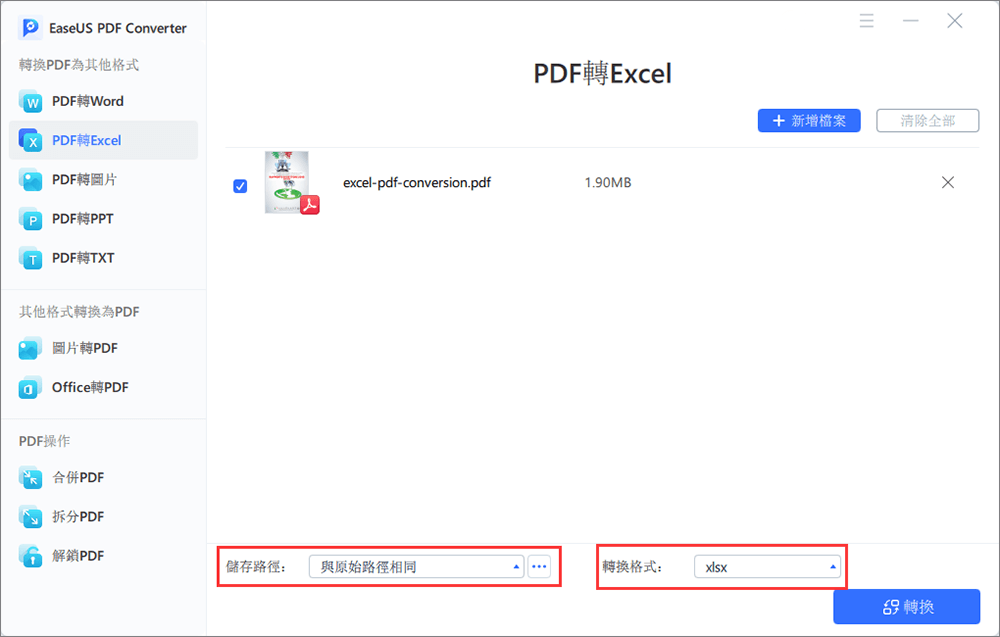
步驟 3. 等待轉換。之後,您可以檢視轉換後的檔案並將其儲存到您的電腦。要儲存檔案,只需點擊「儲存所有轉換的檔案」。
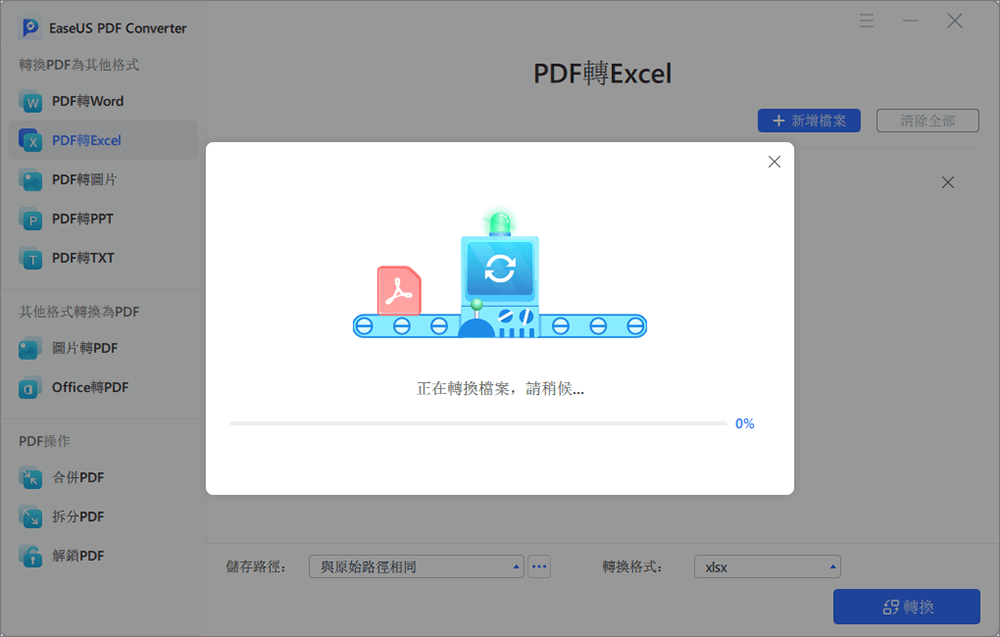
工具 2. Soda PDF(Windows)
Soda PDF Desktop 12 現在只需點擊幾下即可在 Windows 上將 PDF 檔案轉換為 Excel。Soda PDF 是一款出色的 PDF 轉換器,可讓您將 PDF 檔案轉換為多種檔案格式,包括將 PDF 轉 PDF/A。
Soda PDF 免費使用的智能轉換工具保證給使用者完美的結果。使用 Soda PDF,PDF 中的每一頁都將轉換為單獨的 Excel 電子表格。
除此之外,您甚至可以根據需求將 Excel 檔案再次轉換回 PDF。因此,使用 Soda PDF 也可以輕鬆快速地將檔案轉換回原始格式。
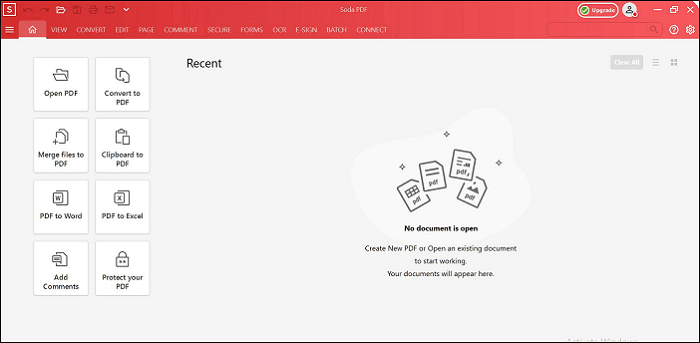
主要功能:
- 轉換、拆分和合併 PDF
- 在檔案中編輯、註釋和提取資訊
- 允許線上檢視檔案
- 檔案是 100% 安全的
- 為 PDF 新增數位字簽名
使用 Soda PDF 將 PDF 轉換為 Excel 步驟:
這是在 Windows 上使用 Soda PDF 將 PDF 文件轉換為 Excel 的分步指南。
步驟 1. 在您的電腦下載並執行 Soda PDF 工具。在主介面上,點擊左側面板中的「PDF 轉 Excel」選項,將 PDF 檔案轉 Excel 檔案格式。
步驟 2. 現在,選擇您要轉換為 Excel 的 PDF 檔案。選擇完檔案後,等待幾分鐘,然後讓 Soda PDF 轉換檔案。
步驟 3. 片刻之後,您的 PDF 檔案將自動以 Excel 格式開啟。您現在可以在 Excel 檔案中進行必要的變更並將 Excel 檔案儲存在您的桌面上。
工具 3. ILovePDF(Mac)
如果您想在 Mac 上將 PDF 轉換為 Excel 檔案,ILovePDF 是最佳選擇。ILovePDF 是適用於 Mac 的優秀 PDF 轉換軟體,可讓您將 PDF 檔案轉換為可編輯的 Excel 電子表格,可以輕鬆編輯並儲存以供將來使用。
該工具支援線上和離線大量 PDF 轉 Excel 轉換。借助批處理功能,您可以一次輕鬆地將多個 PDF 檔案轉 Excel。ILovePDF 為其使用者提供了一個介面友好的軟體,可幫助他們有效地處理 PDF 問題。
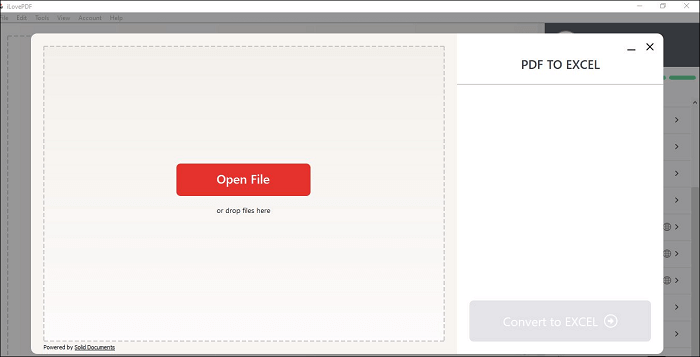
主要功能:
- 合併、拆分和壓縮 PDF 大小
- 批量轉換功能支援一次轉換多個 PDF 檔案
- 通過在 PDF 中刪除和提取頁面輕鬆管理 PDF 檔案
- 解鎖、保護和簽名 PDF
在 Mac 上將 PDF 轉 Excel 步驟:
這是在 Mac 上使用 ILovePDF 工具將 PDF 轉換為 Excel 的方法。
步驟 1. 在您的 macOS 下載並啟動 ILovePDF。在主介面上,從右側面板中選擇「PDF to Excel」選項。
步驟 2. 現在,點擊「Open File」按鈕並開啟您要轉換的 PDF 檔案。
步驟 3. 檔案上傳後,點擊「Convert」按鈕開始轉換過程,幾分鐘後,您的 Excel 檔案就可以檢視和下載了。
工作 4. PDF Converter and PDF Reader(iPhone/iPad)
這是在 iOS 裝置上將 PDF 轉 Excel 檔案的最推薦的應用程式或工具之一。無論您使用的是 iPad 還是 iPhone,此 App 都可以將 PDF 完美地轉換為您選擇的任何檔案格式,包括 Excel、Word、文字等。
這款 PDF 轉換應用程式容量小,與 iOS 裝置高度相容。PDF Converter and PDF Reader 是適用於 iPhone 或 iPad 的終極 PDF 到 Excel 轉換器,具有一流的功能和出色的轉換品質。
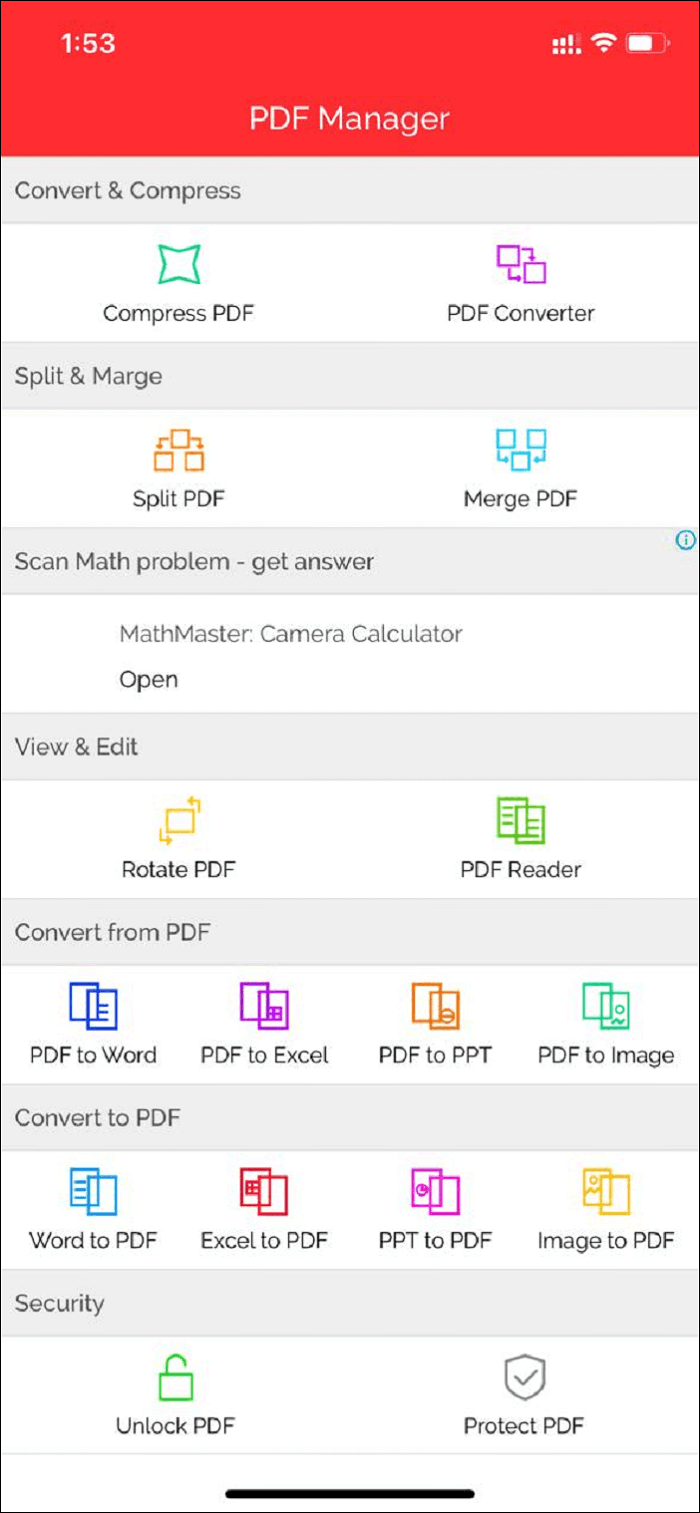
主要功能:
- 將 PDF 轉換為多種檔案格式
- 輕鬆編輯、保護和檢視 PDF 檔案
- 在行動裝置上閱讀和分享文件
- 在行動裝置上開啟電子表格檔案的正確應用程式
在 iPhone/iPad 上將 PDF 轉換為 Excel 步驟:
這是在 iPad/iPhone 上使用 PDF Converter 和 PDF Reader 將 PDF 轉換為 Excel 的方法。
步驟 1. 在您的 iOS 裝置上安裝並啟動 PDF Converter 和 PDF Reader 應用程式。
步驟 2. 在主介面上,選擇「Convert from PDF」部分下的「PDF to Excel」選項。
步驟 3. 在這裡,點擊「加號」圖示以開啟要轉換的 PDF 檔案。選擇 PDF 檔案後,點擊底部的「箭頭」圖示開始轉換過程。
步驟 4. 允許 PDF Converter 和 PDF Reader 將 PDF 檔案轉換為 Excel,幾分鐘後,螢幕上會彈出轉換成功的畫面。您可以點擊「View File」按鈕檢視轉換後的檔案。
結語
以上是免費線上和離線 PDF 轉換器,可以幫助您將 PDF 完美地轉換為 Excel。為了打破裝置限制,我們為每種裝置類型推薦了工具。因此,您可以根據自己的要求選擇該工具,並立即開始將 PDF 轉換為 Excel。
如果您是 Windows 使用者,EaseUS PDF Converter 是您需要嘗試的工具。這種多功能為您提供了編輯 PDF 檔案時可能需要的各種功能。您可以點擊下面的按鈕立即下載。

![適用於 Windows 7 的 10 佳 PDF 閱讀器 [2025]](/images/en/video-editor/related-articles/40.jpg)

