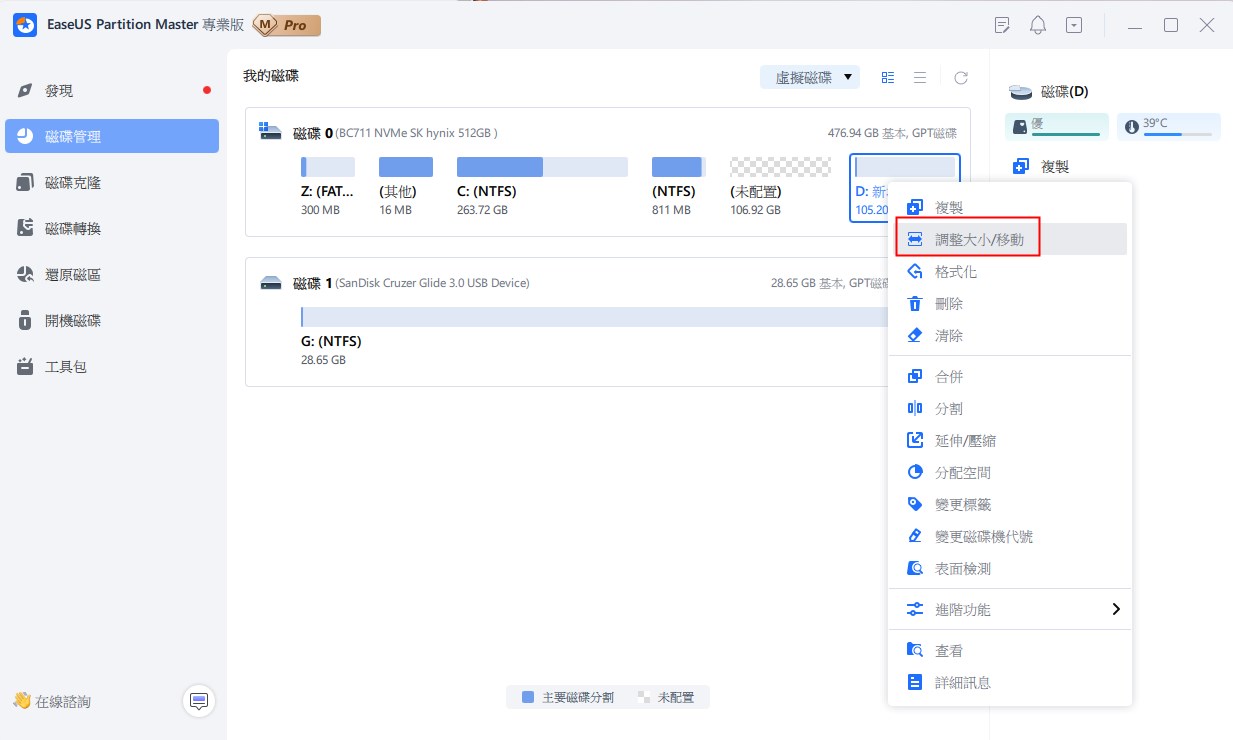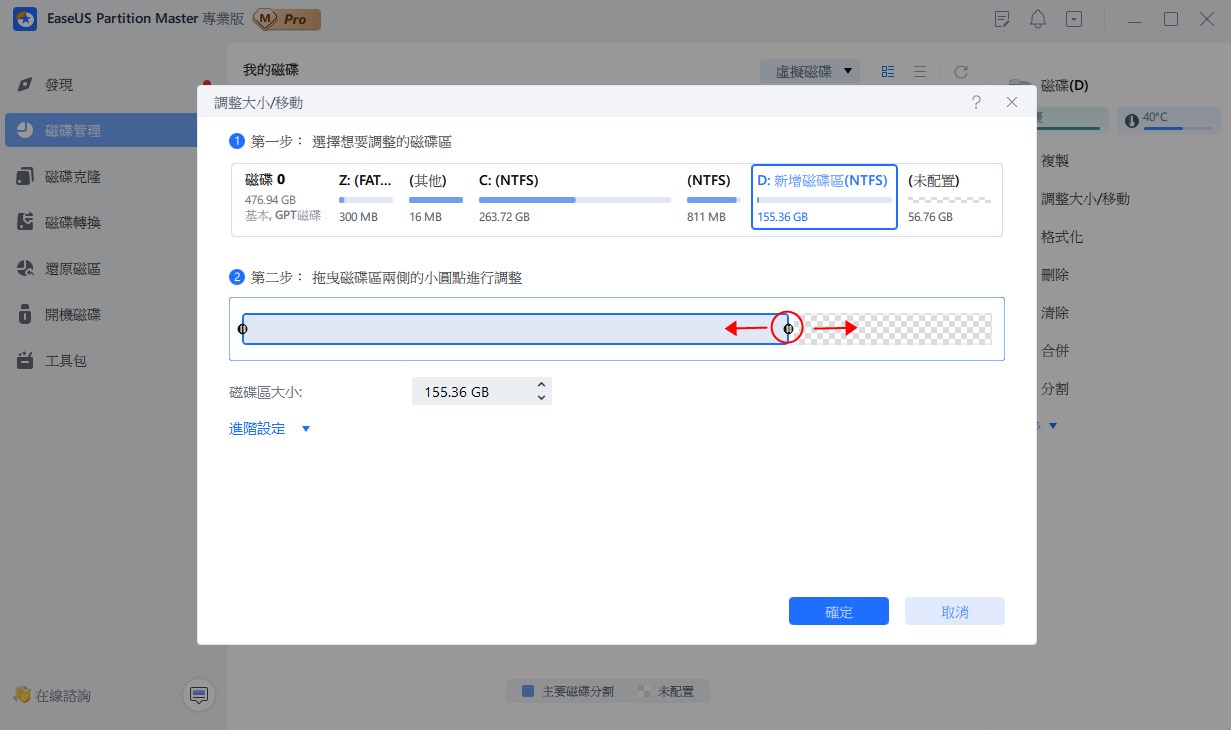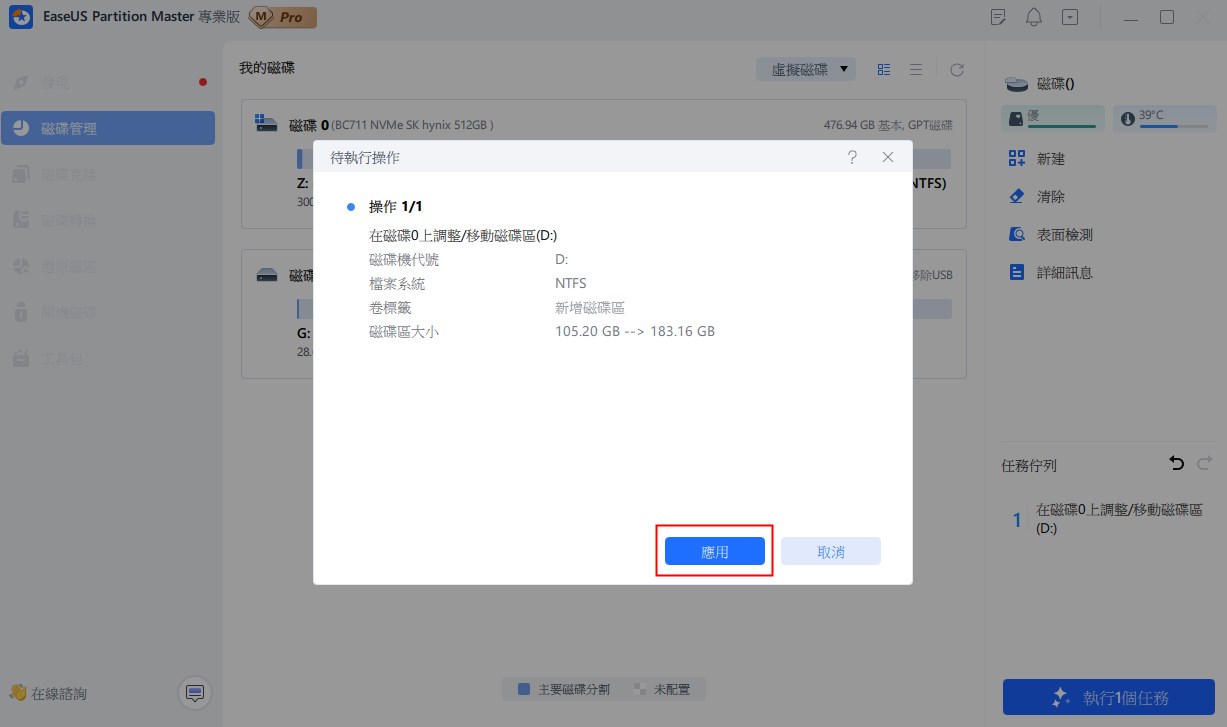如果您想清除硬碟並將電腦重置為出廠設定,可以透過多種方式完成,在這裡我們討論了可以幫助您的最簡單的方法。
| 可行的解決方案 | 分步故障排除 |
|---|---|
| 先決條件:備份所有重要檔案 | 最重要的是備份電腦上的所有重要檔案... 完整步驟 |
| 方法 1. 使用 Disk Wiper 軟體清除 Windows Server 硬碟 |
右鍵單擊要刪除資料的分割區,然後選擇"清除資料"... 完整步驟 |
| 方法 2. 在 CMD 中清除 Windows Server 硬碟 | 第 1 步:單擊開始選項並搜尋"執行"... 完整步驟 |
| 後續:清除後利用磁碟空間 |
1. 將資料或伺服器系統轉移到已清除的磁碟上; 2. 硬碟重新分割區; 3. 合併分割區... 完整步驟 |
如何清除 Windows Server 硬碟?
您想清除硬碟並將電腦重置為出廠設定嗎?好吧,這可能是由於任何原因造成的。可能會修復作業系統中的任何嚴重錯誤或清除磁碟上的所有垃圾資料。或者可能是由於任何病毒攻擊造成的。無論在 Windows 中清除硬碟的步驟多麼容易或簡單,人們都可能很容易混淆這些步驟並損壞他們的電腦。今天,我們將解釋如何用不是 1 而是 2 種不同的方式清除視窗!想要清除視窗的讀者必須遵循最簡單或最適合他們的步驟。其中沒有"複雜"的步驟。但建議遵循此處解釋的時間順序。
先決條件:備份所有重要檔案
在開始以下任何過程之前,最重要的是備份電腦上的所有重要檔案。您可以將其複製到外部硬碟或隨身碟中,也可以將其上傳到谷歌雲端硬碟等位置上。儲存在哪裡並不重要。只要確保目的地是安全的即可。
要備份檔案,您可以使用一體化檔案備份工具 EaseUS Todo Backup 尋求幫助。有了這個,只需點選一下即可備份您的檔案!
現在您可能已經備份了所有重要資料,讓我們更多地討論您必須遵循的步驟和流程。
在 Windows Server 2022/2019/2016 中清除或清除硬碟 [2 種方法]
現在,您可以通過兩種不同的方式來清除 Windows 硬碟。這兩種方法的適用性可能因人而異,但強烈建議您先閱讀步驟,然後選擇最適合您的方法。以下是清除 Windows 伺服器的兩種方法:-
下面用最簡單的語言解釋上面提到的兩個步驟。只要正確執行步驟,您就可以輕鬆清除磁碟。
方法 1. 使用 Disk Wiper 軟體一鍵清除 Windows Server 硬碟
我們將在這裡討論的第一種方法包括使用 EaseUS Partition Master Enterprise 工具。 EaseUS Partition Master Enterprise 是適用於 Windows 和 Mac 電腦的最佳應用程式之一。
EaseUS Partition Master Enterprise
您值得信賴的 Windows Server 磁碟管理器。
- 擴充系統硬碟,合併/分割磁碟區。
- 克隆磁碟,將作業系統遷移到 HDD/SSD。
- 將 MBR 轉換為 GPT,GPT 轉換為 MBR,不會丟失資料。
- 一鍵調整磁碟佈局,一次性建立磁碟區。
我們為您準備兩種清除資料的選項。請任一選一種。
操作 1. 清除磁碟區
- 右鍵點選想要清除資料的磁碟區,選擇「清除資料」。
- 在新視窗中,設定要清除磁碟區的次數,然後點擊「確定」。
- 點選軟體上方的「執行操作」按鈕,確認變更,然後點選「應用」。
操作 2. 清除磁碟
- 選擇 HDD/SSD。然後右鍵點選「清除資料」。
- 設定要清除磁碟區的次數。(您可以最多設為10次。)然後點選「確定」。
- 確認預覽畫面。
- 點選「執行操作」按鈕,然後點選「應用」。
該工具不僅可以幫助您輕鬆清除伺服器,而且還具有許多附加功能,例如備份和救援、資料救援、伺服器分割區和資料傳輸工具等。我們使用這個特定的軟體而不是其他任何軟體,因為 EaseUS Partition Master Enterprise 擁有:
- 最好的使用者介面之一,使整個過程變得簡單。
- 每一步都快速而出色地執行
- 與其他軟體相比,清除硬碟所需的時間最短。
- 新增磁碟管理工具,讓您輕鬆管理硬碟。
方法 2. 在 CMD 中清除 Windows Server 硬碟
以上步驟是使用第三方軟體EaseUS完成的。但現在,我們將指導您如何使用命令提示字元或 CMD 格式化硬碟。只需按照以下步驟開始該過程:-
步驟 1:點選開始選項並搜尋 "執行"。
步驟 2:現在,在執行中輸入" CMD ",然後單擊"確定"。
開始按原樣輸入下面提到的命令。複製命令時要小心。所有命令都寫在雙引號之間。在提到之前不要復制它們。
步驟 3:輸入" diskpart "並按 Enter 鍵
步驟 4:輸入" list disk "並按回車鍵
步驟 5:現在,選擇您要格式化的磁碟。例如,如果要清除磁碟 0,請鍵入" select disk 0 "並按 Enter 鍵。
步驟 6:輸入" clean "並按回車鍵。鍵入此內容並按 Enter 鍵將開始清除過程。

完畢!如果您正確執行了每個步驟,則磁碟將被成功清理。
後續:清除後利用磁碟空間
現在您已經成功清除了您的電腦,我們想建議您現在應該做的一些事情,以便更好地利用硬碟。
- 將資料或伺服器系統傳輸到清除的磁碟
這樣做是為了將作業系統和其他資料儲存在兩個不同的磁碟上。這是您可以更正確地利用磁碟空間的方法。
- 重新分割磁碟區
為此,您可以簡單地使用相同的軟體 EaseUS Partition Master Enterprise。他們的重新分割磁碟區的過程非常簡單,並且很快就能完成工作。
步驟 1. 選擇磁碟區
選擇動態磁碟上的磁區,右鍵點選選擇「調整大小/移動」
步驟 2. 調整磁碟區
- 壓縮磁碟區 — 將磁碟區的右側向左拖曳或使用分割區大小選項來調整要壓縮的磁碟區大小,然後點選「確定」。
- 延伸磁碟區 — 如果沒有未配置空間,則重複壓縮磁碟區的步驟來新增未配置空間。在彈出的視窗中,用滑鼠拖曳一端覆蓋未配置空間,然後點選「確定」。
步驟 3. 執行變更
若要儲存並執行變更,請點選「執行任務」,然後點選「應用」。
- 您還可以將清除的磁碟與另一個硬碟合併。
步驟 1. 前往磁碟分割管理軟體,以滑鼠右鍵按一下需要合併的分割區,然後選擇「合併」。
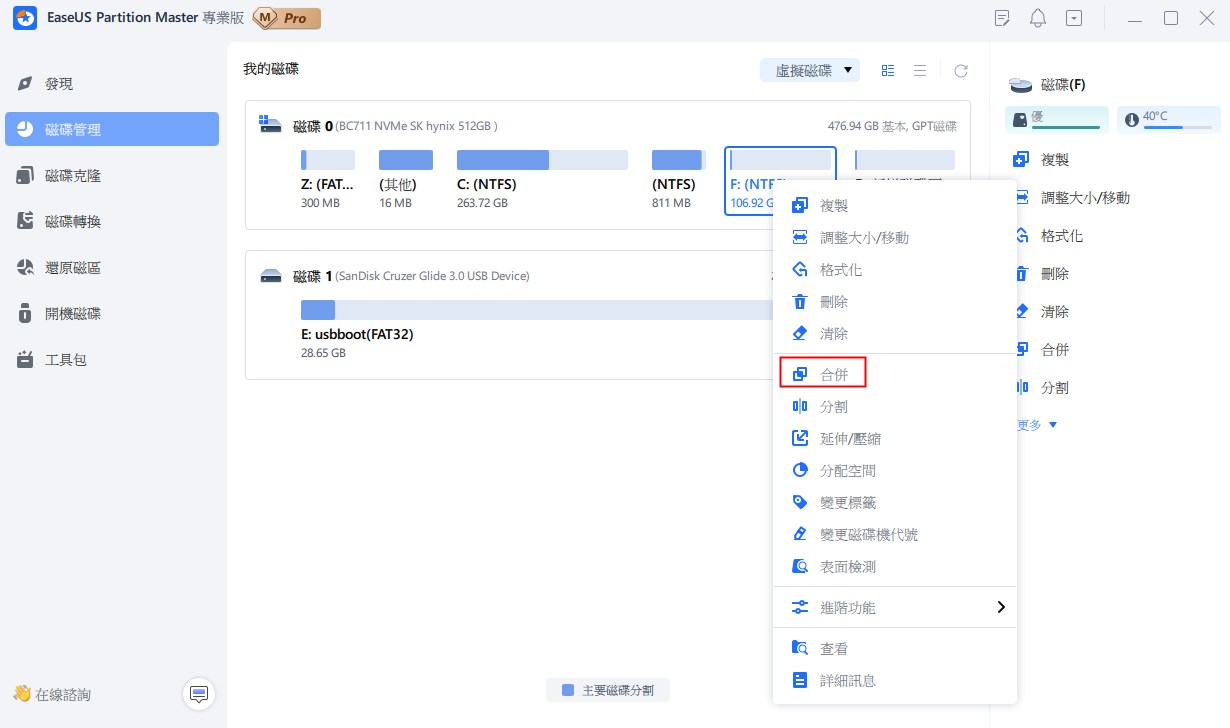
步驟 2. 選擇要合併的不相鄰分割區,按一下「確定」。
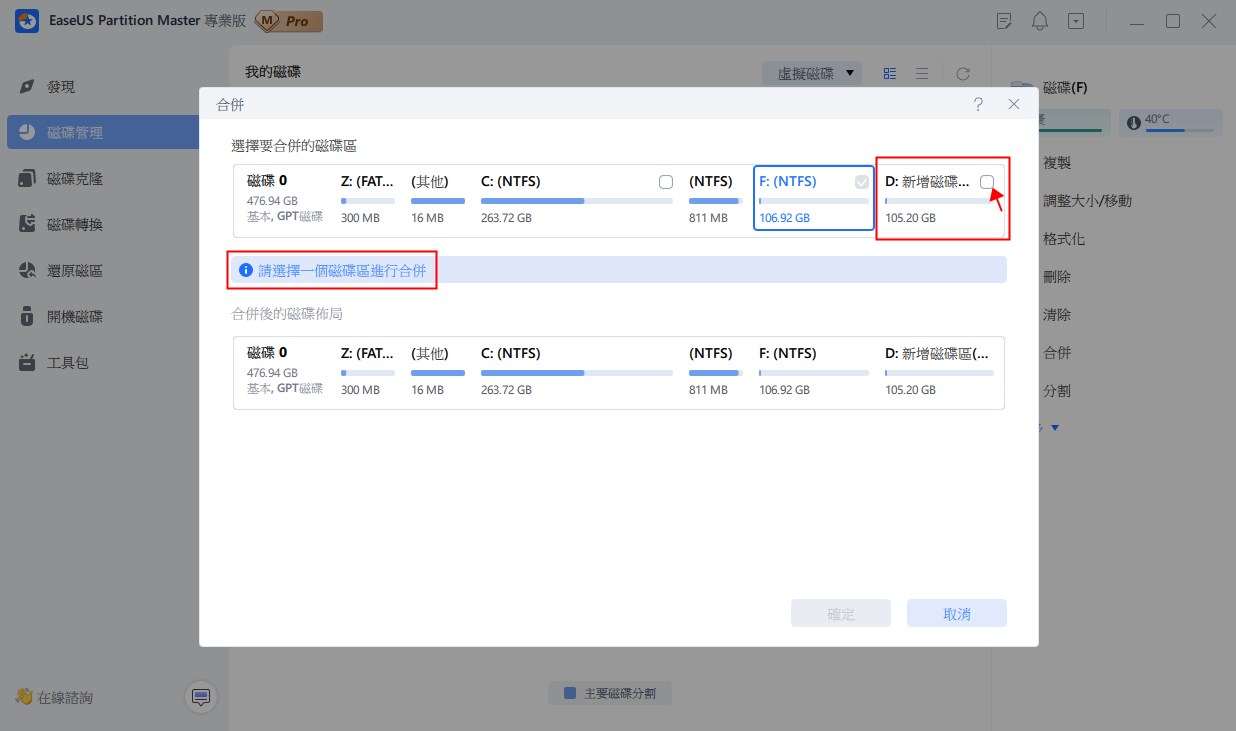
步驟 3. 選擇要保留的目標分割區,然後按一下「確定」將不相鄰的分割區合併到其中。
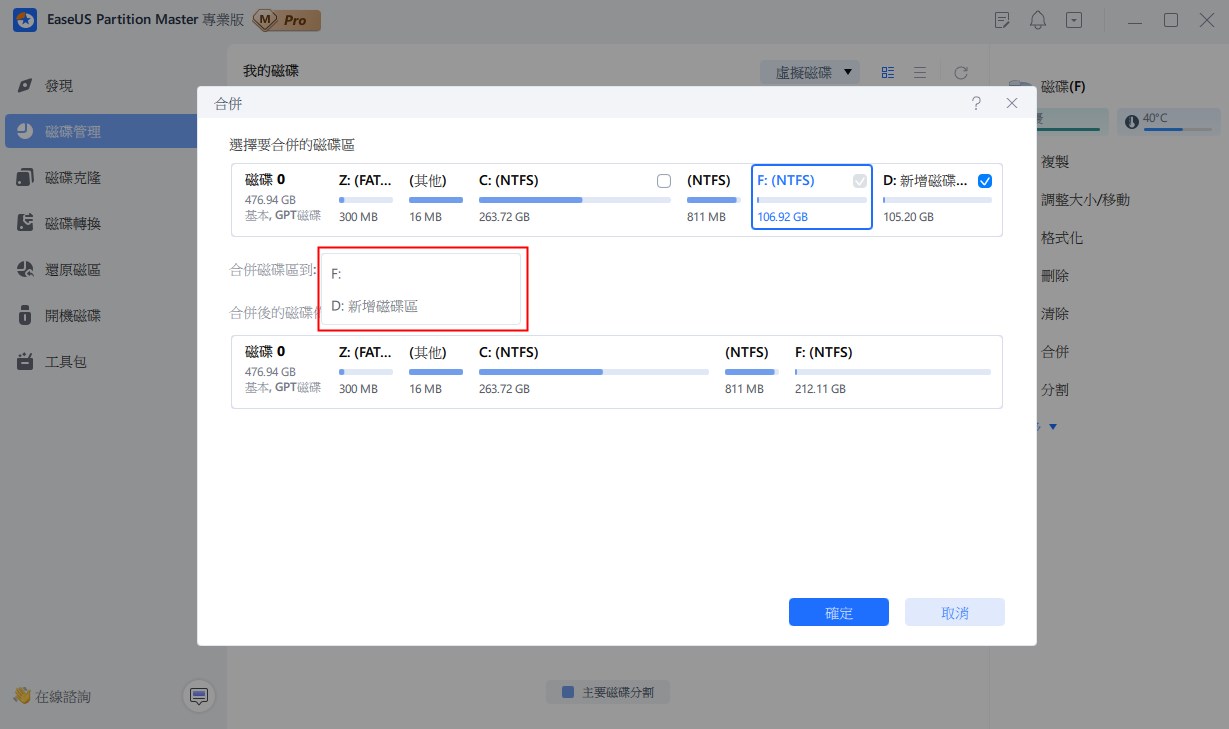
步驟 4. 點選「執行任務」按鈕,然後點選「套用」開始合併分割區。
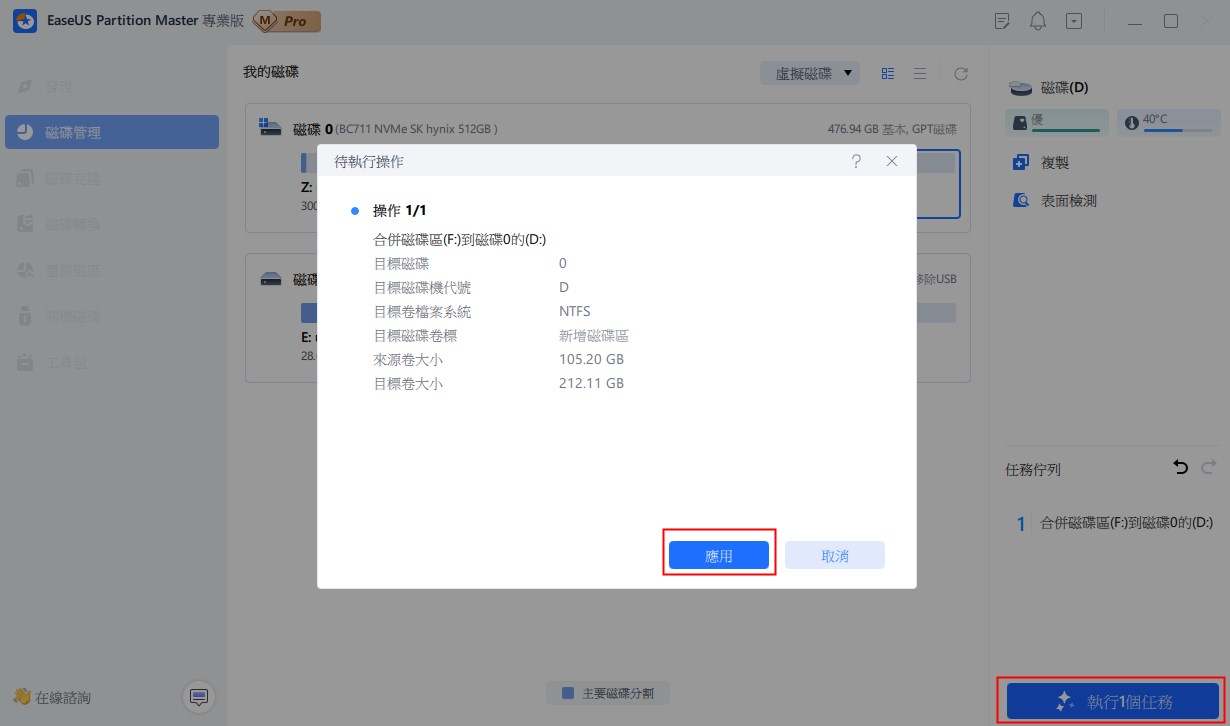
結論
上面提到的步驟非常簡單。使用 EaseUS Partition Master Enterprise 工具將使您的工作變得更加輕鬆,因為介面和工作效率都非常出色。此外,下載EaseUS將有助於清除硬碟和分割區磁碟、救援丟失的資料、輕鬆備份檔案等。它是為您提供一站式解決方案。
這篇文章有解決您的問題嗎?
相關文章
-
在 Windows Server 中隱藏或取消隱藏分割區的 4 種方法
![]() Ken/2025-07-08
Ken/2025-07-08
-
【實用】Windows 11/10/8.1/8/7 中沒有 exFAT 格式選項怎麼辦?
![]() Harrison/2025-01-24
Harrison/2025-01-24
-
![]() Gina/2025-01-24
Gina/2025-01-24
-
Partition Magic Server 2003 免費下載(適用於 Windows Server 2003)[操作指南]
![]() Zola/2025-07-08
Zola/2025-07-08
關於 EaseUS Partition Master
全面的磁碟 & 分割區管理軟體,適合個人或商業用途。讓它幫您管理硬碟:調整分割區大小,格式化,刪除,克隆或格式轉換。
簡易教學影片

如何切割Windows 11/10/8/7硬碟
這篇文章是否有幫到您?
需要我們提供什麼樣的幫助
輸入問題並找到答案。