如何有效解決 Windows 10 安裝程式找不到 USB 隨身碟錯誤?請按照這些提示進行修復。
| 解決方案 | 問題排除步驟 |
|---|---|
|
修復 1. 嘗試使用不同的 USB 隨身碟 |
您可以嘗試連接不同的 USB 裝置來修復「我們找不到 USB 隨身碟」錯誤... 完整步驟 |
|
修復 2. 檢查 USB 3.0 或 2.0 端口 |
儘管 USB 3.0 連接埠與 USB 2.0 連接埠相容,但 USB 連接埠仍會出現問題... 完整步驟 |
|
修復 3. 檢查 USB 壞軌 |
如果 USB 隨身碟上有壞軌,Windows 10 安裝程式會出現「找不到 USB 隨身碟」錯誤... 完整步驟 |
|
修復 4. 更新 USB 驅動程式 |
當 Windows 10 多媒體製作工具出現問題時,您應該考慮更新 USB 驅動程式... 完整步驟 |
|
3 個更有用的解決方案 |
重新格式化 USB ;檢查 USB 是否設定為主要硬碟,使用工具建立可啟動... 完整步驟 |
我們找不到 USB 隨身碟 - Windows 10 安裝錯誤
「我們找不到 USB 隨身碟」是當您透過使用 Windows Media Creation Tool 建立可開機 USB 隨身碟來升級 Windows 10 時,才出現的錯誤。Windows 多媒體製作工具在 Windows 設定中找不到 USB 隨身碟錯誤的詭異點在於,您可以在電腦上看到 USB ,但系統卻說不能。
無論您刷新磁碟機清單多少次,多媒體製作工具都找不到 USB 。 Windows 10 安裝必須暫停,因為您沒有其他選項可以繼續,除非您能找出 USB 隨身碟沒顯示的原因。

不用擔心這個錯誤。我們將分享一些解決 Windows 多媒體製作工具「我們找不到 USB 隨身碟。Windows 10 安裝錯誤 64 位元或 32 位元」的經驗。所有解決方案的完整解釋如下。
找不到 USB 隨身碟的可能原因
- 如果 USB 隨身碟是 SanDisk 磁碟,Windows Media Creation Tool 無法找到它。
- 安裝前,請更新 Windows 10 電腦上的驅動程式。
- 64 位元安裝大小比 4GB USB 磁碟機稍大,尤其是當您被告知所選磁碟機需要 xx GB 可用磁碟空間時。
- USB 3.0 連接埠或 USB 2.0 連接埠問題導致 Windows 10 多媒體製作工具即使正確連接也無法辨識隨身碟。
- 隨身碟本身有損壞或壞軌;目前出現故障。
- USB 隨身碟被錯誤地設定為 Windows 中的主磁碟機。
- USB 隨身碟在 Windows 中顯示為 CD 磁碟機甚至磁碟機 C。
Windows 多媒體製作工具找不到 USB 隨身碟的 7 個修復
讓我們嘗試簡單到困難的方法解決Windows多媒體製作工具找不到 USB 問題。對於某些可能解決問題的情況,共有七種解決方案。
1. 嘗試使用不同的 USB 隨身碟
您應該先在檔案總管中檢查是否可以從電腦存取 USB 隨身碟。如果沒有問題,接下來要修復「我們找不到 USB 隨身碟」錯誤的方法是嘗試連接不同的 USB 隨身碟。
一些用戶還報告說,他們遇到了專門使用 SanDisk USB 的媒體創建工具無法找到 USB 的問題。因此,如果 Windows Media Creation Tool 在多台電腦上找不到 SanDisk USB 隨身碟,您可以使用不同的 USB 隨身碟,例如 Lexar 和 Toshiba。
2. 檢查 USB 3.0 或 USB 2.0 連接埠問題
儘管 USB 3.0 連接埠與 USB 2.0 連接埠相容,但仍會出現問題。嘗試變更 USB 2.0 連接埠和 USB 3.0 連接埠之間的連接。如有必要,請修復 USB 3.0 無法運作的問題。
3. 檢查並修復 USB 壞軌
如果您的 USB 隨身碟上有壞軌,我們無法找到仍可能出現的 USB 隨身碟問題。您可以使用專業的磁區工具 — EaseUS Partition Master 來檢查和修復檔案系統來排除故障。
EaseUS 磁碟管理工具為初學者和專家提供全方位的分割解決方案。您可以使用它來建立分割區、調整分割區大小/移動分割區(將空間從 D 槽分配到 C 槽)、合併/擦除/格式化分割區、複製磁碟、擦除資料等。
步驟 1. 電腦上開啟 EaseUS Partition Master。然後,右鍵點擊要檢查的磁碟區,選擇「進階功能」>「檢查檔案系統」。
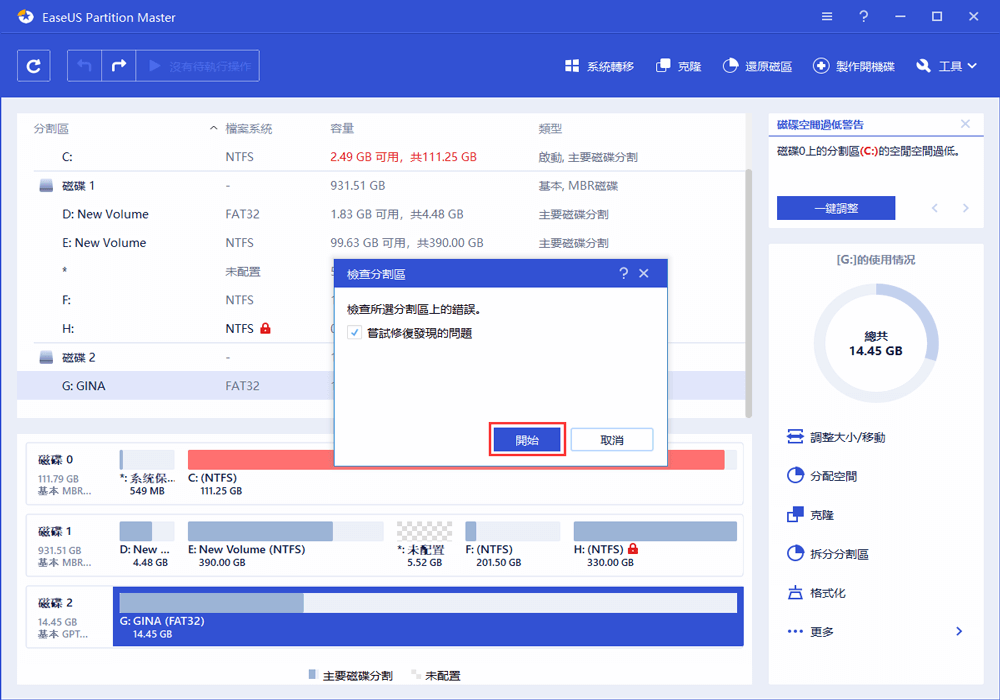
步驟 2. 在檢查檔案系統視窗中,勾選「嘗試修復發現的問題」選項並點擊「開始」。
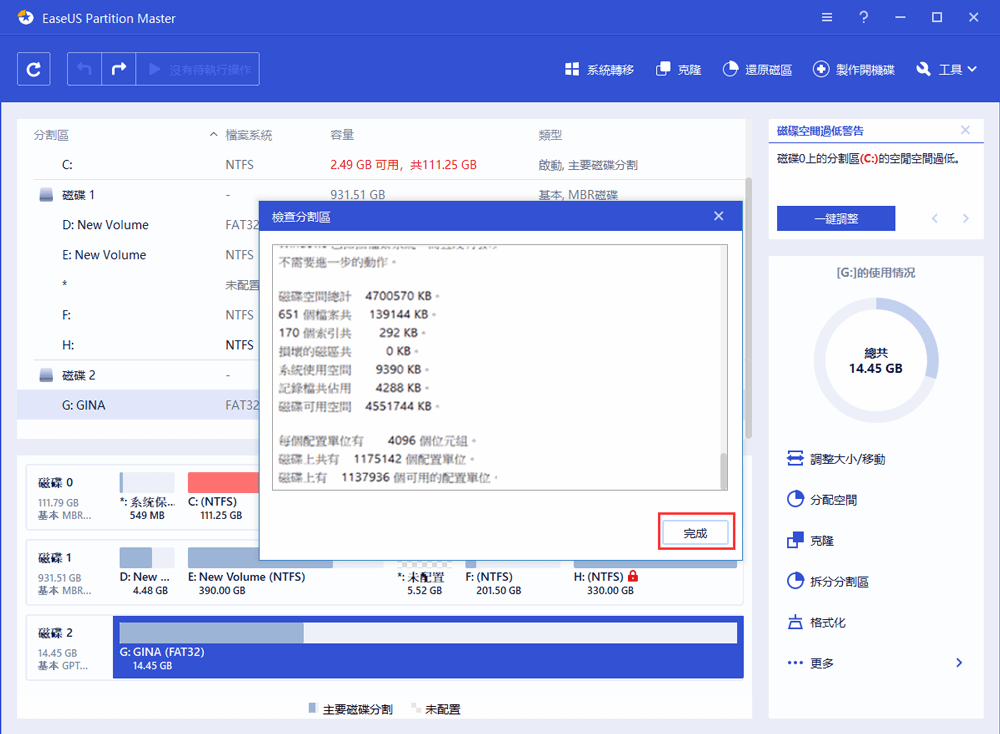
步驟 3. 軟體將開始檢查您的磁碟中的磁碟區檔案系統。完成後,點擊「完成」按鈕。
4. 更新 USB 驅動程式
當出現「我們找不到 USB 隨身碟」錯誤時, USB 或工具可能有問題,因此您可以檢查 USB 問題,例如 USB 驅動程式。
步驟 1. 右鍵點選“開始”按鈕並選擇“裝置管理員”。
步驟 2. 展開磁碟驅動程式。右鍵點擊 USB 驅動工具並選擇“屬性”,然後在“驅動程式”標籤下點擊“更新驅動程式”。您可以繼續「自動搜尋更新的驅動程式軟體」。

5. 重新格式化 USB 隨身碟
在建立可啟動 USB 隨身碟之前,安裝程式會格式化 USB 。如果格式化出錯也會導致我們找不到 USB 隨身碟的問題。在這種情況下,請重新格式化 USB 並檢查 Windows 多媒體製作工具是否可以識別 USB 。
這裡列出了四種最好的 USB 格式化工具,可用於在 Windows 10 上格式化 USB 隨身碟。
- 使用 EaseUS Partition Master
- 使用檔案總管
- 使用磁碟管理
- 在命令提示字元中使用 Diskpart
6. 檢查 USB 是否設定為主要硬碟
如果 USB 隨身碟設定為主硬碟,它將不會顯示在磁碟機清單中。然後,您將收到 Windows 多媒體製作工具找不到 USB 錯誤。 USB 隨身碟中也可能有主磁碟。
要解決此問題,您可以進入「磁碟管理」並檢查 USB 是否已設定為主要分割區。如果是這樣,請刪除該分割區並使用格式選項將其變成標準磁碟機。
或者您可以使用 EaseUS 分割區管理軟體直接將主分割區轉換為邏輯磁碟機。
步驟 1. 下載並執行 EaseUS Partition Master 並進入磁碟分割管理軟體。
步驟 2. 右鍵點選要轉換的磁碟區,並選擇轉換選項:
- 1. 轉換為邏輯磁碟機
- 2. 轉換為主要磁碟分割
EaseUS Partition Master 將首先確認磁碟區。之後,您會在左上角找到待執行操作按鈕。
步驟 3. 點選「執行操作」按鈕並選擇「應用」開始轉換。
- 0:00 - 0:33 主要磁碟分割轉換為邏輯磁碟機
- 0:33 - 0:59 邏輯磁碟機轉換為主要磁碟分割
7. 使用 Refus 建立可啟動 USB
若要建立可啟動 USB 隨身碟來升級 Windows 10,您可以使用一些簡單的工具程式來取代 Windows 多媒體製作工具。Rufus 有助於以簡單的方式格式化和建立可啟動 USB 隨身碟。
步驟 1. 將 USB 隨身碟插入電腦。從該網站下載 Rufus。
步驟 2. 在「裝置」部分下,開啟該工具,按一下下拉式選單,然後從清單中選擇您的 USB 裝置。
步驟 3. 格式化時,請確保為 UEFI 選擇 GPT 分割區方案,並將檔案系統選項保留為 FAT32。將簇大小保留為預設值。
步驟 4. 點擊磁碟圖示並選擇包含 Windows 10 安裝的 .iso 檔案。
步驟 5. 點擊“開始”並等待該過程完成。完成後,您將獲得用於安裝 Windows 10 的可啟動 USB 。

結論
這篇文章介紹了幫助修復「我們找不到 USB 隨身碟 - Windows 10 安裝錯誤」的所有原因和方法。要解決此問題,您需要檢查電腦上是否可以存取 USB 裝置,或嘗試不同的 USB 隨身碟和 USB 連接埠。
此外,您可以嘗試在裝置管理員中更新 USB 驅動程式,檢查檔案系統,重新格式化 USB ,以及檢查主分割區,並套用其他工具來建立 Windows 10 安裝可啟動 USB 。
如果這些方法都沒有為您解決問題,請立即透過 LiveChat 或發送電子郵件至 [email protected] 聯絡我們的技術支援團隊尋求協助。
這篇文章有解決您的問題嗎?
相關文章
-
如何將 Windows 10 克隆到更大的 SSD【2025 新解決方案】
![]() Zola/2025-07-16
Zola/2025-07-16
-
![]() Harrison/2025-01-24
Harrison/2025-01-24
-
如何修復 Windows 11/10 中的「無此類分割區 Grub 救援」錯誤
![]() Harrison/2025-01-24
Harrison/2025-01-24
-
![]() Zola/2025-07-08
Zola/2025-07-08
關於 EaseUS Partition Master
全面的磁碟 & 分割區管理軟體,適合個人或商業用途。讓它幫您管理硬碟:調整分割區大小,格式化,刪除,克隆或格式轉換。
簡易教學影片

如何切割Windows 11/10/8/7硬碟
這篇文章是否有幫到您?
需要我們提供什麼樣的幫助
輸入問題並找到答案。
