如果你打算重灌 Windows 11,可以選擇重設此電腦、恢復模式重灌、USB 安裝媒體 或 ISO 映像檔安裝四種方式。這些方法能在不同情境下解決系統問題或完成升級,並可在大多數情況下保留個人檔案。重灌的過程中,建議搭配 EaseUS Partition Master 管理磁碟,確保空間分配合理與系統效能最佳化。
| 解決方法 | 疑難排解步驟 |
|---|---|
| 1. 透過恢復模式重灌電腦 |
開啟「設定」>點選「系統」>點選右側的「復原」... 完整步驟 |
| 2. 使用恢復模式(WinRE)重灌Windows 11 | 在登入畫面上,點擊右下角的電源按鈕... 完整步驟 |
| 3. 從 USB 安裝媒體重新安裝或全新安裝 Windows 11 |
點選「立即安裝」按鈕 > 點選「我沒有產品金鑰」... 完整步驟 |
| 4. 從電腦上的 ISO 檔案重新安裝 Windows 11 | 移至 Windows 11 ISO 畫面... 完整步驟 |
為什麼要重灌 Windows 11?適用情境與風險
Windows 11 允許使用多種方法全新安裝作業系統,保留或刪除電腦上的舊檔案和應用程式。在日常使用中,電腦難免會遇到系統異常或效能下降的問題。以下是常見需要重灌 Windows 11 的情境:
系統異常或開機錯誤:
當電腦經常藍屏(BSOD)、出現「無法進入桌面」或無限重開機的狀況時,通常代表系統核心檔案受損,透過重灌能一次性修復。
中毒或惡意程式難以清除:
有些惡意軟體即便透過防毒軟體移除後仍殘留,導致系統持續異常。重灌能將所有受感染的檔案徹底清除,確保乾淨環境。
效能明顯下降:
電腦用了多年,累積了大量殘留檔案、登錄檔錯誤,甚至磁碟分割混亂,導致操作卡頓。此時重灌比單純清理更有效率,可以讓系統恢復最佳狀態。
硬碟更換或升級:
更換 SSD/HDD 後,通常需要全新安裝 Windows 11,以確保最佳效能與正確的磁碟分割。
Windows 10 已於 2025 年 10 月 14 日終止支援(不再提供安全性更新),許多使用者必須升級至 Windows 11。如果電腦本身運行不順暢,或是版本過舊,選擇「全新安裝」往往比「直接升級」更穩定。重灌 Windows 11 能夠徹底解決問題,並實現效能最佳化,讓系統環境更乾净,提升裝置的安全性。
請依照本文操作,在電腦上進行重灌 Windows 11 的完整步驟。
重灌前的準備工作:資料備份與環境檢查
在重新安裝 Windows 11 之前,您需要做以下準備工作以保證重灌 Windows 11 的進程順利。
#完整備份所有重要資料
在重新安裝 Windows 11 之前,您需要將所有檔案和資料夾以及應用程式備份到另一個儲存裝置上,包括文件、桌面、下載、照片、影音、郵件等,建議採用外接硬碟 + 雲端(或 NAS)的雙重備份。因為經常會發生一些資料在重新安裝過程中被刪除的情況,我們建議您使用 EaseUS Todo Backup 等備份軟體將所有重要檔案一次備份到外接儲存裝置,這將是簡單又快速的方式。
#清理 C 槽
Windows 11 安裝需要作業系統所在的磁碟上至少留有 64 GB 的可用空間。因此,檢查您的 C 槽是否有足夠的儲存空間非常重要。如果沒有的話,需要清理 C 槽中所有從未使用過的垃圾檔案和應用程式,為 Windows 11 重新安裝騰出空間。
如果您的 C 槽太小,您可以隨時使用 EaseUS Partition Master 來延伸 C 槽空間。您只需在電腦下載 EaseUS Partition Master 軟體,它就會幫助您延伸 C 槽,為重灌 Windows 11 做好硬體支援。
操作 1. 使用未配置空間延伸系統 C 槽
- 1. 右鍵點選系統 C 槽,選擇「調整大小/移動」。
- 2. 將系統磁區末端拖到未配置空間中,以便將其增加到 C 槽。然後點選「確定」。
- 3. 點選「執行操作」>「應用」執行延伸 C 槽操作。
操作 2. 不使用未配置空間延伸系統 C 槽
- 1. 右鍵點選系統磁碟上有足夠可用空間的大磁碟區,選擇「分配空間」。
- 2. 在從(*:)分配空間到系統磁碟,並將系統 C 槽的末端拖動到未配置空間中。點選「確定」。
- 3. 點選「執行操作」,軟體將列出待執行操作,然後點選「應用」儲存變更並延伸 C 槽。
- 0:00-0:32 使用未配置空間延伸系統磁碟
- 0:32-1:00 不使用未配置空間延伸系統磁碟
# 選擇合適的方法重灌 Windows 11
下面列出了一些重灌Windows 11 的方法:
- 1. 透過恢復模式重灌電腦
- 2. 使用恢復模式(WinRE)重灌Windows 11
- 3. 從 USB 安裝媒體重新安裝或全新安裝 Windows 11
- 4. 從電腦上的 ISO 檔案重新安裝 Windows 11
您可以依照這些方法中的任何一種操作.
1. 透過恢復模式重灌電腦
適用情境:系統仍可正常進入桌面,但效能下降或需要清理。
- 開啟設定 -> 系統 -> 復原。
- 在「復原」中,按一下「重設電腦」按鈕開始 Windows 11 重灌。
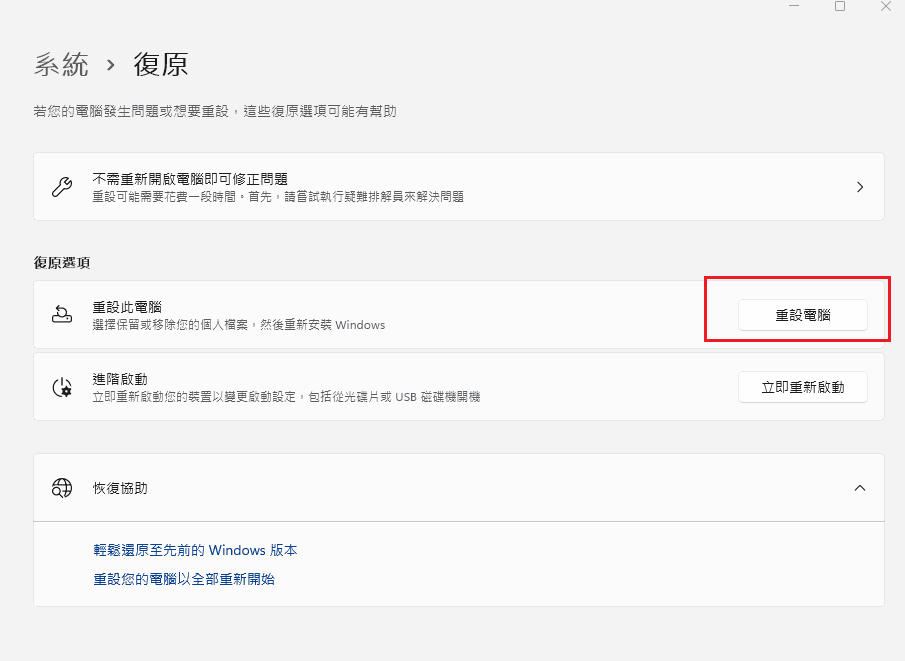
-
選擇:保留我的檔案(會移除應用程式與設定,但保留個人檔案)或是移除所有項目(適合要出售或送人的電腦)。

- 選擇選擇雲端下載或本機重設。雲端下載 Windows 11 會執行全新重新安裝,選擇本機重新安裝選項以重新安裝作業系統而不會遺失資料。

- 點選下一步按鈕。

- 點選重設按鈕,等待系統自動完成。
給初學者:
對於 Windows 初學者來說,手動安裝過程可能過於複雜而難以遵循。如果您是其中之一,那麼一體化的客製化服務正是您所需要的。EaseUS 專家隨時為您提供協助。
EaseUS 專家可以為您提供一對一的手動服務(全天候)並協助修復不同的 Windows 設定問題。我們的專家將利用他們數十年的經驗為您提供免費評估服務,並有效診斷和解決 Windows 更新錯誤、Windows 安裝或日常作業系統問題。
- 1. 修復 Windows 更新錯誤,例如更新失敗、無法升級 Windows 等。
- 2. 成功在電腦下載並安裝最新的 Windows 作業系統。
- 3. 修復日常 Windows 系統錯誤,包含驅動程式、權限、帳戶設定等問題。
2. 使用恢復模式(WinRE)重灌Windows 11
適用情境:無法正常登入 Windows,但能進入登入畫面或開機畫面。
- 在登入畫面上,按一下右下角的電源按鈕,然後從列出的選項中選擇重新啟動。按下 Shift 鍵,直到 Windows 重新啟動進入復原環境後才放開。
- 進入 WinRE 後,按一下「疑難排解」選項。如果滑鼠不起作用,您可以使用箭頭鍵和 Enter 鍵。

- 現在,按一下「重設此電腦」。

- 您將有兩個選項可供選擇,「保留我的檔案」或「移除所有項目」。

- 下一個選項將提示使用者選擇雲端下載或本機重新安裝。

- 如果您在步驟 4 中選擇了「刪除所有內容」選項,則下一個選項將格式化您的磁碟機並清除所有內容。
- 點選重設按鈕。
- 注意:
-
若無法進入 WinRE,可能需透過 USB 安裝媒體重灌。建議在進入前先拔除外接硬碟或隨身碟,以免誤刪資料。
3. 從 USB 安裝媒體重新安裝或全新安裝 Windows 11
適用情境:系統嚴重損壞、無法開機,或想要完全全新安裝。
您可以使用 EaseUS Win 11 Builder 下載 Windows 11。這是一款非常緊湊且簡單的 Windows 11 下載工具,透過開機 USB 進行下載。它是免費軟體,可以幫助那些無法執行手動啟用 USB 所需的所有步驟的缺乏經驗的用戶。
步驟1. Win11 builder整合成EaseUS OS2Go軟體。安裝完成後,點擊下載按鈕並啟動程式。
步驟2. 將WinToGo Creator切換到Windows Install Drive Creator。獲取到的系統資訊會在主介面顯示,並不斷更新。除了Windows 11,Win11 builder還支援您下載Windows 10/8.1。
步驟3. USB連接到電腦上。Win11 builder將自動檢測您的USB裝置,所以您所需要做的就是點擊建立按鈕。

步驟4. 軟體將清空您的USB資料。一旦下載程序開始,請耐心等待,直到程序完成,您可以短暫離開並做您自己的事。

步驟5. 在USB上成功下載Windows 11的iso映像檔後,按照安裝精靈的步驟從可開機USB開始安裝Windows 11。
使用 Windows 11 USB 媒體啟動您的裝置。然後按任何一個鍵啟動裝置。
在「Windows 安裝程式」上,您必須按一下「下一步」按鈕。
- 點選立即安裝按鈕。
- 點擊選項 — 我沒有產品金鑰以繼續。但是,如果這是第一次安裝 Windows 11,您將需要產品金鑰。
- 選擇 Windows 11 的版本。
- 按一下「下一步」按鈕。
- 選擇我接受授權條款選項以繼續。
- 點選下一步按鈕。
- 按一下自訂:僅安裝 Windows 選項以繼續全新安裝。
- 選擇目前安裝的磁碟區,然後按一下「刪除」按鈕。
- 點擊「是」按鈕。
- 選擇空磁碟機。
- 點選下一步按鈕。
完成這些步驟後,Windows 11 安裝程式將在您的筆記型電腦或桌上型電腦上安裝新作業系統的全新副本。
- 注意:
-
自訂安裝會清除整個 C 槽,請務必先備份。建議安裝前先拔除非必要的硬碟,以避免誤刪。
4. 從電腦上的 ISO 檔案重新安裝 Windows 11
適用情境:仍能進入 Windows,且希望不透過 USB 直接安裝。
- 移至 Windows 11 ISO 畫面。如果您尚未登入 Microsoft 帳戶,則必須登入。如果您尚未註冊為 Windows Insider,您可以在網路上免費註冊。
- 從選擇版本下拉清單中選擇一個版本,您可以透過向下滑動頁面找到該版本。如果您想要最新版本,請選擇「Dev Channel」。做出選擇後,您將看到出現一個確認按鈕。

- 點擊確定。

- 選擇您的語言並點擊確定。

- 點選出現的下載按鈕。

ISO 檔案將下載到您的電腦。
重灌後的操作與磁碟管理建議
現在,當您重灌 Windows 11 後, 您需要依照下面給出的一些步驟操作才能順利使用您的系統。
#1. 恢復資料與檔案
現在,重新安裝完成後,您需要將所有資料還原到您的電腦。請依照以下步驟恢復您的資料
- 選擇「開始」按鈕,然後選擇「控制台」,然後移至「系統和維護」,然後選擇「備份和還原」。
- 執行下列操作之一:
1. 如果您是第一次使用 Windows 備份或最近升級了 Windows 版本,請選擇「設定備份」,然後執行後續步驟。
2. 如果您之前曾建立過備份,則可以等待計畫的備份,或者可以透過選擇「立即備份」再次建立新備份。
3. 如果您之前曾建立過備份,但想要建立新的完整備份而不是更新先前的備份,請選擇「新建」、「完整備份」,然後執行後續步驟。
#2. 重新分配電腦上的硬碟空間
您需要重新分配電腦上的硬碟空間。您可以使用 EaseUS Partition Maser 重新分配電腦上的硬碟空間。使用以下步驟來取得透過 EaseUS Partition Master 重新分配電腦上的硬碟空間的協助。
- 調整磁碟分割區大小:避免 C 槽空間不足導致更新錯誤。
- 轉換 MBR/GPT:在升級新硬碟或安裝需求時快速轉換格式。
- 磁碟健康檢查:檢測壞軌,確保系統長期穩定。
- 系統遷移:將 Windows 11 移動到新的 SSD,效能更佳。
步驟 1. 選擇磁碟以調整其佈局。
在主螢幕上,右鍵點選磁碟並選擇「調整磁碟佈局」。

步驟 2. 調整磁碟機或分割區大小。
拖曳分區頭或尾部旁邊的點以重新分配分區大小。或者,您也可以拖曳未分配空間旁的分割區來調整分割區位置。然後,按一下“確定”。

步驟 3. 確認調整磁碟分割區大小。
按一下「執行任務」按鈕,然後按一下「套用」以保留所有變更。

結論
Windows 11 重灌是確保系統穩定與安全的重要步驟,尤其在 Windows 10 即將於 2025 年 10 月 14 日終止支援後,更是勢在必行。
無論你選擇「重設此電腦」、「恢復模式」、「USB 安裝媒體」或「ISO 檔案」方式,都應該在操作前做好備份,並在重灌過程中結合 EaseUS Partition Master 管理磁碟,讓系統運行更高效、更安全。
重灌 Windows 11 常見的問題與解答
1. 重灌 Windows 11 會刪除授權嗎?
不會。如果你的授權已與 Microsoft 帳戶綁定,重灌後連網會自動啟用。
2. 使用「保留我的檔案」是否 100% 不會丟資料?
不是。雖然設計上會保留,但若系統檔嚴重損壞仍可能失敗。建議先額外備份,例如使用 EaseUS Todo Backup。
3. USB 安裝與 ISO 安裝有什麼差異?
USB 適合無法開機或需要完全清除系統時;ISO 適合電腦能正常啟動的情況。
4. 重灌需要多久時間?
通常 30 分鐘到 2 小時不等,取決於硬碟速度、電腦效能與安裝方式。
這篇文章有解決您的問題嗎?
相關文章
-
![]() Harrison/2025-01-24
Harrison/2025-01-24
-
如何在沒有修復金鑰的情況下在 CMD 中停用 Bitlocker?
![]() Zola/2025-01-24
Zola/2025-01-24
-
Android 刪除的檔案和照片不斷重新出現(4 個簡單修復)
![]() Ken/2025-04-14
Ken/2025-04-14
-
修正「無法在 Windows 上將 ISO 檔案燒錄到 USB」錯誤的 4 種方法
![]() Ken/2025-01-24
Ken/2025-01-24
關於 EaseUS Partition Master
全面的磁碟 & 分割區管理軟體,適合個人或商業用途。讓它幫您管理硬碟:調整分割區大小,格式化,刪除,克隆或格式轉換。
簡易教學影片

如何切割Windows 11/10/8/7硬碟
這篇文章是否有幫到您?
需要我們提供什麼樣的幫助
輸入問題並找到答案。

