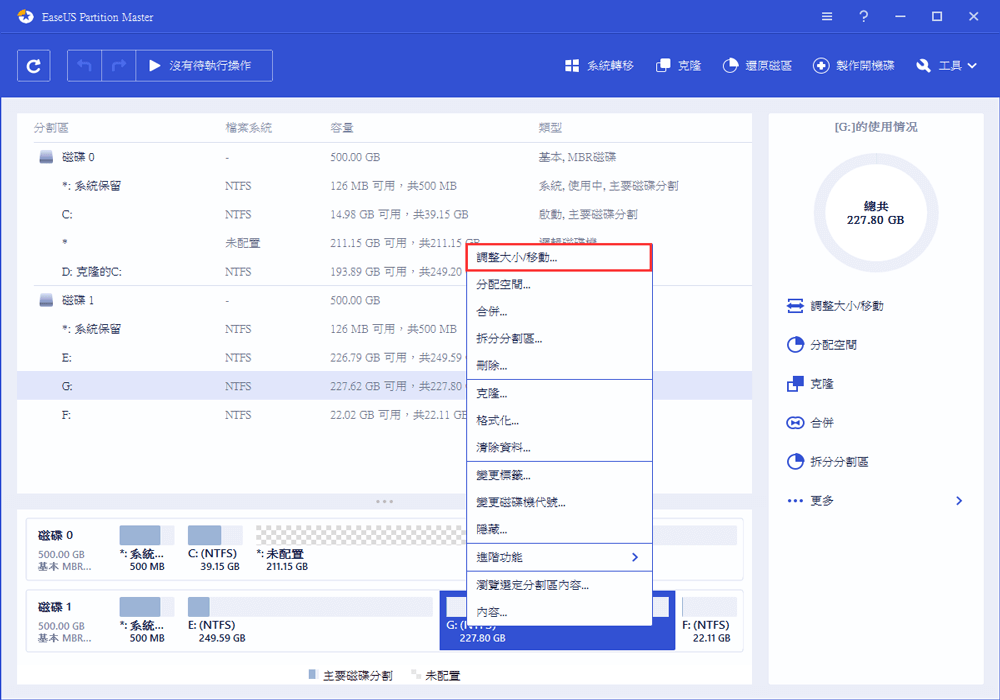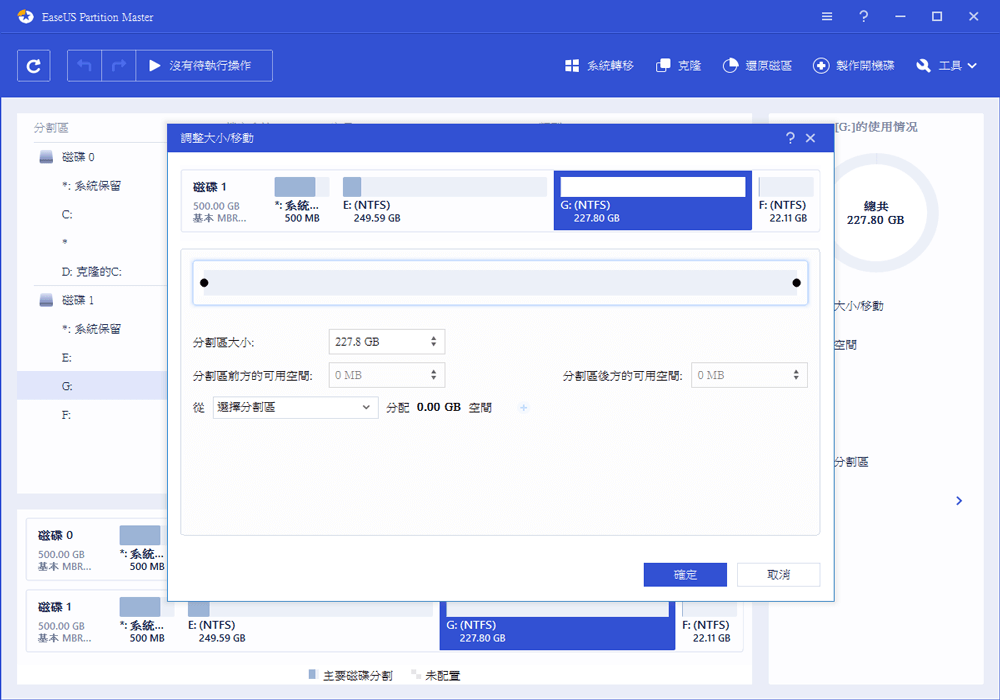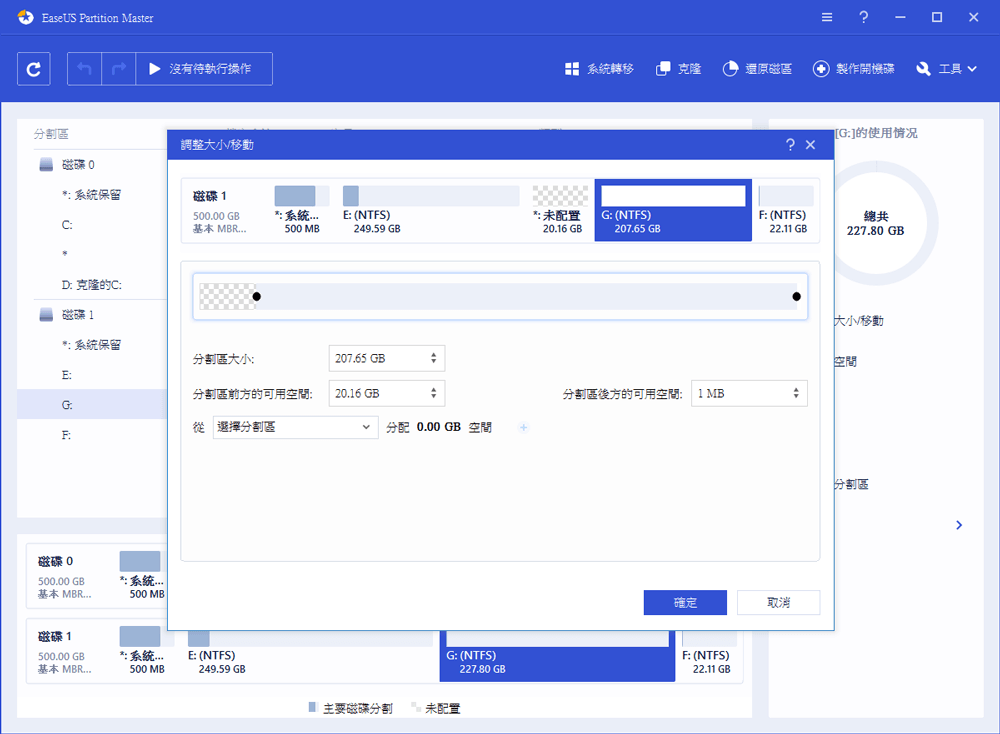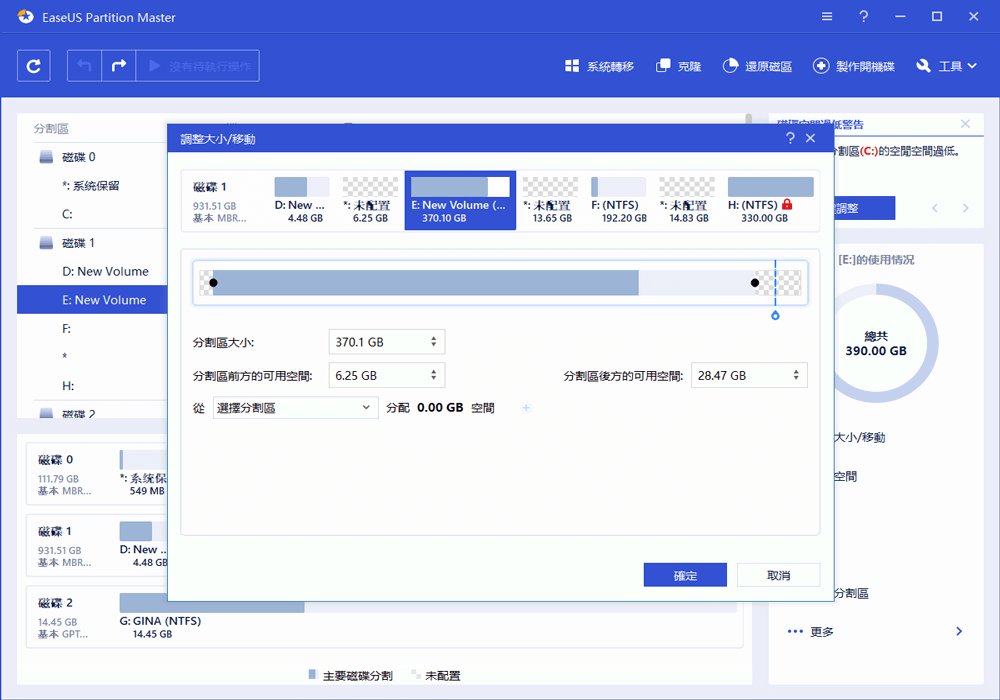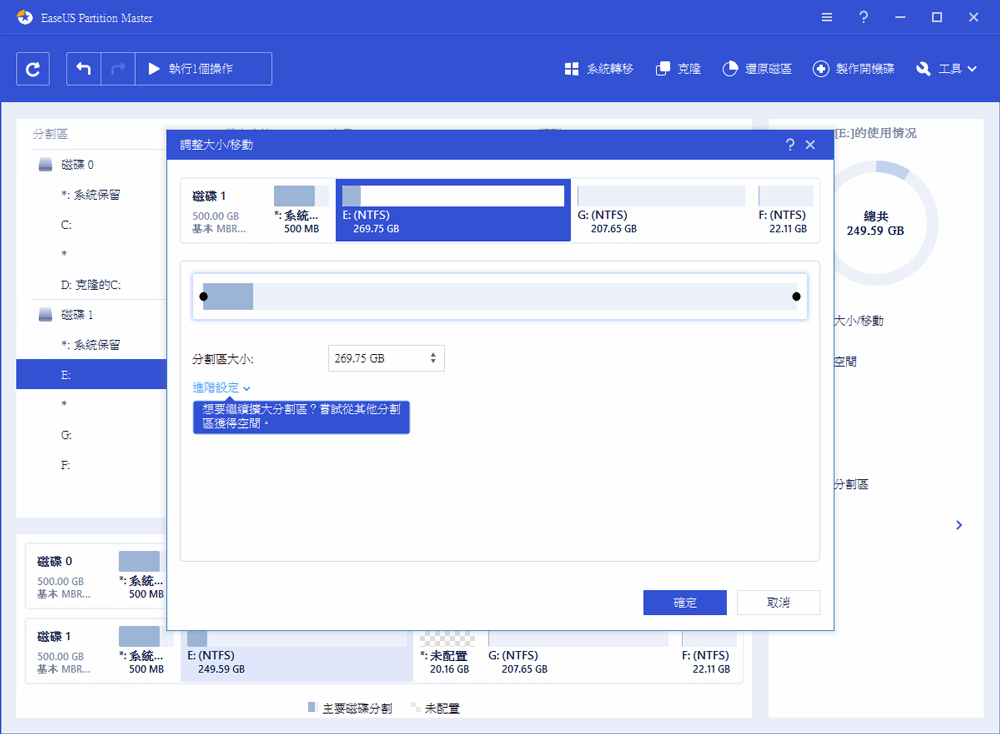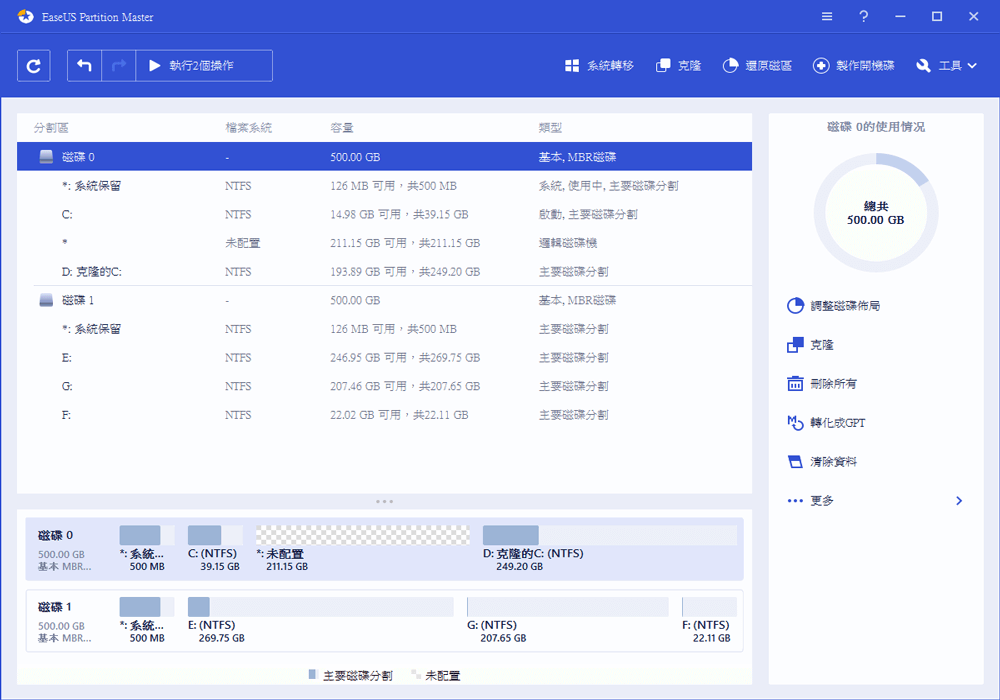Partition Magic無法調整Windows 10磁碟區大小
Symantec家的Partition Magic是Windows 98、Windows 2000以及Windows XP系統下很重要的磁碟分割管理軟體。自Symantec收購後,Norton Partition Magic尚未升級過。因此,您可能可以在Windows 10系統使用,但品質非常不穩定,很可能在調整Windows 10磁碟區大小的過程中遇到系統崩潰等問題。
因此,我們強烈建議您不要使用Norton Partition Magic來管理您的Windows 10磁碟區。本文將介紹Partition Magic替代工具 — EaseUS Partition Master Free來協助您高效、安全地調整Windows 10磁碟區大小。
使用Partition Magic替代工具免費調整Windows 10磁碟區大小
作為一款Partition Magic替代工具 — EaseUS Partition Master免費版提供了一種簡單便利的磁碟分割管理方式,在Windows 10上運作良好。例如,軟體能夠延伸系統磁區,建立、刪除、調整大小/移動、複製 、合併、拆分Windows 10中的磁碟區。
步驟 1: 確定磁碟/分割區
您想調整哪個磁碟機/分割區的大小?右鍵點擊它,選擇「調整大小/移動」。
步驟 2: 調整分割區大小
您可以壓縮選定的分割區,也可以擴展。
壓縮分割區是通過拖曳一端,空出部分未配置空間。點擊「高級設置」,您能看到調整前後的未分配空間的大小。完成後,點擊「確定」。
圖 1. 調整前未配置空間。
圖 2. 調整後未配置空間。
擴展空間前,請先確保有未配置空間(如果沒有,請按照上面步驟創建一些未配置空間)。用同樣的方式,拖曳一端直至覆蓋所有未配置空間。然後,點擊「確認」。
圖 3. 將未配置空間分入分割區。
步驟 3: 應用變更
到了這個步驟,您能看到新的磁碟分區資訊和分布圖。
若要保存變更,請點擊「執行操作」按鈕,然後點擊「應用」。
有關更多相信資訊,請參考移動磁碟磁碟區以調整磁碟區容量大小。
除了管理磁碟區之外,EaseUS磁碟分割管理軟體還提供其他的功能,包括通過Partition Recovery Wizard還原刪除或丟失的磁碟區,複製磁碟&磁碟區來升級或備份磁碟。
這篇文章有解決您的問題嗎?
相關文章
-
![]() Ken/2025-07-08
Ken/2025-07-08
-
【2025 】4 種方式如何在 Windows 11 上格式化 SD 卡?
![]() Harrison/2025-02-06
Harrison/2025-02-06
-
2025 年適用於 Windows 10 的前 5 個 ISO 燒錄軟體 [新清單]
![]() Ken/2025-07-08
Ken/2025-07-08
-
如何在 Windows 10 和 Mac 上清除外接硬碟不進行復原
![]() Ken/2025-01-24
Ken/2025-01-24
關於 EaseUS Partition Master
全面的磁碟 & 分割區管理軟體,適合個人或商業用途。讓它幫您管理硬碟:調整分割區大小,格式化,刪除,克隆或格式轉換。
簡易教學影片

如何切割Windows 11/10/8/7硬碟
這篇文章是否有幫到您?
需要我們提供什麼樣的幫助
輸入問題並找到答案。