如果您的磁碟空間不足,可能會收到一條彈出警告提示,提示"本地磁碟 X 上的磁碟空間不足。單擊此處查看您是否可以釋放此磁碟機上的空間。" 在你的電腦。 如果提到的磁碟沒有足夠的空間,您將一遍又一遍地收到此警告提示。 如何停用 Windows 11/10 上的磁碟空間不足警告? 繼續閱讀。
磁碟空間不足警告提示概述
在開始解決問題之前,您應該知道有兩種類型的磁碟空間不足警告提示。
1. 磁碟空間不足 - "本地磁碟 (X:) 上的磁碟空間不足。單擊此處查看是否可以釋放此磁碟機上的空間。"
2. 磁碟空間不足 - "您這台電腦上的空間不足。管理儲存查看使用情況並釋放一些空間。"

第一條提示表明您的磁碟上沒有足夠的空間來儲存資料。 而第二條提示主要是跟C槽的Temp資料夾有關。 當 Temp 資料夾塞滿時,將出現此錯誤提示。
當您的電腦磁碟空間不足時,將無法安裝應用程式和系統更新。 此外,您的電腦會變慢、卡住甚至崩潰。
停用低磁碟空間警告提示的 4 種方法
您可以使用多種方法來停用 Windows 11/10 上的磁碟空間不足警告提示。
方法 1. 執行 Regedit 登錄檔
第一種方法是阻止警告提示。
1. 單擊開始 > 執行並執行 REGEDIT 打開登錄檔編輯器。
2. 前往以下位置:
HKEY_CURRENT_USER\Software\Microsoft\Windows\CurrentVersion\Policies\Explorer

3. 在登錄檔編輯器右側面板的空白處右擊,新建一個DWORD值。 選擇新建 > DWORD 值。
4. 將這個新的 DWORD 值命名為 NoLowDiscSpaceChecks。
5. 雙擊新的 DWORD 值並指定值 1。

6. 關閉登錄檔編輯器並重新啟動電腦。
方法 2. 延伸磁碟空間停用警告提示
由於您收到磁碟沒有足夠可用空間的警告提示,您可以增加磁碟空間。 延伸磁碟空間時,一些提示可能需要磁碟上未分配的空間。 而且整個過程複雜困難,您可能想知道是否能自己手動完成?
不用擔心! 在此推荐一款簡單方便的工具——EaseUS Partition Master,讓您一鍵調整磁碟空間。 以下是 EaseUS 磁碟分區管理軟體的功能:
下載 EaseUS Partition Master,並按照以下指南延伸您的磁碟空間並停用 Windows 11/10 上的磁碟空間不足警告提示。
步驟 1. 點選「一鍵調整」增加 C 槽空間 。
在系統槽空間不足時,EaseUS Partition Master 主界面會提示磁碟空間不足的警示。點選「一鍵調整」延伸 C 槽。

步驟 2. 點選「確認」自動延伸 C 槽。
點選「確定」, EaseUS Partition Master 會自動配置空間到系統槽,修復 C 槽空間不足的問題。
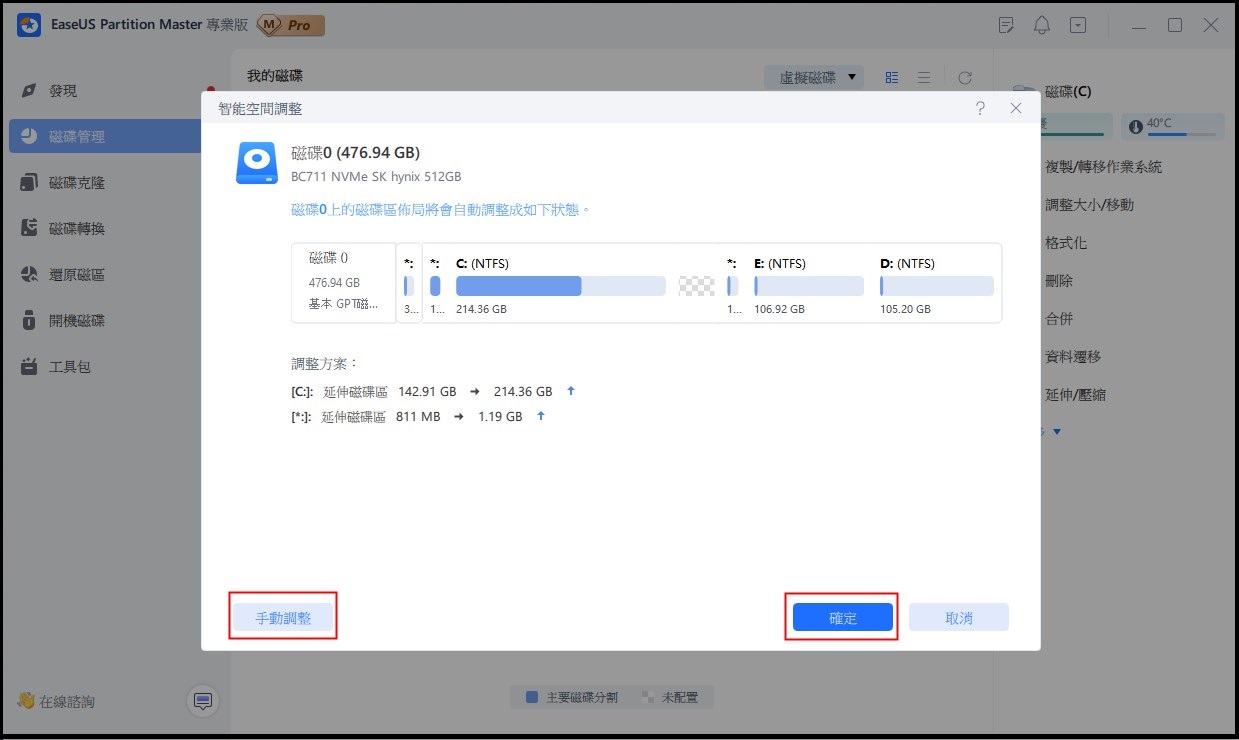
其他選項: 也可以點選「手動調整」,手動延伸 C 槽。
選擇手動調整時,選擇 C 槽,向右拖曳將空間合併到 C 槽。點選「確定」。
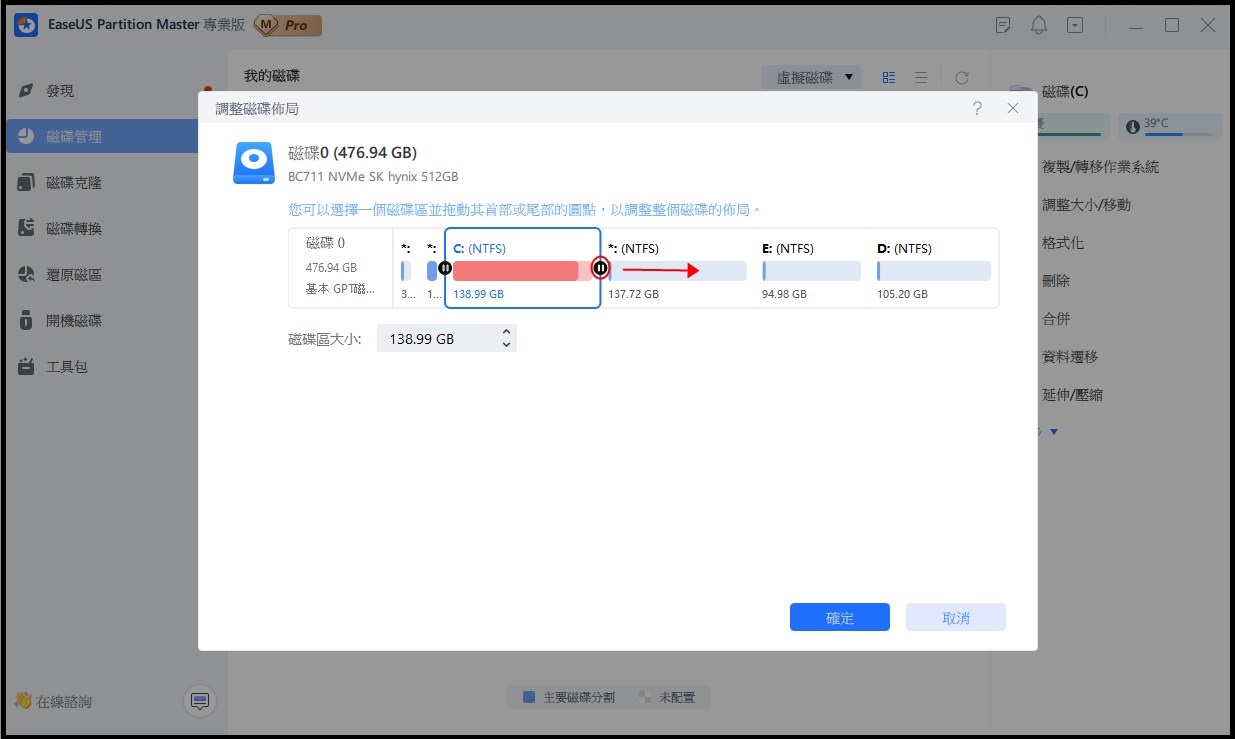
步驟 3. 確認修復 C 槽空間不足的問題。
點選右下角的「執行操作」按鈕,點選「應用」執行所有操作。
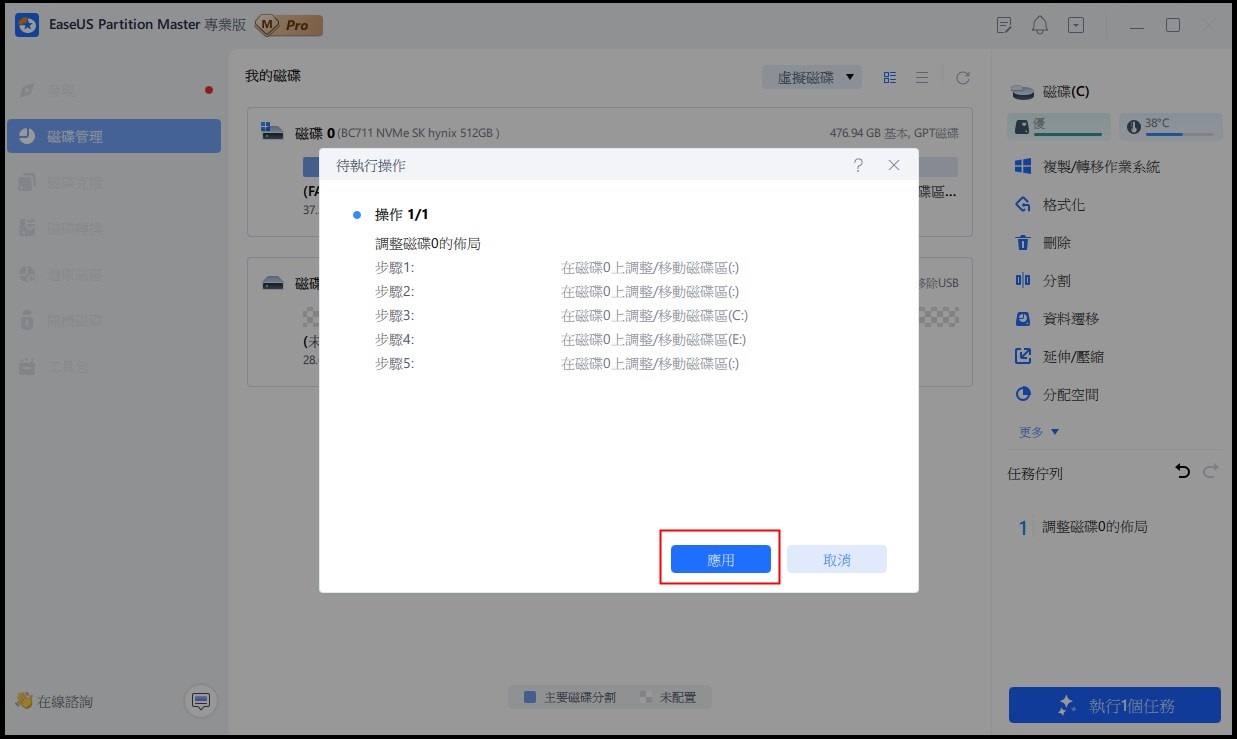
方法 3. 刪除重複檔案和暫存檔
有時,您的磁碟空間不足是因為重複檔案和暫存檔太多。 要刪除暫存檔,您可以找到 Temp 資料夾並手動清除這些檔案:
轉到 Windows 檔案總管 > C: > Windows 資料夾 > Temp 資料夾。 清除資料夾中的檔案。
或者您可以設定自動暫存清理計劃:
步驟 1. 轉到設定 > 系統 > 儲存。
步驟 2. 移至暫存檔,設置 1 天、14 天、30 天或更長時間的清理計劃。

方法 4. 刪除垃圾檔案或大檔案
您收到磁碟空間不足警告的另一個可能原因是您的電腦有成堆的垃圾檔案和大檔案。 要釋放磁碟空間,您可以使用方便的工具 - EaseUS CleanGenius。 它可以幫助用戶快速輕鬆地掃描和清理系統檔案和大檔案。 這裡我們以清理系統檔案為例。 查看下面的步驟指導:
步驟1. 下載並安裝EaseUS CleanGenius 到Windows電腦。在主界面上,找到「清理」並單擊「掃描」 開始清理系統,讓您的電腦像新的一樣。

步驟 2. 軟體開始掃描整個電腦,查找佔用大量硬碟空間的無用資料或檔案,包括一些用不到的大型檔案、垃圾檔和Windows無效項目。過程不會花費太多時間。

步驟 3.掃描完成後,您可以在掃描結果中選擇用不到的檔案,它們位於「垃圾清理」、「登錄檔清理」以及「插件清理」類別中。選擇完成後,單擊「完成」

結論
這就是關於如何在 Windows 10 中停用磁碟空間不足警告的全部內容。如果您收到此提示,請不要擔心。 您可以執行 Regedit 登錄檔來阻止它,可以使用出色的磁碟分區管理軟體延伸磁碟空間,還可以刪除無用的垃圾檔案以釋放空間。
這篇文章有解決您的問題嗎?
相關文章
-
![]() Harrison/2025-08-11
Harrison/2025-08-11
-
如何安全擦除 SanDisk Extreme 便攜式 SSD – 完整指南
![]() Ken/2025-07-08
Ken/2025-07-08
-
![]() Gina/2025-01-24
Gina/2025-01-24
-
2025 EaseUS Partition Master 破解 + 序號免費下載 [新]
![]() Ken/2025-01-24
Ken/2025-01-24
關於 EaseUS Partition Master
全面的磁碟 & 分割區管理軟體,適合個人或商業用途。讓它幫您管理硬碟:調整分割區大小,格式化,刪除,克隆或格式轉換。
簡易教學影片

如何切割Windows 11/10/8/7硬碟
這篇文章是否有幫到您?
需要我們提供什麼樣的幫助
輸入問題並找到答案。
