| 解決方案 | 疑難排解 |
|---|---|
| 在 Windows 11 上繞過安全開機和 TPM 2.0 | 步驟 1. 到「開始」選單,搜尋「執行」,然後按 Enter 鍵... 完整步驟 |
| 下載並安裝 Windows 11 — OS2Go | 步驟 1. Win11 builder 與 EaseUS OS2Go 軟體整合... 完整步驟 |
| 額外資訊:安裝 Windows 11 後管理磁碟 | 在您的電腦上成功下載 Windows 11 後,您的工作還沒有結束…… 完整步驟 |
您對在電腦上安裝 Windows 11 感到興奮嗎?
沒錯!
但是,當您在舊電腦上安裝 Windows 11 時遇到一系列問題時,所有的興奮都會被沖走。其中一個問題是要求「安全開機」以及啟用「TPM 2.0」的電腦。
但是,如果您使用的是 UEFI BIOS 模式電腦,則可以在 Windows 11 上非常直接地繞過 TPM。您只需到 BIOS 設定並啟用「安全開機」和「TPM 2.0」選項即可。
不幸的是,如果您的電腦是屬於舊的傳統 BIOS 模式,就不可能繞過 Windows 11 電腦上的安全開機。
不過,沒有必要沮喪。這是因為得益於龐大的 Windows 社群和軟體開發團隊,安裝 Windows 11 時可以繞過安全開機和 TPM 選項。
我們不要再浪費時間了,快來看看如何繞過 Windows 11 上的安全開機和 TPM 設定。
Windows 11 的限制 — 安全開機和 TPM 2.0
Windows 11 將圖形豐富的使用者介面提升到了一個新的水準。它進一步新增了許多新功能來吸引 Windows 體驗,例如觸摸手勢、小工具、Android 應用程式等。
為了支援所有這些強大的功能,Windows 11 需要一些基本的系統要求,例如:
- 1 GHz 或更快的核心處理器
- 4 GB 記憶體
- 64 GB 儲存空間
- 安全開機
- 信賴平台模組 (TPM) 2.0
- 網際網路連接等
現在,您可以在舊的 Windows 電腦上輕鬆管理互聯網連接和存儲空間。但是安全開機和 TPM 不是您可以透過傳統 BIOS 模式裝置取得的東西。
那麼該怎麼辦?
如何在 Windows 11 上繞過安全開機和 TPM 2.0
您可以使用登錄編輯程式技術繞過 Windows 11 上的安全開機和 TPM 設定。使用登錄編輯程式,您可以繞過安全開機和 TPM 要求,如下所示:
步驟 1. 到「開始」選單,搜尋「執行」,然後按 Enter 鍵。現在在指令框中輸入 regedit,然後再次按 Enter 鍵。
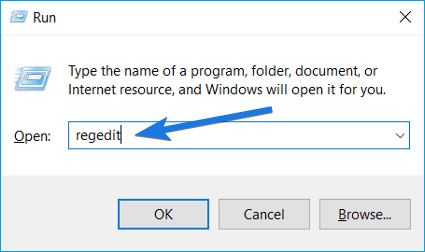
步驟 2. 登錄編輯程式在螢幕上開啟後,到此路徑:
電腦\HKEY_LOCAL_MACHINE\SYSTEM\Setup
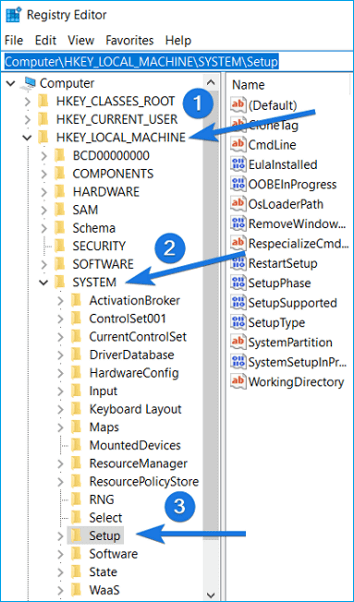
步驟 3. 當您在 Setup 資料夾中時,只需右鍵點選「新增」。之後,選擇「機碼」。
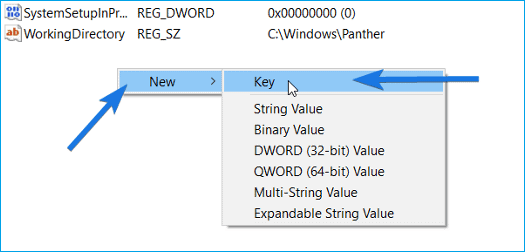
步驟 4. 新的登錄檔檔案將新增到 Upgrade 資料夾下。需要將此資料夾重新命名為 LabConfig。
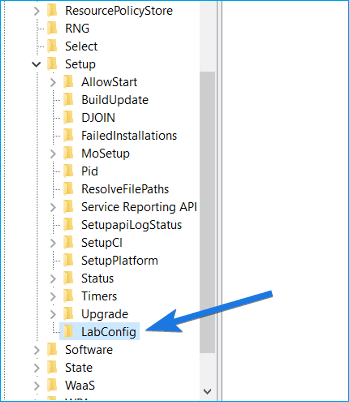
步驟 5. 到右側部分,尋找名為 Default 的檔案。在這裡您必須建立一個新的 DWORD 登錄檔。再次右鍵點選「新增」,然後選擇「DWORD(32 位元)值」。
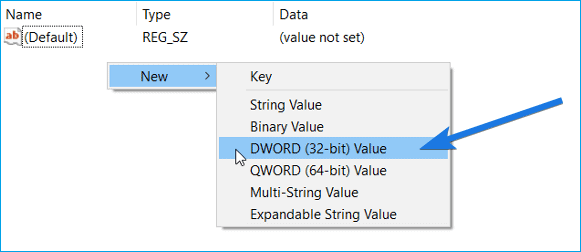
步驟 6. 建立檔案後,您現在可以將其重新命名為 BypassTPMCheck。同樣,使用 BypassSecureBootCheck 名稱建立另一個 DWORD 登錄檔。
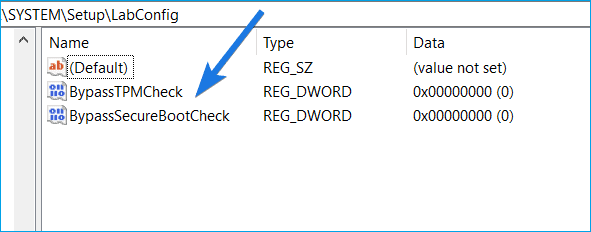
步驟 7. 現在,點兩下以開啟剛剛新增的「BypassTPMCheck」檔案。需要將其數值資料變更為 1,然後點擊「確定」。
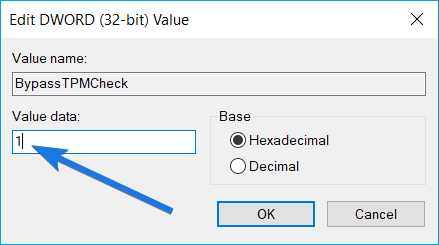
步驟 8. 接下來,對 BypassSecureBootCheck 資料夾執行相同操作並將其數值資料變更為 1。
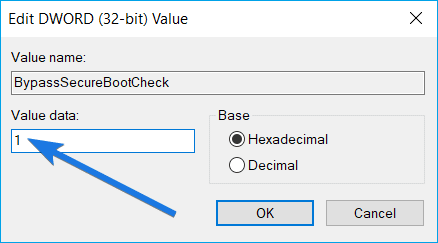
步驟 9. 最後,關閉登錄編輯程式並重新啟動電腦以儲存所有這些新設定。現在,您已成功繞過 Windows 11 上的安全開機和 TPM 2.0 要求。
下載並安裝 Windows 11
EaseUS Windows 11 Builder是一款升級版的疑難解答工具包,可以解決您在安裝Windows 11時遇到的所有問題,也是一款專業的Windows 11升級下載工具,您可以直接下載最新版本的官方Windows 11系統。
哇!最重要的是,在 EaseUS Windows 11 Builder 上按照以下步驟在您的電腦上安裝沒有 TMP 的 Windows 11 非常容易:
步驟1. Win11 builder整合成EaseUS OS2Go軟體。安裝完成後,點擊下載按鈕並啟動程式。
步驟2. 將WinToGo Creator切換到Windows Install Drive Creator。獲取到的系統資訊會在主介面顯示,並不斷更新。除了Windows 11,Win11 builder還支援您下載Windows 10/8.1。
步驟3. USB連接到電腦上。Win11 builder將自動檢測您的USB裝置,所以您所需要做的就是點擊建立按鈕。

步驟4. 軟體將清空您的USB資料。一旦下載程序開始,請耐心等待,直到程序完成,您可以短暫離開並做您自己的事。

步驟5. 在USB上成功下載Windows 11的iso映像檔後,按照安裝精靈的步驟從可開機USB開始安裝Windows 11。
額外資訊:安裝 Windows 11 後管理磁碟
在您的電腦上成功下載 Windows 11 後,您的工作並未結束。您必須確保在 Windows 11 之後正確管理磁碟。
如果您的磁碟分割不準確,您將在 Windows 11 上執行程式時遇到很多錯誤。因此,您需要獲得能夠系統地分配 Windows 11 磁碟空間的磁碟分割軟體。。
在這裡,如果您選擇簡單的 EaseUS Windows 11 Builder 方式繞過安全開機和 TPM,您可以選擇 EaseUS Partition Master Pro。使用此工具,您可以輕鬆管理您的 Windows 11 磁碟區。
EaseUS Partition Master Pro 可以為您提供眾多磁碟管理功能:
- 根據需求修改磁碟區大小。
- 將小磁碟區合併為一個更大的磁碟區並將兩個 SSD 合併為一個,不會丟失資料。
- 以多種方式管理硬碟,包括克隆、建立、刪除和格式化。
- 幫助將磁碟或磁碟區轉移到未配置空間。
- 將作業系統移至 SSD,以便您可以更快地執行您的操作。
- 易於以任何方式壓縮、建立、延伸或自訂磁碟。
- 無損資料將 MBR 轉換為 GPT 磁碟,反之亦然。
[1] 「調整大小/移動」可以根據需要調整所選分割區的空間大小。通過「調整大小/移動」,您可以壓縮一個磁區、延伸另一個磁區或建立未分配空間作為其他用途。
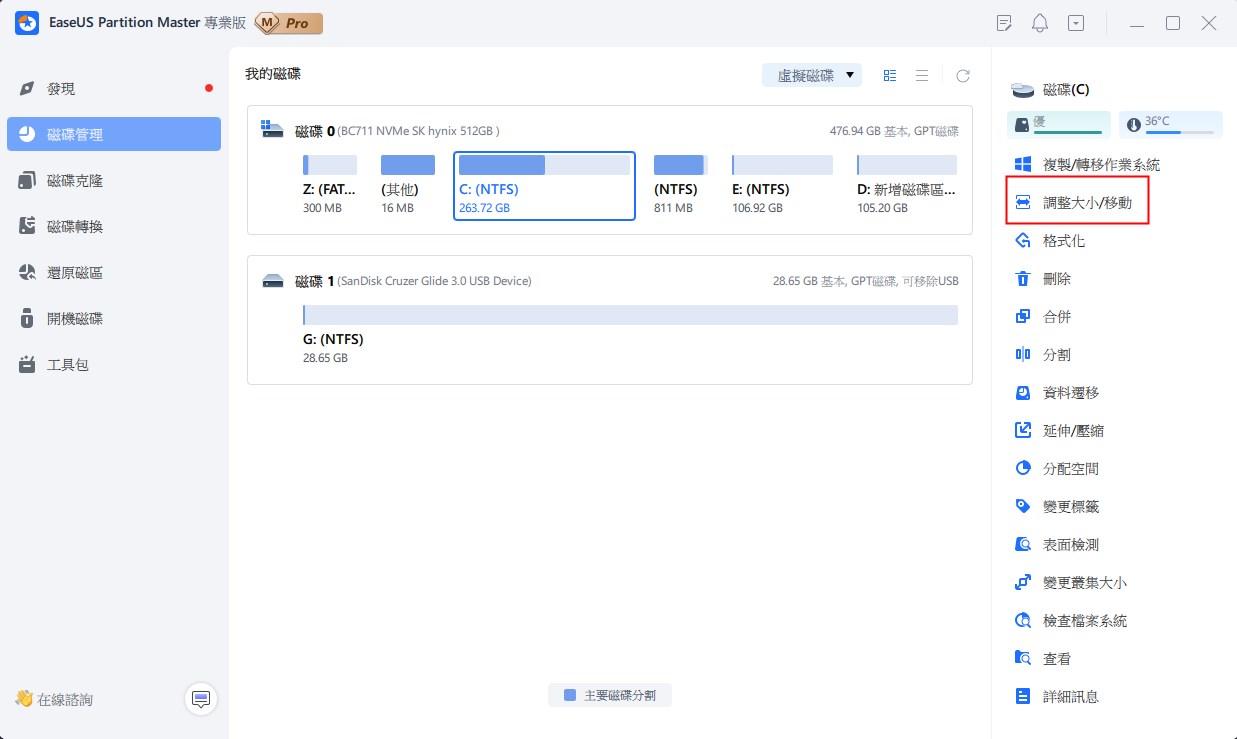
[2] 「克隆」是為了製作兩個相同的硬碟或分割區,具有相同的佈局和內容。您可以使用「克隆」功能升級硬碟、更換故障硬碟、備份硬碟資料等。
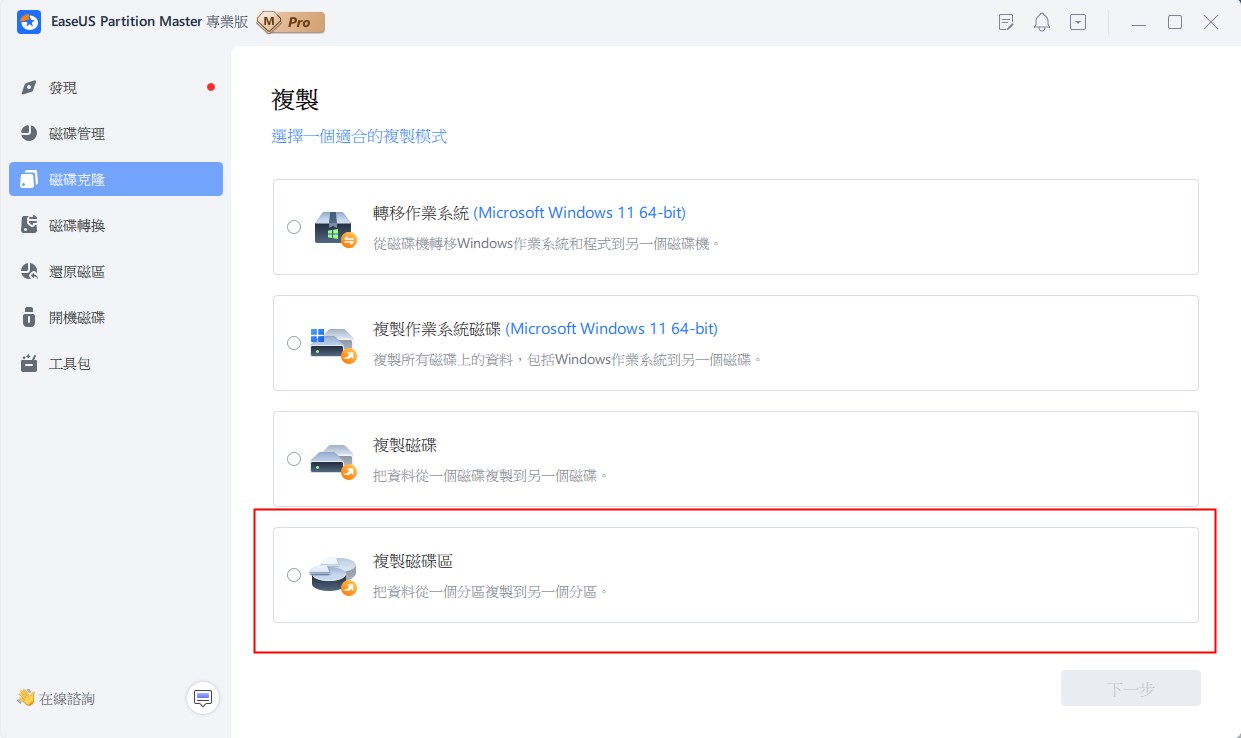
[3] 「刪除」 是刪除不用分割區的常見方法,將其變成未分配空間。
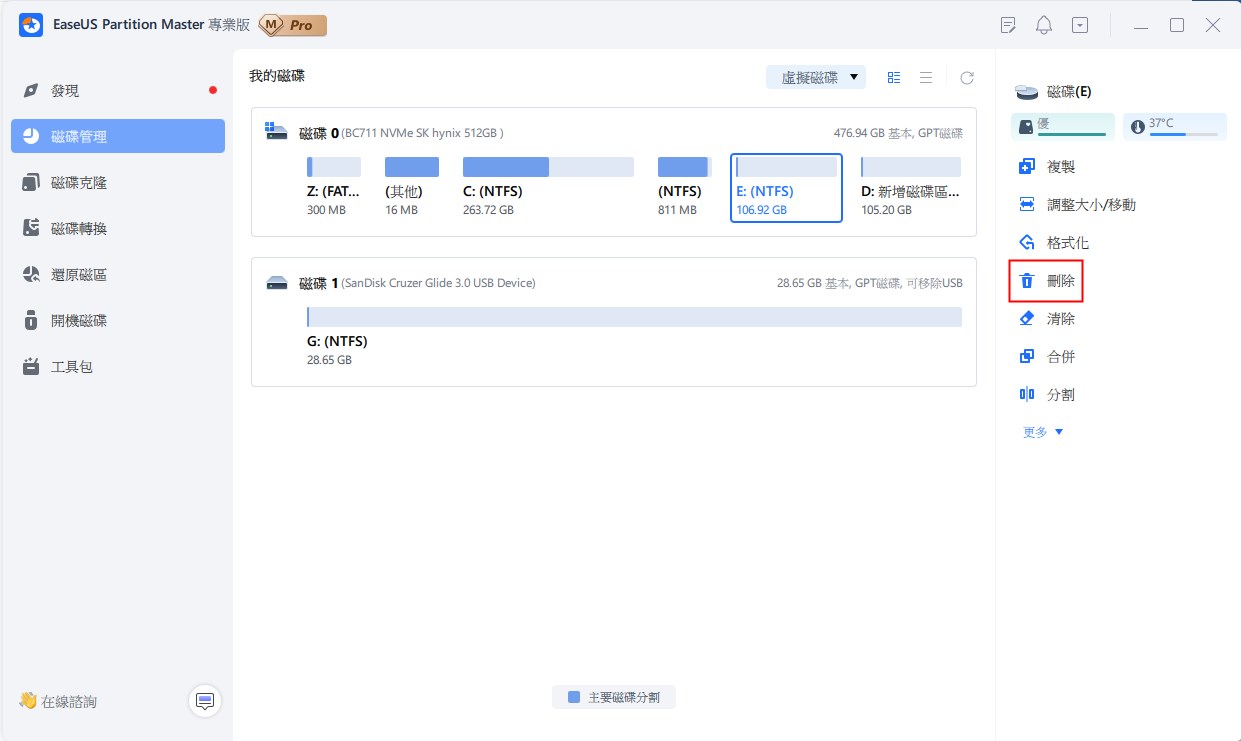
[4] 「格式化」 在許多情況下經常使用。通過格式化硬碟分割區,您可以更改檔案系統、修復損壞,有時還可以刪除病毒和惡意軟體。
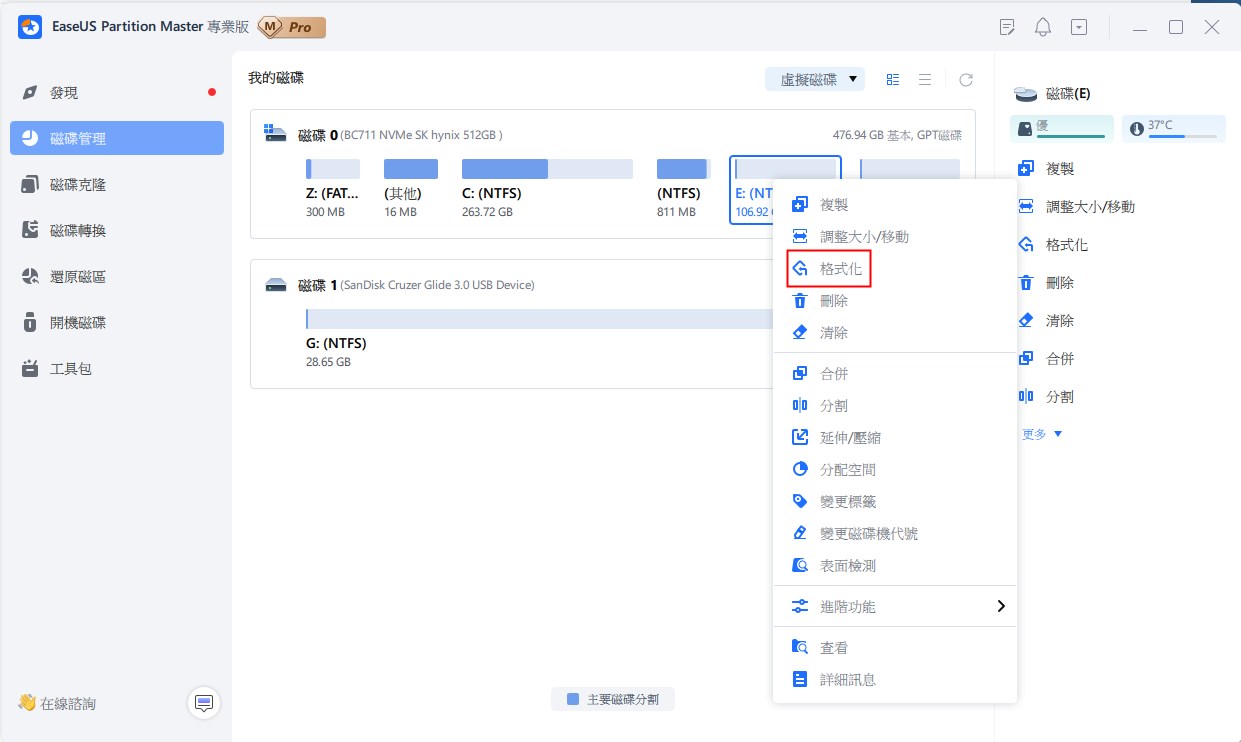
[5] 「分配空間」 當一個硬碟分割區空間太多而另一顆硬碟分割區空間不足時,此功能非常好用。
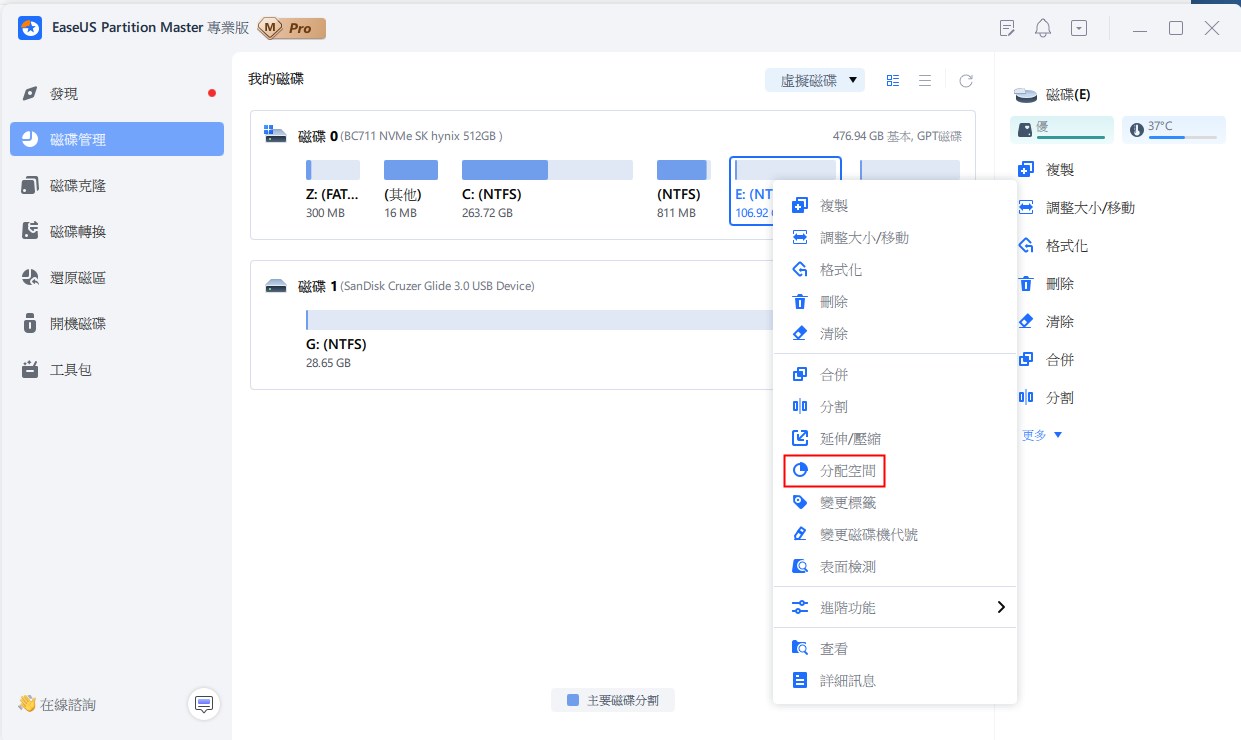
[6] 「系統轉移」 可以輕鬆地將硬碟上安裝的Windows系統轉移到另一顆硬碟,無需重灌。
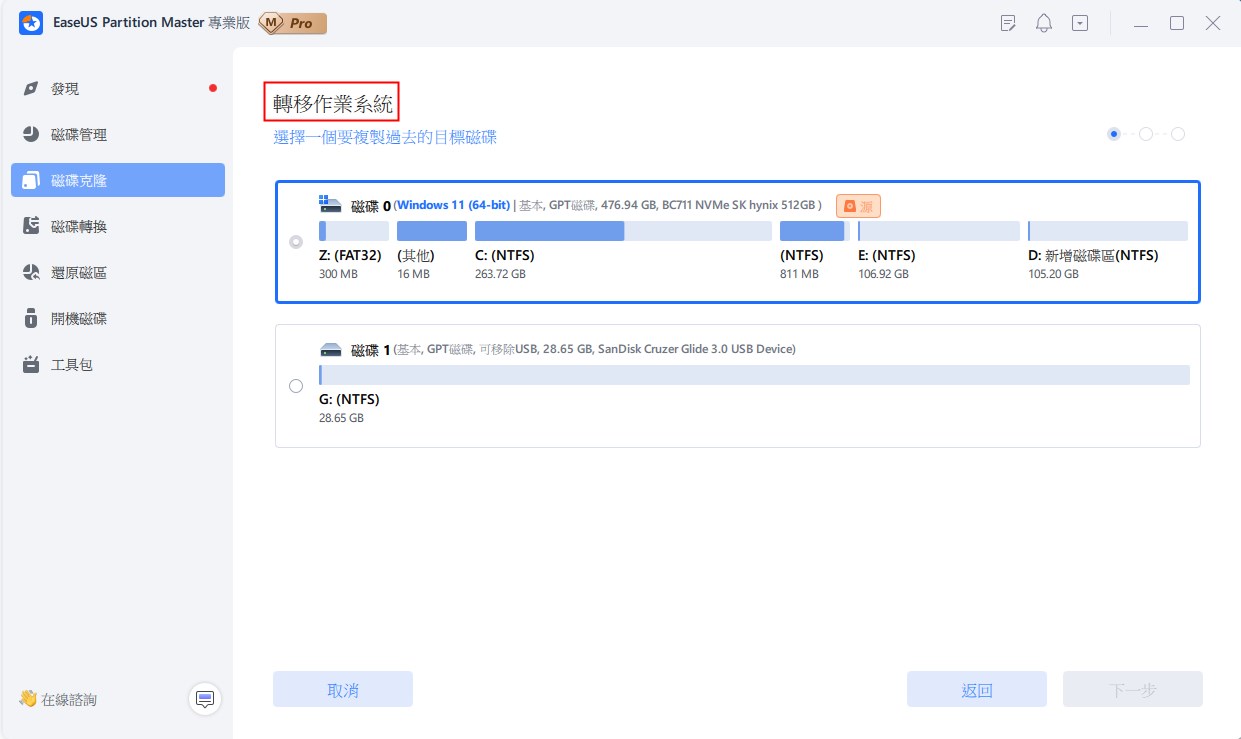
[7] GPT 與 MBR、NTFS 與 FAT32、基本磁碟與動態磁碟之間的轉換越來越受到 EaseUS Partition Master 用戶的歡迎。除此之外,還有許多實用的功能等著您去探索發現。
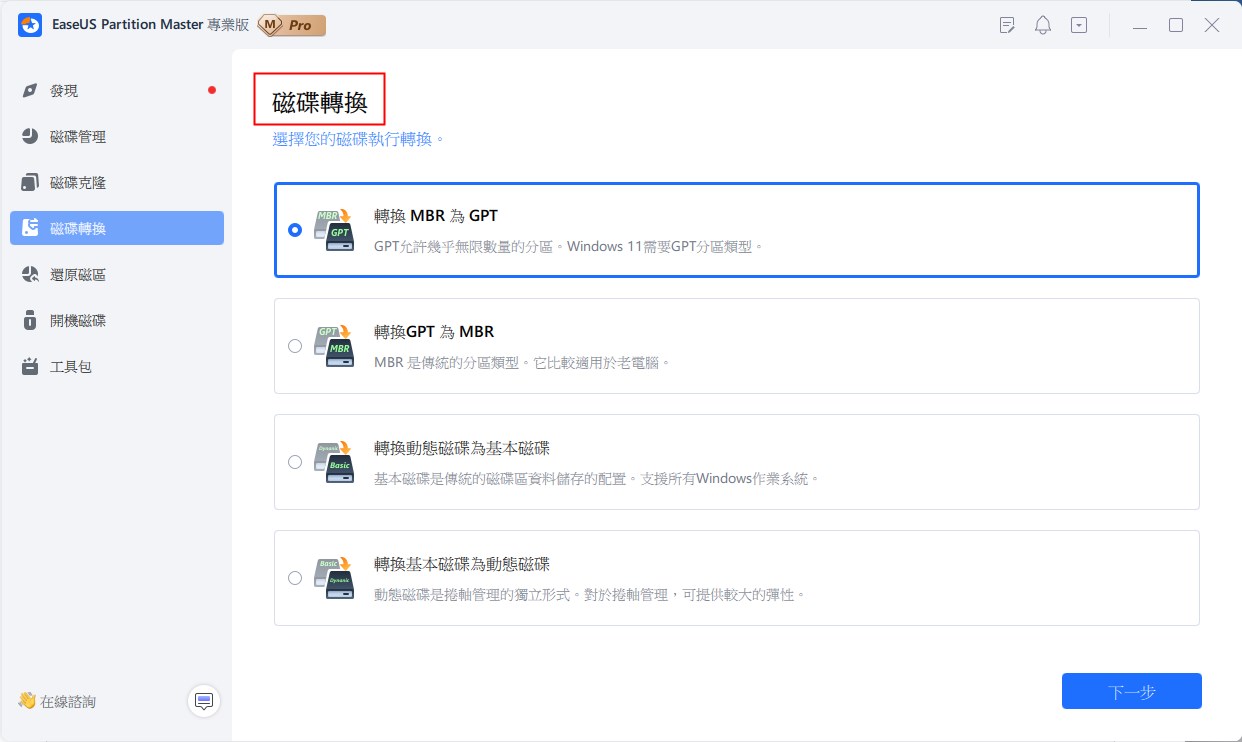
最後
是的,可以在傳統 BIOS 模式電腦上執行 Windows 11。您無法在 UEFI 模式等舊電腦上直接繞過安全開機和 TPM。
但好消息是,您可以使用簡單的 EaseUS Windows 11 Builder 和技術登錄檔的方式來繞過 Windows 11 的安全開機。
但是,如果您對登錄檔不熟悉,請不要使用此方法,因為操作的操作可能會損壞您的系統或甚至永久損壞。
相反,EaseUS Windows 11 Builder 可以根據您裝置的技術規格無縫繞過所有 Windows 11 要求。此外,您將取得 EaseUS Partition Master Pro 來最佳化您的 Windows 11 磁碟。
總而言之,使用 EaseUS Windows 11 Builder 對您來說是一個雙贏的選擇。為了讓您的操作更簡單,您可以立即免費試用 EaseUS Windows 11 Builder。
這篇文章有解決您的問題嗎?
相關文章
-
![]() Gina/2025-01-24
Gina/2025-01-24
-
![]() Ken/2025-07-08
Ken/2025-07-08
-
修復 Windows 10/8/7【CRITICAL_PROCESS_DIED】錯誤的終極指南
![]() Ken/2025-02-25
Ken/2025-02-25
-
![]() Bruce/2025-07-08
Bruce/2025-07-08
關於 EaseUS Partition Master
全面的磁碟 & 分割區管理軟體,適合個人或商業用途。讓它幫您管理硬碟:調整分割區大小,格式化,刪除,克隆或格式轉換。
簡易教學影片

如何切割Windows 11/10/8/7硬碟
這篇文章是否有幫到您?
需要我們提供什麼樣的幫助
輸入問題並找到答案。
